Cómo grabar videos en tu Mac
Grabar videos en tu Mac es fácil una vez que lo dominas. Aunque hay muchos aplicaciones comerciales de edición de video por ahí, no tiene que empezar comprando uno de ellos. Varias aplicaciones que son capaces de grabar videos se envían con la Mac. Estas son las diferentes formas de grabar videos a través de las diversas aplicaciones que ya están en su Mac.
Grabar video en Mac con QuickTime Player
QuickTime Player es una versión básica y gratuita de la aplicación de grabación de video QuickTime. Viene instalado en tu Mac.
Abra la carpeta Aplicaciones, a la que puede acceder haciendo clic en el Aplicaciones carpeta en el Mac Dock o en una ventana del Finder. Luego, haga clic en Reproductor de Quicktime Para abrirlo.
-
Una vez que QuickTime esté abierto, haga clic en Expediente en la barra de menú. En el menú desplegable hay dos opciones de película: Nueva grabación de películas o Nueva grabación de pantalla.
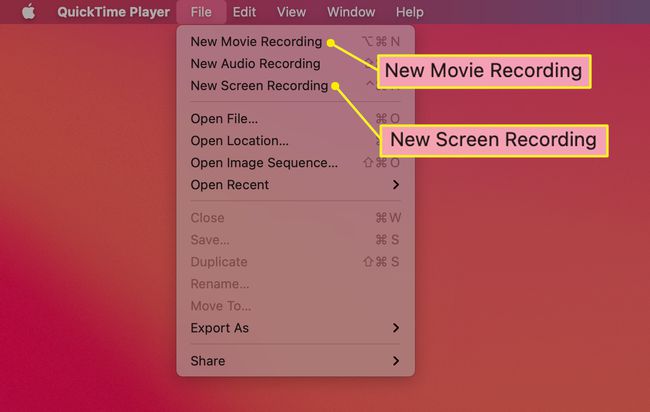
-
Seleccione Nueva grabación de películas para abrir la cámara de video de su Mac y grabar lo que ve.
Seleccione Nueva grabación de pantalla para obtener opciones para registrar lo que ocurre en toda la pantalla de Mac o en solo una sección de la misma.
Después de elegir una opción, el Tiempo rapido Aparece el panel de control.
Para comenzar a grabar video, haga clic en el botón con el punto rojo. Para detener la grabación, haga clic en el mismo botón.
Cómo grabar en Mac sin usar una aplicación
Si todo lo que desea hacer es registrar la actividad de su pantalla, hay una manera de eliminar algunos de los pasos necesarios para pasar por QuickTime Player.
Si descargó la actualización de Mojave para macOS, presione Mando+Cambio+5. Esto debería sonar familiar si ha utilizado el método abreviado de teclado similar (Mando+Cambio+4) tomar una captura de pantalla.
-
Cuando usa este atajo de teclado, se abre una barra de herramientas con dos opciones en el medio:
- El primero parece un cuadro sólido con un símbolo de registro en la esquina inferior derecha. Selecciónelo para grabar toda la pantalla.
- El otro parece un cuadro de puntos con el mismo símbolo de registro. Úselo para seleccionar una parte de la pantalla para grabar.
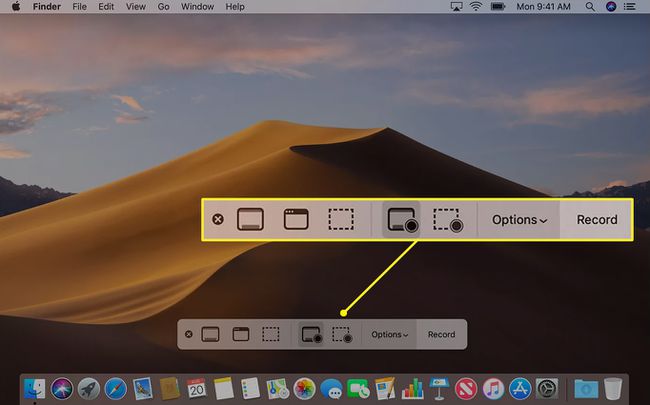
Para cualquiera de las opciones, detenga la grabación haciendo clic en Parada en la barra de herramientas o presionando Mando+Control+Esc.
Use la miniatura que aparece para recortar, guardar o compartir su nuevo video.
Use Photo Booth para tomar un video
Photo Booth es otra aplicación que puedes usar para grabar un video.
Abierto Cabina de fotos seleccionando su icono en el Mac Dock o abriendo la carpeta Aplicaciones.
-
Una vez que la aplicación esté abierta, busque tres íconos en la esquina inferior izquierda de la ventana. Empezando por la izquierda, sus opciones son:
- Toma cuatro fotos rápidas.
- Toma una foto fija.
- Grabe un clip de película.
-
Seleccione la tercera opción y luego haga clic en el camara roja en el centro para comenzar a grabar. Haga clic en el camara roja de nuevo para detener la grabación.
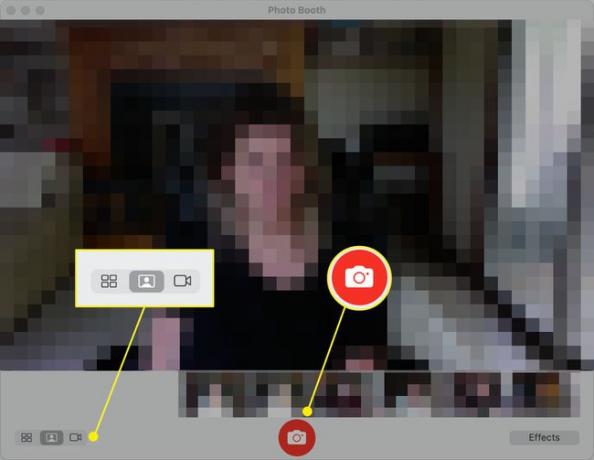
Utilice iMovie para importar directamente a la aplicación
Su última opción para grabar videos fácilmente en una Mac es usar iMovie. Esta aplicación es más complicada que las otras cubiertas aquí, pero le brinda más libertad para editar sus videos.
Abra la aplicación iMovie.
-
Haga clic en el Importar botón, representado por una flecha hacia abajo.
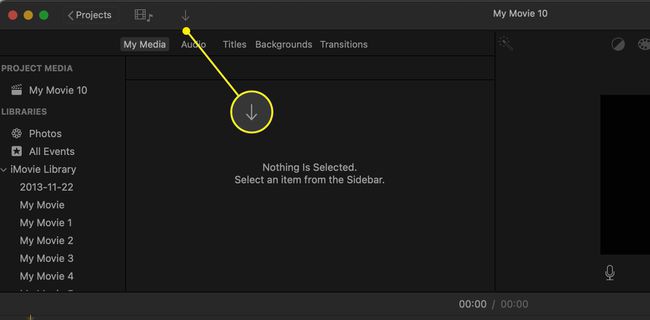
Seleccione la cámara que desea utilizar, que normalmente será la cámara incorporada.
Selecciona el Evento desea que se agregue el video en el Importar a menú. Puede abrir uno existente o crear uno nuevo.
-
Para comenzar a grabar su video, haga clic en el Registro en la parte inferior de la pantalla y vuelva a hacer clic en él para detener la grabación.
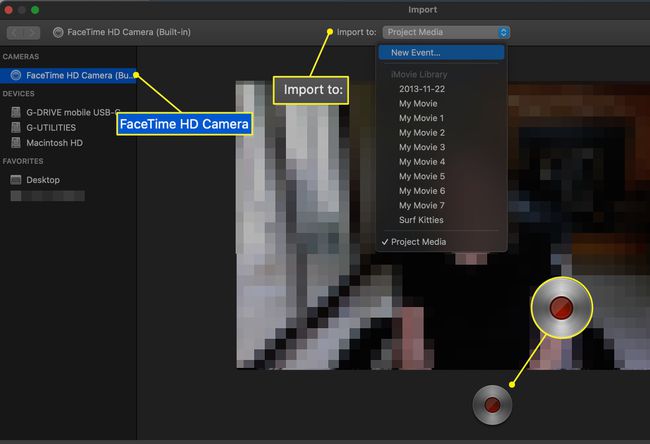
Cierra la ventana de video cuando termines de grabar. Los clips que grabó se agregan al evento seleccionado.
Edite los clips con el conjunto estándar de herramientas de iMovie.
No es necesario que realice este proceso completo cada vez que grabe un nuevo clip. Cada vez que inicia y detiene la grabación, se crea un nuevo clip. Puedes crear varios seguidos.
