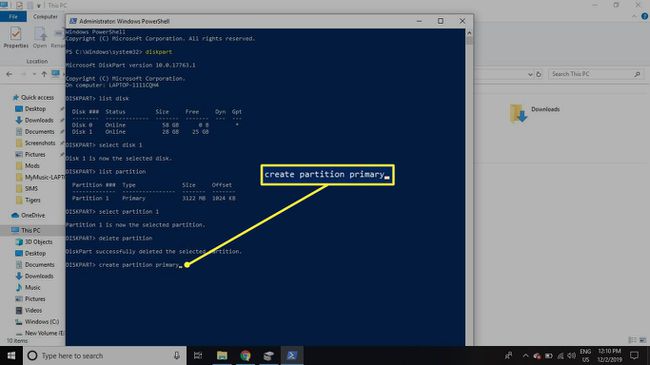Cómo formatear una tarjeta SD en Windows
Qué saber
- Forma más rápida: abra el Explorador de archivos, haga clic con el botón derecho en la unidad SD y seleccione Formato. Seleccione Sistema de archivos > Comienzo > OK.
- Para ver si su tarjeta SD está protegida contra escritura, busque una pestaña física, mueva la pestaña en la dirección opuesta.
- Para ver si su tarjeta SD está particionada, haga clic derecho Comienzo > Gestión de discos. Busque varias particiones junto a su disco SD.
Este artículo explica cómo formatear una tarjeta SD con Windows. Las instrucciones de este artículo se aplican a Windows 10, 8 y 7.
Cómo formatear una tarjeta SD en Windows
La mayoría de las computadoras modernas tienen una ranura para tarjetas SD en algún lugar del costado de la computadora. Las tarjetas SD vienen en diferentes tamaños, por lo que es posible que necesite un adaptador si tiene una tarjeta micro SD. ¿No tiene ranura para tarjeta SD? Utilice un lector de tarjetas SD que se pueda conectar a un puerto USB.
Para formatear una tarjeta SD en una PC con Windows:
Inserta la tarjeta SD en tu computadora.
-
Abra el Explorador de archivos y busque la letra de la unidad de su tarjeta SD. Haga clic con el botón derecho en la unidad y seleccione Formato.

-
Si el Capacidad de su tarjeta SD es inferior a 64 GB, configure el Sistema de archivos para FAT32. Si tiene 64 GB o más, configure el Sistema de archivos para exFAT. Seleccione Comienzo empezar.
Puede asignar un nombre a la unidad formateada ingresándolo en el Etiqueta de volumen.
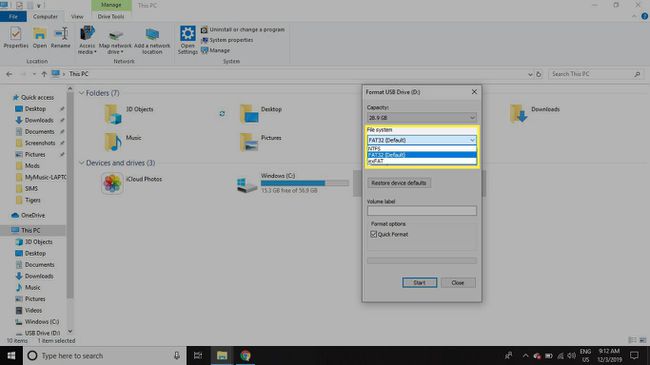
-
Seleccione OK para ignorar la advertencia de que los datos de la unidad se borrarán y comenzar a formatear la tarjeta.

Formatear tarjetas SD protegidas contra escritura en Windows
A veces, al intentar formatear una tarjeta SD, recibirá un error que indica que está protegida contra escritura o de solo lectura. La mayoría de las tarjetas tienen una pestaña en el borde que puedes mover hacia arriba o hacia abajo. Si su tarjeta está protegida contra escritura o es de solo lectura, mueva la pestaña a la posición opuesta (por ejemplo, si está hacia arriba, muévala hacia abajo; si está abajo, muévalo hacia arriba).
Si la unidad aún está protegida contra escritura, o si no hay ninguna pestaña, siga estas instrucciones:
Si hay una pestaña física en la tarjeta SD, este proceso anula las instrucciones anteriores y deberá modificar la posición de la pestaña para activar y desactivar la función de solo lectura.
-
Haga clic derecho en el Comienzo menú y seleccione Windows PowerShell (administrador) en Windows 10 o Símbolo del sistema (administrador) en Windows 8.
Si usa Windows 7 o una versión anterior, seleccione la Comienzo menú, clic derecho Símbolo del sistema (o PowerShell (administrador)) y seleccione Ejecutar como administrador. Es posible que deba navegar por los menús para encontrar el icono del símbolo del sistema.

-
Escribe diskpart en la ventana del símbolo del sistema y presione Ingresar.

-
Escribe lista de disco y presione Ingresar. Aparece una lista de los discos disponibles en su computadora. Busque el número de disco que se asemeje al tamaño de la tarjeta SD.

-
Escribe seleccionar disco #(dónde # es el número del disco para la tarjeta SD) y presione Ingresar.

-
Escribe atributos disco claro solo lectura y presione Ingresar.

-
Escribe limpio y presione Ingresar.

-
Cuando el proceso esté completo, escriba Salida y presione Ingresar, luego cierre el símbolo del sistema y formatee la tarjeta SD usando el Explorador de archivos como se describe arriba.

Cómo saber si una tarjeta SD tiene particiones
Si instaló una versión de Linux en su tarjeta SD para usarla en una computadora de placa única, como una Frambuesa pi, es probable que la tarjeta haya sido particionada para que pueda arrancar correctamente en Linux. Antes de poder reutilizar esa tarjeta SD para otros usos, debe eliminar la partición.
Para determinar si su tarjeta SD tiene una partición, haga clic con el botón derecho en el Comienzo menú y seleccione Gestión de discos.
En Windows 7 o anterior, haga clic en el Comienzo menú y tipo diskmgmt.msc en el cuadro de búsqueda para encontrar la herramienta Administración de discos.
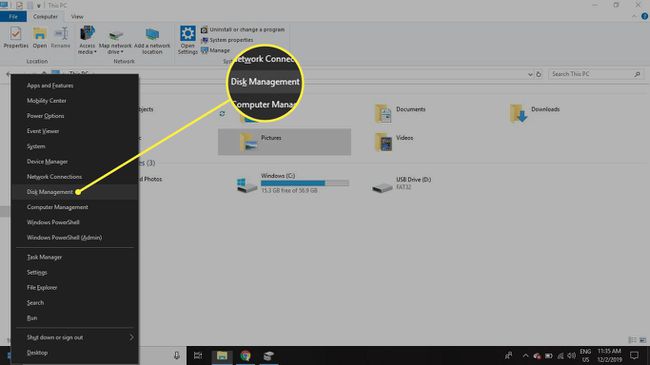
Junto al número de disco de su tarjeta SD, es posible que vea varias particiones. Por lo general, la primera partición se llama sin asignar. Si esta es la única partición en la lista, las instrucciones anteriores deberían funcionar. Sin embargo, si hay varias particiones, las particiones deben eliminarse antes de que pueda formatear la tarjeta.

Eliminar particiones de una tarjeta SD en Windows
Para formatear la tarjeta SD para que sea una partición continua:
-
Haga clic derecho en el Comienzo menú y seleccione Windows PowerShell (administrador) en Windows 10 o Símbolo del sistema (administrador) en Windows 8.
En Windows 7 o anterior, seleccione el Comienzo menú, clic derecho Símbolo del sistemay seleccione Ejecutar como administrador. Es posible que deba navegar por los menús para encontrar el Símbolo del sistema icono.

-
Escribe diskpart en la ventana del símbolo del sistema y presione Ingresar.

-
Escribe lista de disco y presione Ingresar. Busque el número de disco que coincida con su tarjeta SD (debe ser del mismo tamaño).

-
Escribe seleccionar disco #(dónde # es el número del disco para la tarjeta SD) y presione Ingresar.

-
Escribe partición de lista y presione Ingresar.

-
Escribe seleccione la partición 1 y presione Ingresar.

-
Escribe eliminar partición y presione Ingresar. Repita los pasos 6 y 7 hasta que no haya más particiones.
Tan pronto como elimine la primera partición, la siguiente se convierte en la partición 1, por lo que siempre será la partición 1 la que elimine.

-
Escribe crear partición primaria y presione Ingresar.
Cuando se complete el proceso, cierre el símbolo del sistema y formatee la tarjeta SD como de costumbre.