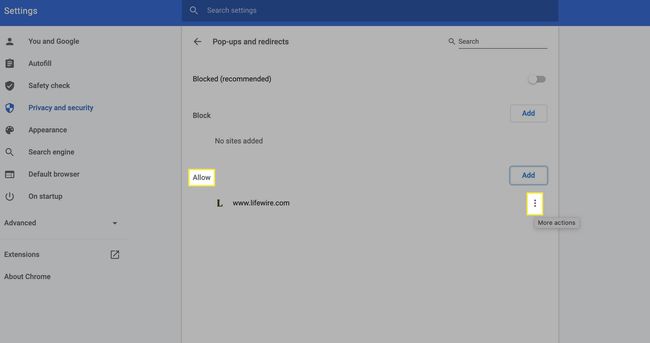Cómo deshabilitar el bloqueador de elementos emergentes en Chrome
Qué saber
- Ve a la Personaliza y controla Google Chrome (tres puntos verticales) a la derecha de la barra de URL.
- Seleccione Ajustes > SitioAjustes > Pop-ups y redireccionamientos y mueva la palanca de Obstruido para Permitido.
- Para bloquear las ventanas emergentes de ciertos sitios solo, haga clic en Agregar junto a Bloquear, ingrese al sitio y presione Agregar de nuevo para salvar.
Chrome habilita el bloqueador de ventanas emergentes de forma predeterminada, pero esta guía le muestra cómo deshabilitarlo y permitir ventanas emergentes (o agregar excepciones de sitios) en un navegador de escritorio Chrome.
Cómo permitir ventanas emergentes en Chrome
El bloqueador de ventanas emergentes se activa automáticamente en el escritorio de Chrome, pero se puede desactivar en cualquier momento para permitir las ventanas emergentes de forma universal.
No todas las ventanas emergentes son malas. Permitir ventanas emergentes puede mejorar la experiencia de navegación y evitar interrupciones en la funcionalidad del sitio.
-
Haga clic en el Personaliza y controla Google Chrome (tres puntos verticales) a la derecha de la barra de direcciones y seleccione Ajustes desde el menú de opciones.
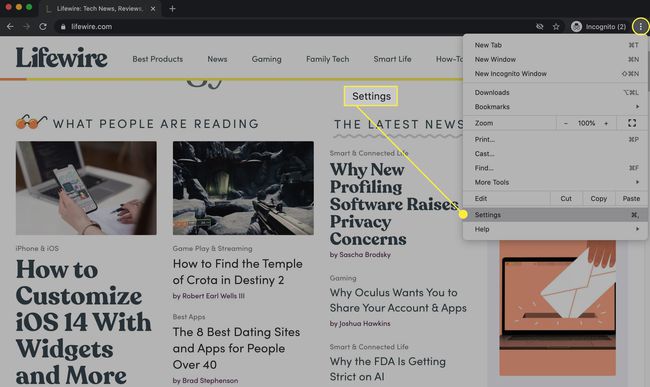
-
Debajo Privacidad y seguridad, haga clic en Configuración del sitio.
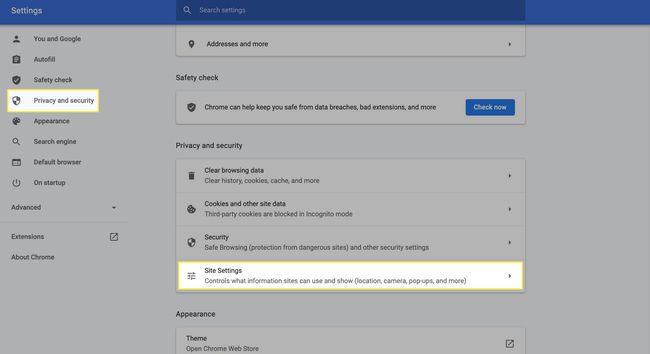
-
Desplácese hacia abajo hasta Contenido sección y seleccione Pop-ups y redireccionamientos.
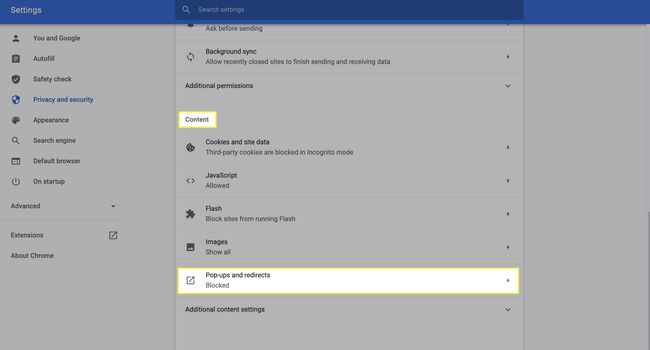
-
Mueva la palanca junto a Obstruido a la derecha para cambiar la configuración a Permitido.
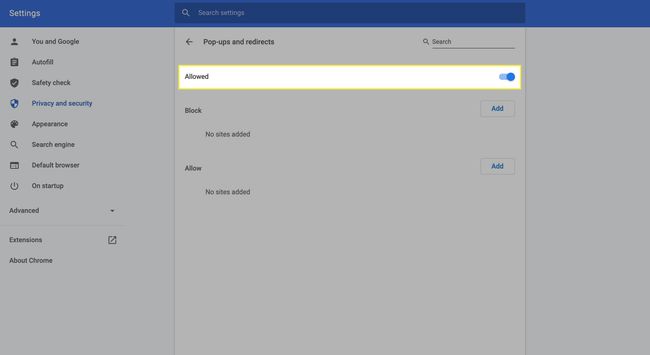
Cómo bloquear ventanas emergentes en ciertos sitios
Si prefiere permitir todas las ventanas emergentes excepto en ciertos sitios, puede hacerlo agregando excepciones.
-
Hacer clic Personaliza y controla Google Chrome (tres puntos verticales) a la derecha de la barra de URL y luego elija Ajustes en el menú.
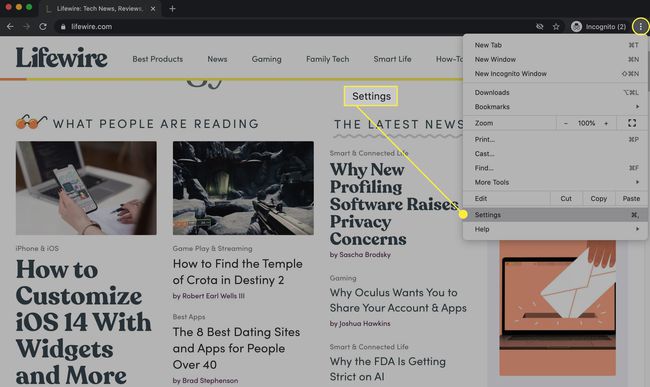
-
Busca el Privacidad y seguridad sección y seleccione Configuración del sitio.
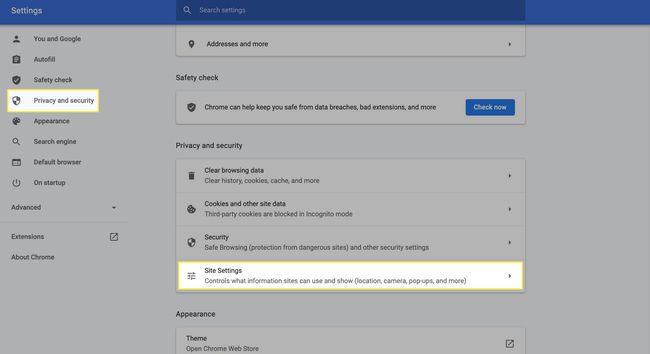
-
Debajo Contenido, Seleccione Pop-ups y redireccionamientos.
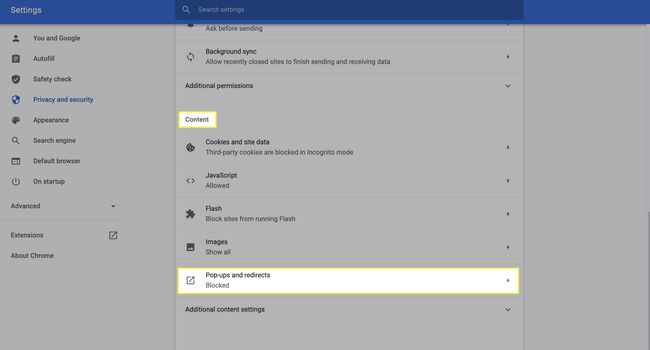
-
Asegúrese de que la palanca esté presionada hacia la derecha y esté resaltada en azul y diga Permitido. Junto a Cuadra, haga clic en el Agregar botón.
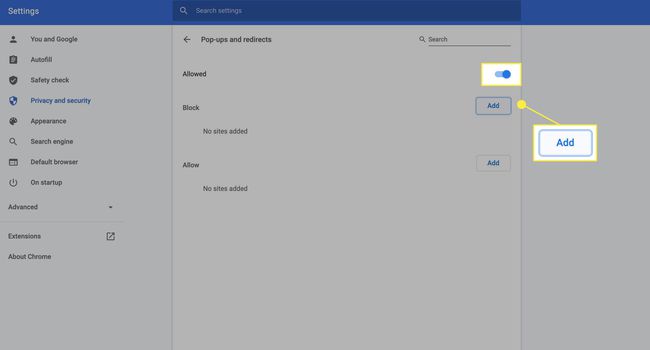
-
En el Agregar un sitio cuadro de diálogo, agregue el sitio desde el que desea bloquear las ventanas emergentes y haga clic en Agregar ahorrar.
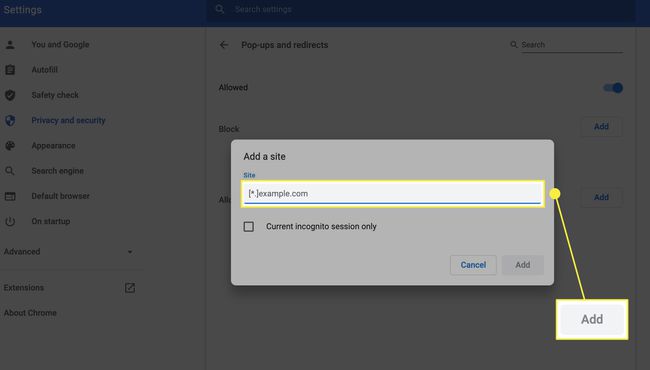
Cómo permitir ventanas emergentes de sitios web específicos
Si prefiere mantener habilitado el bloqueador de ventanas emergentes pero desea permitir las ventanas emergentes de sitios en los que confía, agregue sitios a la sección Permitir en la configuración de ventanas emergentes.
-
Hacer clic Personaliza y controla Google Chrome (tres puntos verticales) a la derecha de la barra de URL y luego elija Ajustes en el menú.
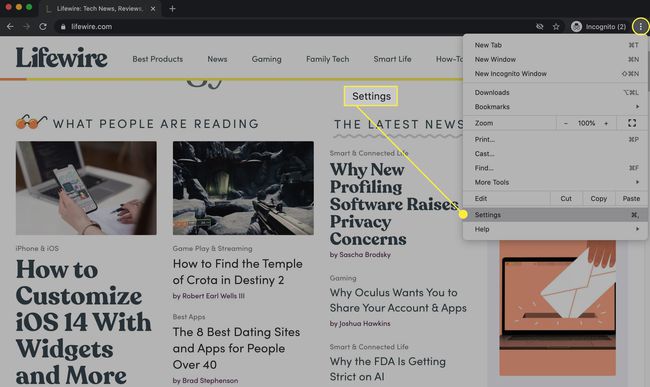
-
Busca el Privacidad y seguridad sección y seleccione Configuración del sitio.
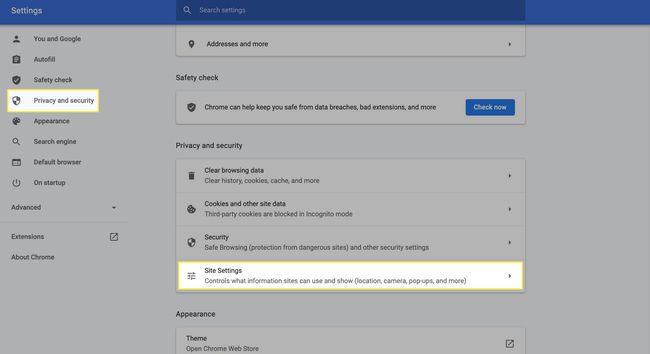
-
Debajo Contenido, Seleccione Pop-ups y redireccionamientos.
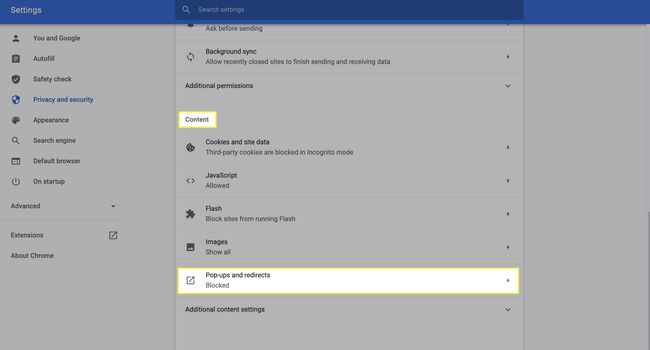
Asegúrese de que el bloqueador de elementos emergentes esté habilitado. La palanca debe empujarse hacia la izquierda para que se vea gris y diga Bloqueado (recomendado). Junto a Permitir, prensa Agregar.
-
En el Agregar un sitio, ingrese el sitio web desde el que desea permitir ventanas emergentes. Hacer clic Agregar para guardar el sitio y habilitar las ventanas emergentes de esa fuente.
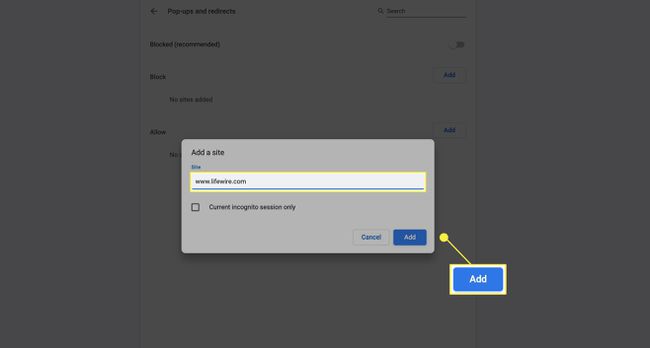
Cómo eliminar las excepciones del sitio del bloqueador de elementos emergentes
Si cambia de opinión acerca de las excepciones del sitio, puede eliminarlas.
-
Hacer clic Personaliza y controla Google Chrome (tres puntos verticales) junto a la barra de direcciones y elija Ajustes.
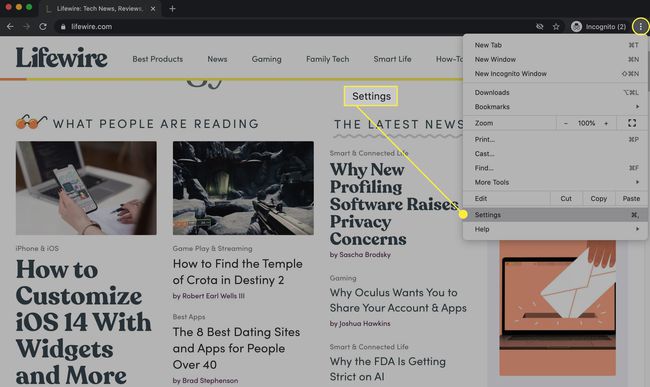
-
Desplácese hasta el Privacidad y seguridad sección y seleccione Configuración del sitio.
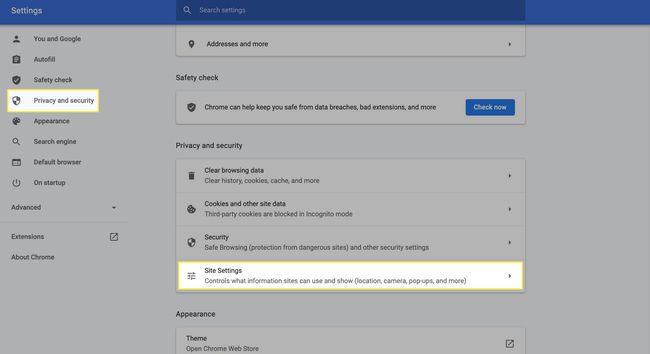
-
Desde el Contenido sección en la parte inferior de la pantalla, seleccione Pop-ups y redireccionamientos.
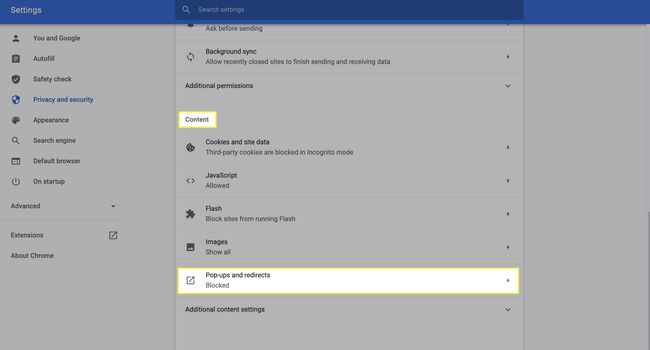
-
Para eliminar un sitio bloqueado, en Cuadra haga clic en los tres puntos verticales junto al nombre del sitio. Seleccione Permitir para permitir ventanas emergentes o Eliminar para eliminarlo de la lista.
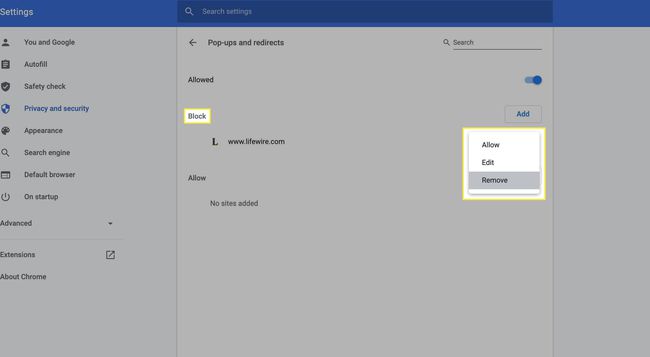
-
Para eliminar un sitio permitido, en Permitir hacer clic Mas acciones (tres puntos verticales) junto al sitio y elija Cuadra o Eliminar.