Πώς να εκτυπώσετε μια σημείωση στο Evernote για iPad
Evernote ειναι ενα εκ των καλύτερες εφαρμογές παραγωγικότητας στο iPad, αλλά δεν είναι πάντα εύκολο στη χρήση. Αν και η εκτύπωση μιας σημείωσης θα πρέπει να είναι σχετικά απλή, μπορεί να προκαλέσει σύγχυση σε άτομα που δεν είναι εξοικειωμένα με τη διεπαφή χρήστη στο iPadOS ή iOS. Ωστόσο, όταν καταλάβετε πώς είναι οργανωμένα τα πράγματα, είναι εύκολο να εκτυπώσετε τις σημειώσεις σας στο Evernote σε ένα Εκτυπωτής AirPrint.
Οι πληροφορίες σε αυτό το άρθρο ισχύουν για την εφαρμογή Evernote που εκτελείται σε iPad με iPadOS 13, iOS 12 ή iOS 11.
Πώς να εκτυπώσετε μια σημείωση στο Evernote για iPad
Πατήστε το Evernote εφαρμογή στο iPad σας.
-
Πατήστε μια σημείωση που θέλετε να εκτυπώσετε στο αριστερό πλαίσιο κάτω Όλες οι Σημειώσεις. Πατήστε το εικονίδιο που μοιάζει με τη σιλουέτα του α άτομο με το σύμβολο συν που βρίσκεται στην επάνω δεξιά γωνία της οθόνης για να ανοίξετε την οθόνη Share Note.
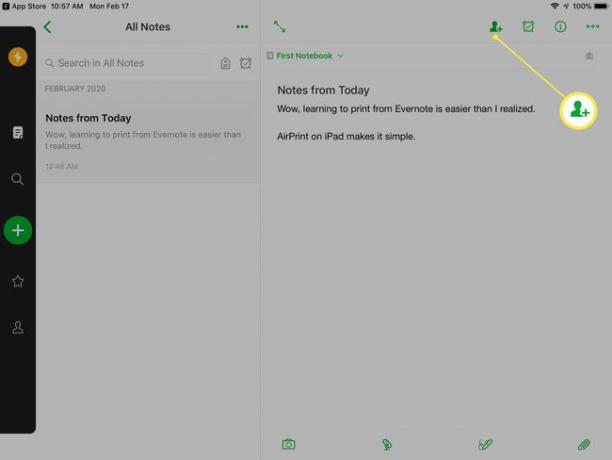
-
Πατήστε το Εικονίδιο κοινής χρήσης δίπλα στο Ενεργός σύνδεσμος με δυνατότητα κοινής χρήσης για να εμφανίσετε την τυπική οθόνη κοινής χρήσης iPadOS ή iOS.
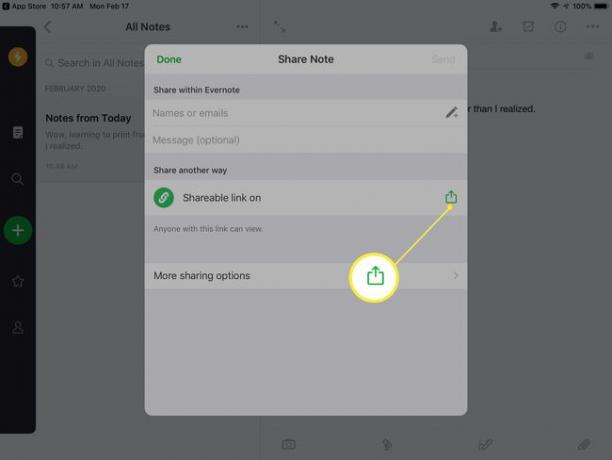
-
Πατήστε το Εικονίδιο εκτύπωσης για να εμφανίσετε τις επιλογές του εκτυπωτή.
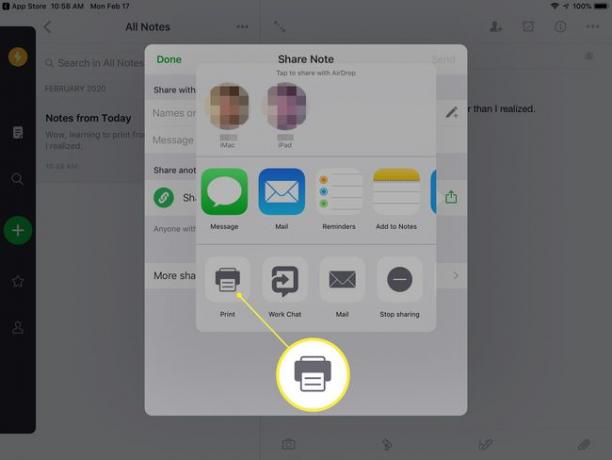
-
Επιλέξτε τον εκτυπωτή σας από τις διαθέσιμες επιλογές και υποδείξτε πόσα αντίγραφα θα εκτυπώσετε. Παρακέντηση Τυπώνω.
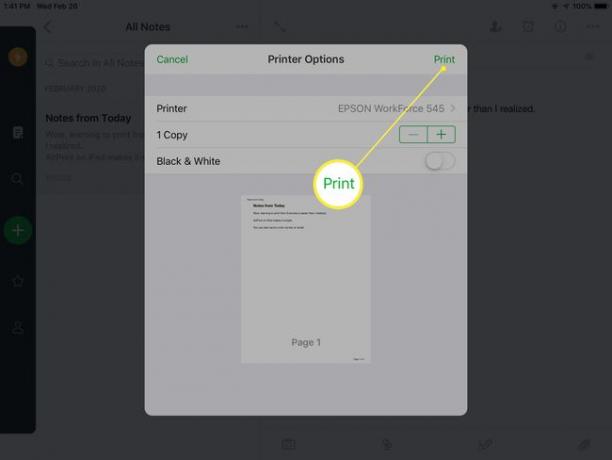
Χρειάζεστε ένα Εκτυπωτής συμβατός με AirPrint για εκτύπωση από το iPad. Εάν διαθέτετε εκτυπωτή συμβατό με AirPrint και δεν τον βλέπετε στη λίστα των διαθέσιμων εκτυπωτών, βεβαιωθείτε ότι ο εκτυπωτής είναι ενεργοποιημένος και συνδεδεμένος στο ίδιο ασύρματο δίκτυο με το iPad.
Πώς να μοιραστείτε μια σημείωση μέσω email ή μηνύματος κειμένου
Η χρήση του Evernote είναι ένας πολύ καλός τρόπος παρακολουθείτε τις πληροφορίες και να το μοιραστείτε μέσω του cloud, αλλά τι γίνεται αν ο σύζυγός σας ή ο συνάδελφός σας δεν έχει πρόσβαση στην εφαρμογή; Είναι εύκολο να στείλετε έναν σύνδεσμο προς το μήνυμά σας στο Evernote μέσω email ή μηνύματος κειμένου. Ο σύνδεσμος ανοίγει τη σημείωσή σας ακόμη και για άτομα που δεν χρησιμοποιούν το Evernote.
-
Ανοίξτε τη σημείωση στην οποία θέλετε να στείλετε έναν σύνδεσμο επιλέγοντάς την στον αριστερό πίνακα. Πατήστε το εικονίδιο που μοιάζει με τη σιλουέτα του α άτομο με το σύμβολο συν που βρίσκεται στην επάνω δεξιά γωνία της οθόνης για να ανοίξετε την οθόνη Share Note.
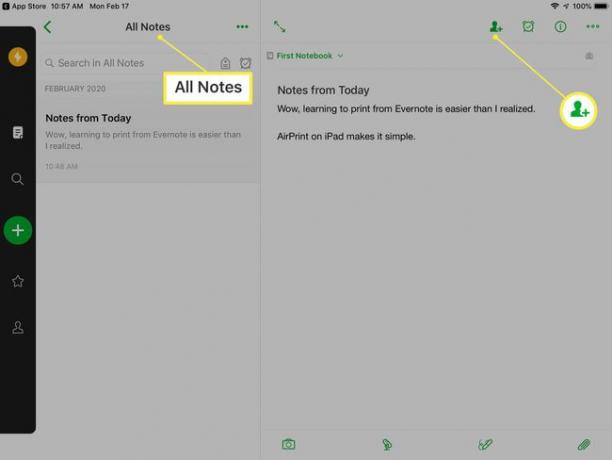
-
Πατήστε το Εικονίδιο κοινής χρήσης δίπλα στο Ενεργός σύνδεσμος με δυνατότητα κοινής χρήσης για να εμφανίσετε την τυπική οθόνη κοινής χρήσης iPadOS ή iOS.
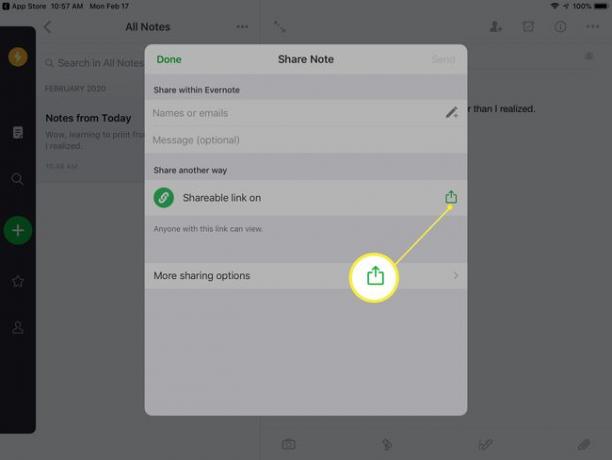
-
Παρακέντηση Ταχυδρομείο για να στείλετε ένα email που περιέχει έναν σύνδεσμο προς τη σημείωσή σας. Μπορείτε επίσης να πατήσετε Μήνυμα για να στείλετε ένα μήνυμα κειμένου που περιέχει τον σύνδεσμο.
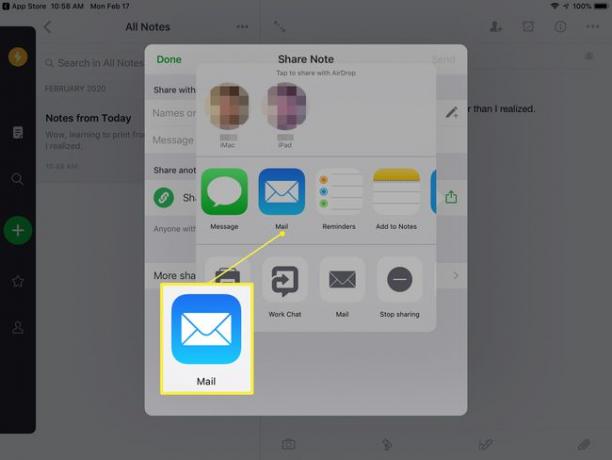
Εισαγάγετε τη διεύθυνση email του παραλήπτη (ή τον αριθμό κειμένου εάν στέλνετε μήνυμα κειμένου) στο πεδίο που παρέχεται. Αλλάξτε την προεπιλεγμένη γραμμή θέματος στο email εάν είναι απαραίτητο.
-
Προσθέστε ένα μήνυμα για να εξηγήσετε τον σύνδεσμο και πατήστε Στείλετε.
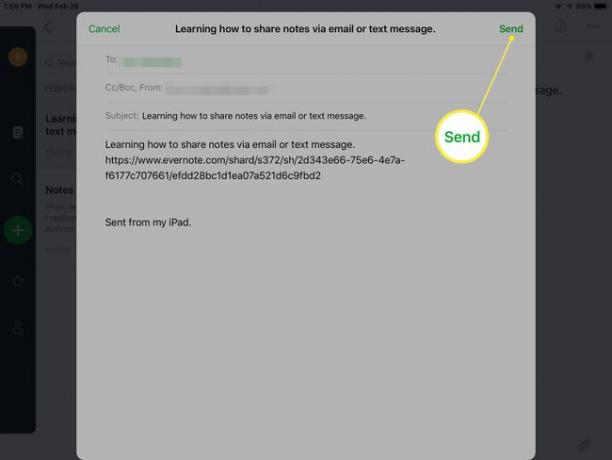
Ο παραλήπτης λαμβάνει έναν σύνδεσμο προς τη σημείωση τη στιγμή που την κοινοποιείτε. Ο σύνδεσμος ενημερώνεται για να εμφανίζει τη σημείωση και με επόμενες αλλαγές, αλλά δεν αποστέλλεται ειδοποίηση στον παραλήπτη ότι έχουν πραγματοποιηθεί αλλαγές.
Εάν δεν έχετε ήδη μοιραστεί τις επαφές ή το ημερολόγιό σας με το Evernote, η εφαρμογή ζητά άδεια χρήσης αυτών των δυνατοτήτων κατά την κοινή χρήση σημειώσεων. Δεν απαιτείται να δώσετε άδεια στην εφαρμογή, αλλά πρέπει να εισαγάγετε τα στοιχεία επικοινωνίας κάθε φορά που στέλνετε ένα email ή μήνυμα κειμένου, εάν δεν το χορηγήσετε.
