Πώς να δημιουργήσετε προγράμματα εκκίνησης εφαρμογών επιφάνειας εργασίας στο Linux
Εάν προτιμάτε να κάνετε την επιφάνεια εργασίας σημείο εκκίνησης γρήγορης πρόσβασης για εφαρμογές, τις περισσότερες από τις δημοφιλείς Linux Οι επιτραπέζιοι υπολογιστές σάς επιτρέπουν να δημιουργείτε εκκινητές εφαρμογών στην επιφάνεια εργασίας. Με αυτά στη θέση τους, έχετε γρήγορη πρόσβαση για να ανοίξετε τις αγαπημένες σας εφαρμογές. Δείτε πώς μπορείτε να προσθέσετε προγράμματα εκκίνησης εφαρμογών επιτραπέζιου υπολογιστή σε τρεις δημοφιλείς επιτραπέζιους υπολογιστές Linux: ΝΑΝΟΣ, KDE Plasma, και Κανέλα.
Οι οδηγίες σε αυτό το άρθρο χρησιμοποιούν το GNOME Ubuntu 19.04, KDE Plasma ενεργοποιημένο KDE Νέον, και κανέλα επάνω Linux Mint.
ΝΑΝΟΣ
Κάποτε ήταν εύκολο να προσθέσετε μια εφαρμογή εκκίνησης για επιτραπέζιους υπολογιστές στο GNOME, τώρα είναι λίγο περίπλοκο (αν και όχι προκλητικό). Δεν θα δημιουργήσετε με μη αυτόματο τρόπο έναν εκκινητή χρησιμοποιώντας ένα πρόγραμμα επεξεργασίας κειμένου. Αντίθετα, εγκαταστήστε τα Εικονίδια επιφάνειας εργασίας της επέκτασης GNOME, εγκαταστήστε το Εργαλείο Tweak του GNOME και ενεργοποιήστε την επέκταση Εικονίδια επιφάνειας εργασίας και, στη συνέχεια, προσθέστε το πρόγραμμα εκκίνησης.
Εγκαταστήστε τα εικονίδια επιφάνειας εργασίας επέκτασης GNOME
Ανοίξτε ένα πρόγραμμα περιήγησης ιστού και, στη συνέχεια, μεταβείτε στο Σελίδα επέκτασης εικονιδίων επιφάνειας εργασίας.
-
Μετακινήστε το διακόπτη εναλλαγής στο Επί θέση.
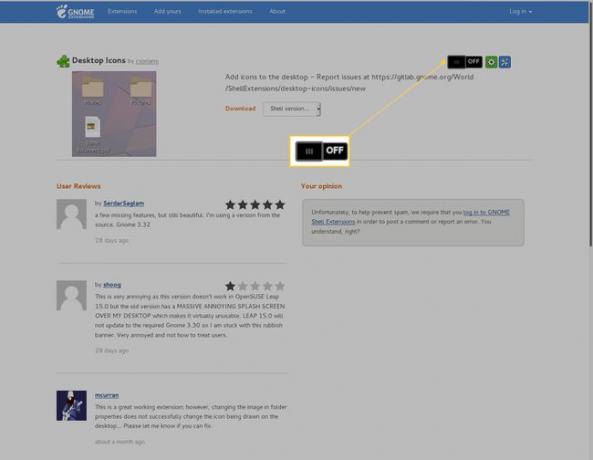
Εάν δεν βλέπετε τον διακόπτη εναλλαγής ON/OFF, εγκαταστήστε την επέκταση ενοποίησης του GNOME Shell και την ενσωματωμένη υποδοχή κεντρικού υπολογιστή.
Εάν σας ζητηθεί, επιλέξτε Εγκαθιστώ.
Κλείστε το πρόγραμμα περιήγησης.
Εγκαταστήστε το GNOME Tweak Tool και ενεργοποιήστε την επέκταση εικονιδίων επιφάνειας εργασίας
Ανοίξτε το Κέντρο Λογισμικού Ubuntu.
Ψάχνω για Τροποποιήσεις.
Επιλέγω GNOME Tweaks.
-
Επιλέγω Εγκαθιστώ.

Όταν σας ζητηθεί, πληκτρολογήστε τον κωδικό πρόσβασης sudo του χρήστη σας.
Αφήστε την εγκατάσταση να ολοκληρωθεί.
Ανοίξτε το εργαλείο GNOME Tweaks. Ανοίξτε την παύλα, πληκτρολογήστε τσιμπήματα, στη συνέχεια επιλέξτε το Τροποποιήσεις εικόνισμα.
-
Επιλέγω Επεκτάσεις, στη συνέχεια ενεργοποιήστε το εικονίδια επιφάνειας εργασίας διακόπτης εναλλαγής.
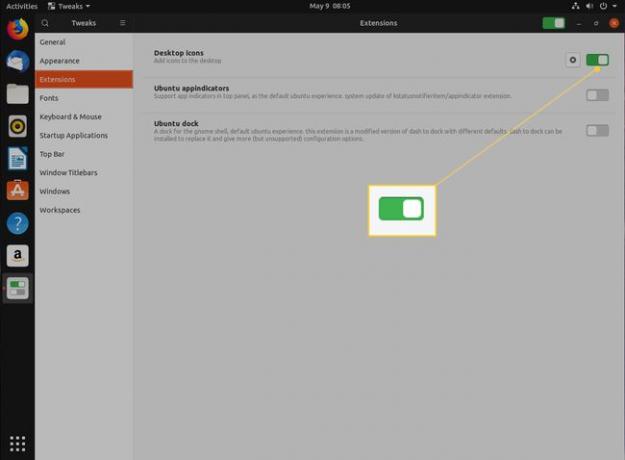
Κλείστε το εργαλείο Tweaks.
Προσθέστε το Launcher
Για να προσθέσετε ένα πρόγραμμα εκκίνησης για το πρόγραμμα περιήγησης ιστού Firefox, ακολουθήστε τα εξής βήματα:
Ανοίξτε τη διαχείριση αρχείων Nautilus.
-
Επιλέγω Άλλες Τοποθεσίες.
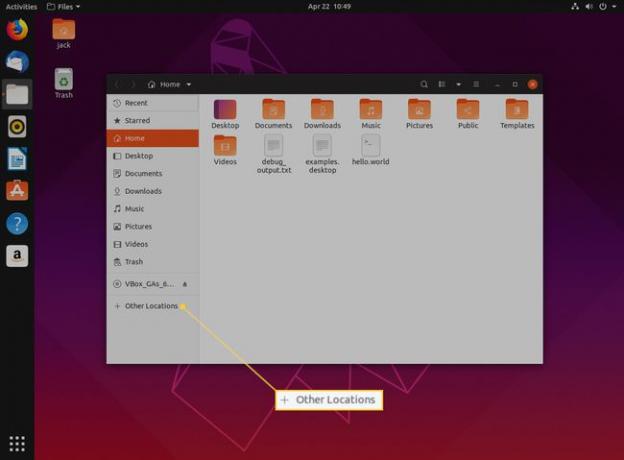
-
Επιλέγω Υπολογιστή.
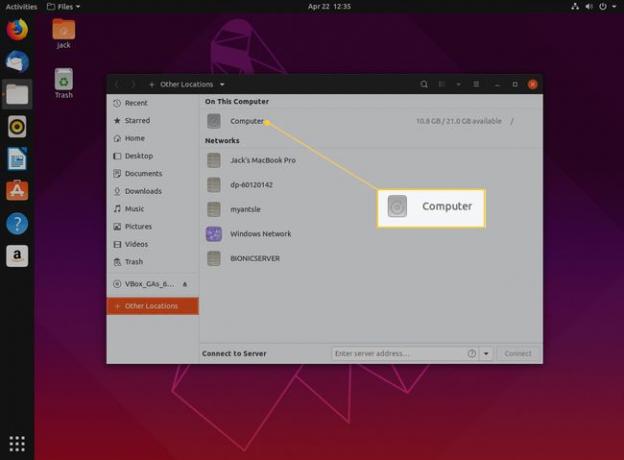
Πλοηγηθείτε στο usr > μερίδιο > εφαρμογές.
-
Κάντε δεξί κλικ στο firefox.desktop αρχείο και μετά επιλέξτε αντίγραφο.
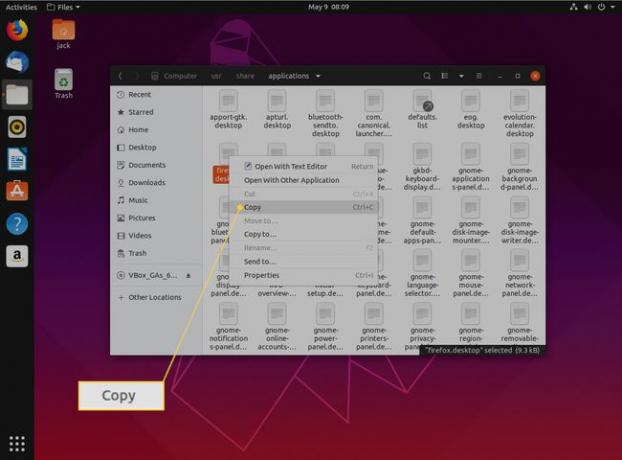
Κλείστε τον Ναυτίλο.
-
Κάντε δεξί κλικ στην επιφάνεια εργασίας και, στη συνέχεια, επιλέξτε Επικόλληση.
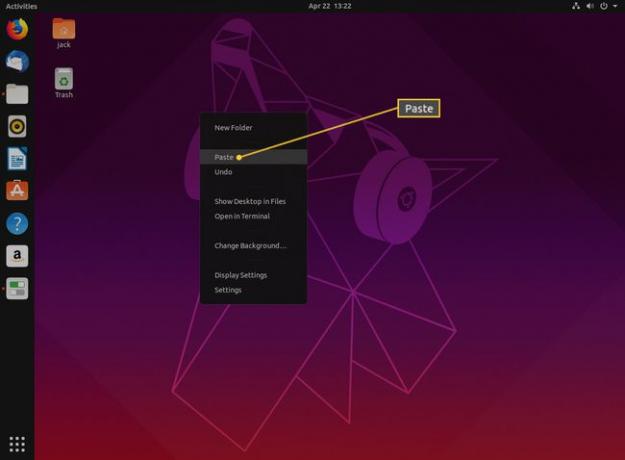
-
Κάντε δεξί κλικ στο νέο εικονίδιο και, στη συνέχεια, επιλέξτε Να επιτρέπεται η εκκίνηση.
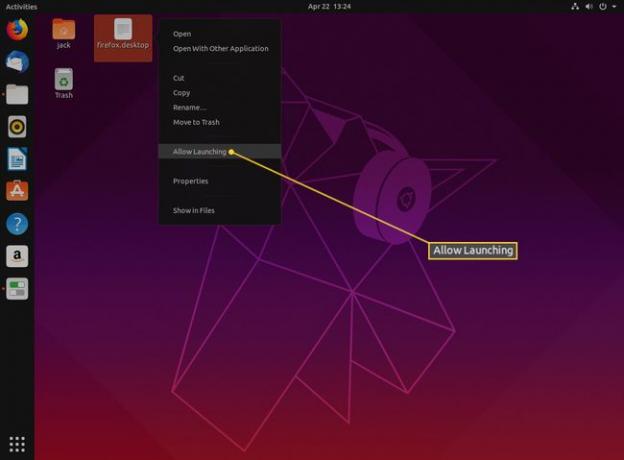
Τώρα μπορείτε να εκκινήσετε την εφαρμογή από αυτόν τον εκκινητή.
KDE Plasma
Η επιφάνεια εργασίας KDE Plasma κάνει αυτή τη διαδικασία ευκολότερη. Από το περιβάλλον KDE Plasma, ακολουθήστε αυτά τα βήματα για να προσθέσετε έναν εκκινητή στην επιφάνεια εργασίας, για παράδειγμα, για τον Firefox:
Ανοίξτε το μενού KDE Plasma (βρίσκεται στην κάτω αριστερή γωνία της επιφάνειας εργασίας).
-
Κάντε δεξί κλικ στο εικονίδιο του Firefox και, στη συνέχεια, επιλέξτε Προσθήκη στην επιφάνεια εργασίας.
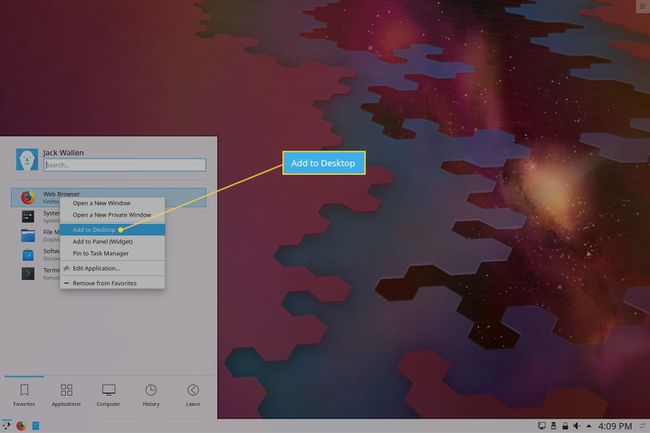
Τώρα μπορείτε να εκκινήσετε την εφαρμογή από αυτόν τον εκκινητή.
Κανέλα
Η επιφάνεια εργασίας Cinnamon ακολουθεί παρόμοια προσέγγιση με αυτή του KDE Plasma. Με μερικά γρήγορα κλικ, μπορείτε να προσθέσετε ένα πρόγραμμα εκκίνησης στην επιφάνεια εργασίας. Δείτε πώς μπορείτε να προσθέσετε ένα πρόγραμμα εκκίνησης στο πρόγραμμα περιήγησης ιστού Firefox:
Ανοίξτε το μενού Cinnamon (βρίσκεται στην κάτω αριστερή γωνία της επιφάνειας εργασίας).
Επίλεξε το Διαδίκτυο κατηγορία στο μεσαίο παράθυρο.
Κάντε δεξί κλικ Πρόγραμμα περιήγησης Ιστού Firefox.
-
Επιλέγω Προσθήκη στην επιφάνεια εργασίας.

Τώρα μπορείτε να εκκινήσετε την εφαρμογή από αυτόν τον εκκινητή.
Κατάργηση εκτοξευτών
Η κατάργηση των εκτοξευτών από την επιφάνεια εργασίας είναι ίδια και για τα τρία περιβάλλοντα. Για να το κάνετε αυτό, κάντε δεξί κλικ στον εκκινητή που θέλετε να καταργήσετε και, στη συνέχεια, επιλέξτε Μετακίνηση στον Κάδο απορριμμάτων.

Προσθήκη όπως απαιτείται
Όταν θέλετε να κάνετε τον επιτραπέζιο υπολογιστή σας Linux τόσο αποτελεσματικό όσο και το περιβάλλον από το οποίο μετεγκαταστήσατε, η προσθήκη προγραμμάτων εκκίνησης εφαρμογών στην επιφάνεια εργασίας είναι ένας πολύ καλός τρόπος για να συμβεί αυτό. Εάν προτιμάτε μια επιφάνεια εργασίας γεμάτη με εκτοξευτές, προσθέστε εκτοξευτές όπως απαιτείται, ώστε η επιφάνεια εργασίας Linux να λειτουργεί με τρόπο που ταιριάζει στο στυλ σας.
