Πώς να κρυπτογραφήσετε μια μονάδα flash
Όταν χάσετε ένα κρυπτογραφημένο Μονάδα USB, μπορεί να χάσετε τα αρχεία σας, αλλά τουλάχιστον κάποιος άλλος δεν θα έχει πρόσβαση στα δεδομένα σας. Ενώ είναι δυνατόν να προστασία με κωδικό πρόσβασης μιας μονάδας USB σε οποιαδήποτε λειτουργικό σύστημα, το VeraCrypt προσφέρει προηγμένη κρυπτογράφηση για οποιονδήποτε τύπο μονάδας δίσκου, συμπεριλαμβανομένων Μονάδες flash USB.
Το VeraCrypt μπορεί να χρησιμοποιηθεί για την κρυπτογράφηση μονάδων δίσκου Windows, Μακ, και Linux.
Πώς να κρυπτογραφήσετε μια μονάδα USB με το Veracrypt
Πριν ξεκινήσεις, δημιουργία αντιγράφων ασφαλείας αρχείων δεν θέλετε να χάσετε, καθώς η μονάδα flash διαγράφεται πλήρως σε αυτή τη διαδικασία. Μπορείτε να μετακινήσετε τα αρχεία πίσω στη μονάδα δίσκου αφού κρυπτογραφηθεί. Για να προστατέψετε μια μονάδα flash χρησιμοποιώντας το Veracrypt:
Κατεβάστε και εγκαταστήστε το VeraCrypt για το λειτουργικό σας σύστημα. Δείτε τις παρακάτω ενότητες για συγκεκριμένες οδηγίες.
Τοποθετήστε τη μονάδα USB στον υπολογιστή σας.
-
Ανοίξτε το VeraCrypt. Το επάνω μισό του παραθύρου περιέχει έναν πίνακα με μονάδες δίσκου. Θα πρέπει να είναι άδειο. Το κάτω μέρος είναι γεμάτο με τα στοιχεία ελέγχου για το VeraCrypt. Επιλέγω
Δημιουργία τόμου να ξεκινήσω.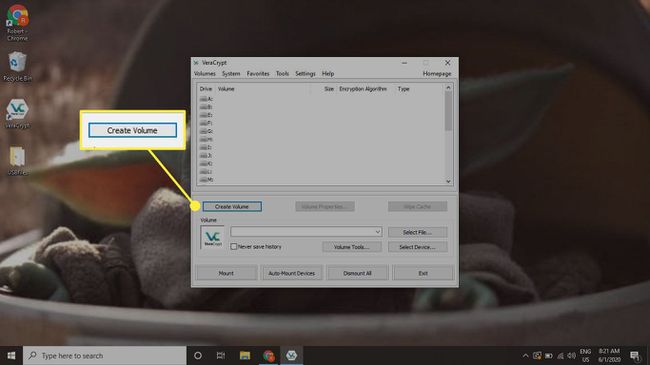
-
Επιλέγω Κρυπτογράφηση ενός διαμερίσματος/μονάδας εκτός συστήματος, μετά επιλέξτε Επόμενο.
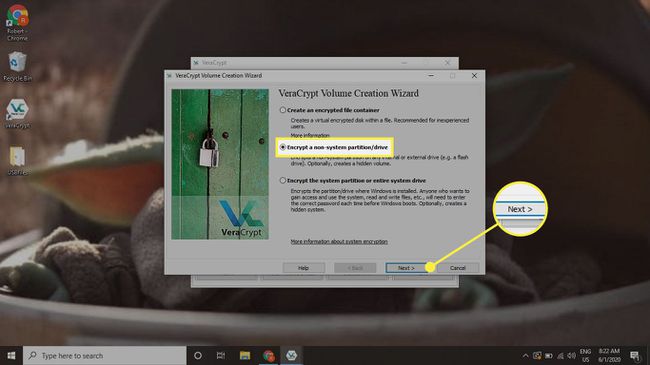
-
Επιλέγω Τυπικός τόμος VeraCrypt, μετά επιλέξτε Επόμενο.
Αν προτιμάτε το αρχεία που πρέπει να κρυφτούν, επιλέξτε Κρυφός τόμος VeraCrypt. Πρώτα, βεβαιωθείτε ότι γνωρίζετε πώς να εμφανίσετε κρυφά αρχεία.
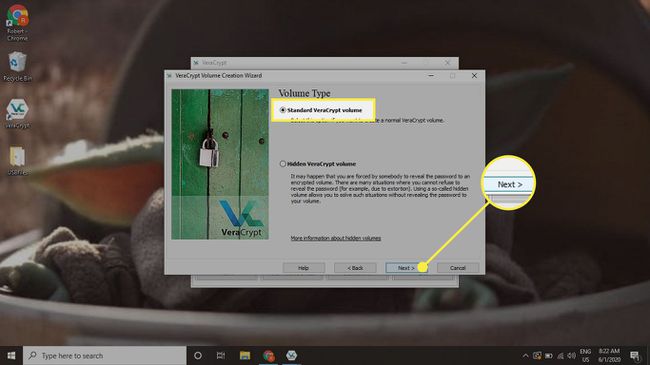
-
Επιλέγω Επιλέξτε συσκευή για να ανοίξετε ένα παράθυρο που περιέχει τις μονάδες δίσκου και τα διαμερίσματα στον υπολογιστή σας.
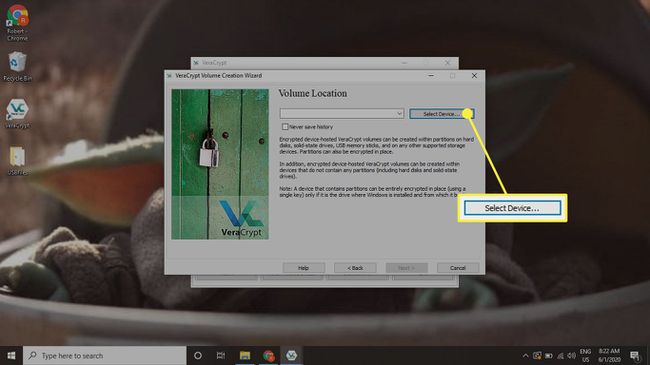
-
Επιλέξτε τη μονάδα USB που θέλετε να κρυπτογραφήσετε και επιλέξτε Εντάξει, μετά επιλέξτε Επόμενο στο παράθυρο Τοποθεσία τόμου.
Προσέξτε να επιλέξετε τη μονάδα USB και όχι μια βασική μονάδα συστήματος.
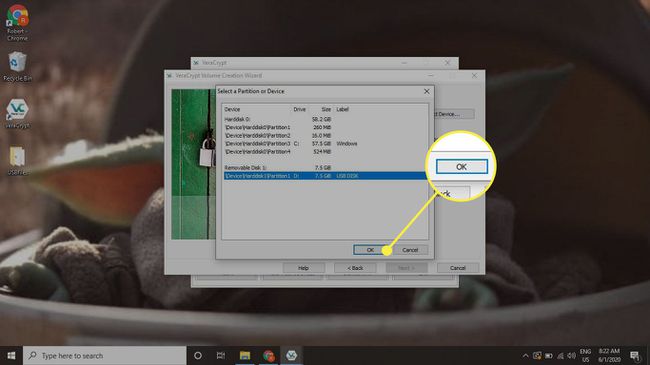
-
Επιλέγω Δημιουργήστε κρυπτογραφημένο τόμο και μορφοποιήστε τον, μετά επιλέξτε Επόμενο.
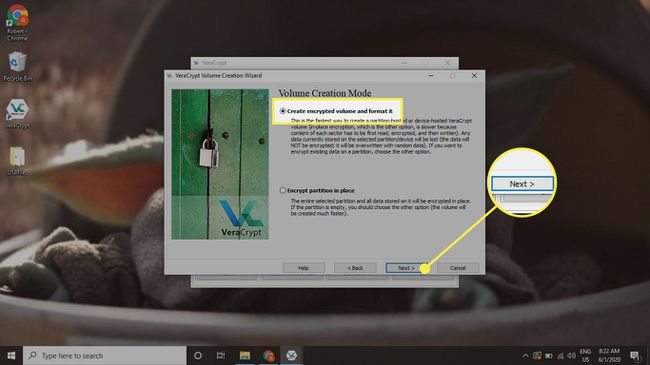
-
Το VeraCrypt σας ζητά να επιλέξετε επιλογές κρυπτογράφησης. Οι προεπιλογές του AES και SHA-512 είναι καλά, οπότε επιλέξτε Επόμενο.
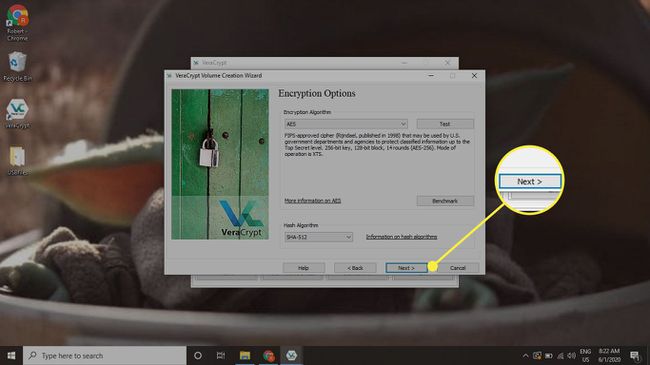
-
Το VeraCrypt δείχνει το μέγεθος της μονάδας δίσκου που επιλέξατε για να σας βοηθήσει να επιβεβαιώσετε ότι επιλέξατε τη σωστή. Επιλέγω Επόμενο όταν είστε έτοιμοι να προχωρήσετε.
Η VeraCrypt ενδέχεται να ζητήσει τον κωδικό πρόσβασης διαχειριστή του υπολογιστή σας για να συνεχίσει. Αυτό επιτρέπει στο VeraCrypt να έχει πρόσβαση και να τροποποιεί τη μονάδα δίσκου.
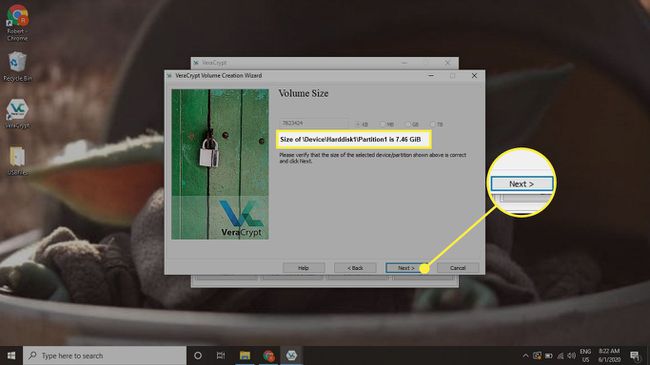
-
Δημιουργήστε έναν ασφαλή κωδικό πρόσβασης ή κλειδί για τη μονάδα δίσκου σας. Αυτό είναι το μόνο πράγμα που εμποδίζει κάποιον να αποκτήσει πρόσβαση στη μονάδα δίσκου σας, επομένως ακολουθήστε τις συμβουλές που εμφανίζονται στην οθόνη για τη δημιουργία ισχυρού κωδικού πρόσβασης.
Δεν υπάρχει τρόπος να ανακτήσετε το κλειδί σας για το VeraCrypt. Επομένως, επιλέξτε κάτι που μπορείτε να θυμάστε ή αποθηκεύστε το σε ασφαλές μέρος.
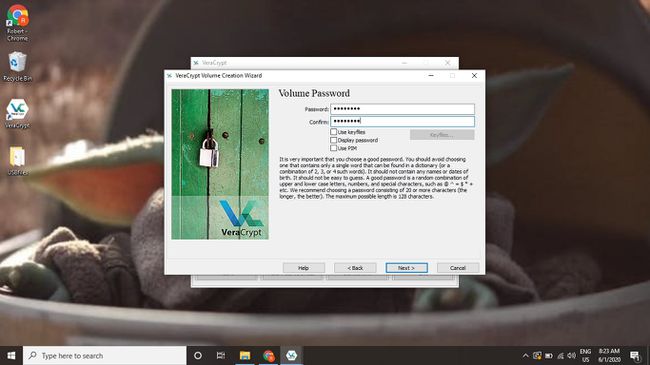
-
Για να βοηθήσει στην επιλογή του κατάλληλου σύστημα αρχείων, το VeraCrypt ρωτά εάν σκοπεύετε να αποθηκεύσετε αρχεία μεγαλύτερα από 4 GB στη συσκευή. Επιλέξτε την απάντησή σας και μετά επιλέξτε Επόμενο.
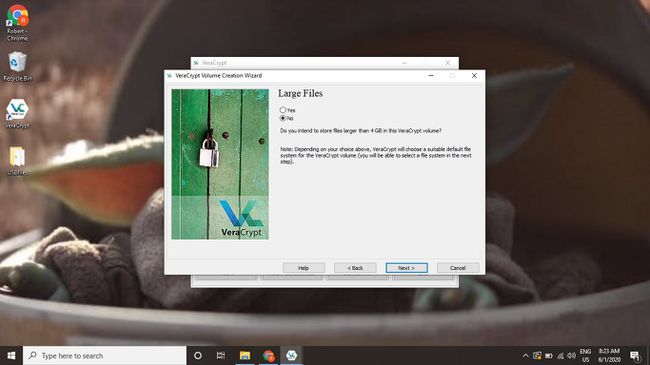
-
Βεβαιωθείτε ότι το σύστημα αρχείων που θέλετε είναι επιλεγμένο Σύστημα αρχείων. Η προεπιλεγμένη επιλογή συστήματος αρχείων είναι ΛΙΠΟΣ, το οποίο είναι το πιο καθολικό αφού λειτουργεί σε συστήματα Windows, Mac και Linux. Ωστόσο, το FAT λειτουργεί μόνο με αρχεία έως 4 GB. Εάν χρειάζεστε μεγάλα αρχεία στη μονάδα δίσκου ή σκοπεύετε να χρησιμοποιήσετε τη μονάδα δίσκου μόνο με ένα συγκεκριμένο λειτουργικό σύστημα, επιλέξτε μια διαφορετική μορφή όπως NTFS για Windows ή EXT4 για Linux.
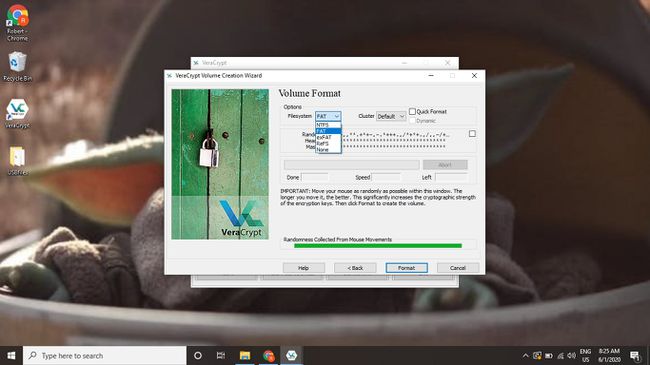
-
Το VeraCrypt σας ζητά να δημιουργήσετε τυχαία δεδομένα μετακινώντας το ποντίκι σας στην οθόνη. Το VeraCrypt χρησιμοποιεί αυτά τα τυχαία δεδομένα για να δημιουργήσει ισχυρότερη κρυπτογράφηση. Μετακινήστε το ποντίκι μέχρι να γεμίσει η γραμμή στο κάτω μέρος του παραθύρου και, στη συνέχεια, επιλέξτε Μορφή.
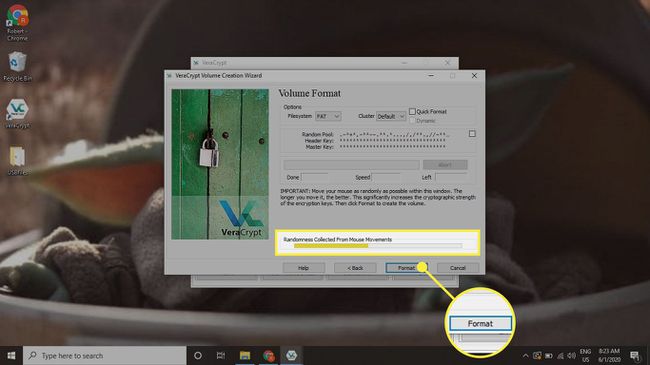
-
Αφού επιβεβαιώσετε τη μονάδα δίσκου, η VeraCrypt σάς προειδοποιεί να μην κρυπτογραφήσετε μια μονάδα δίσκου ως νέος χρήστης. Επιλέγω Ναί να συνεχίσει.
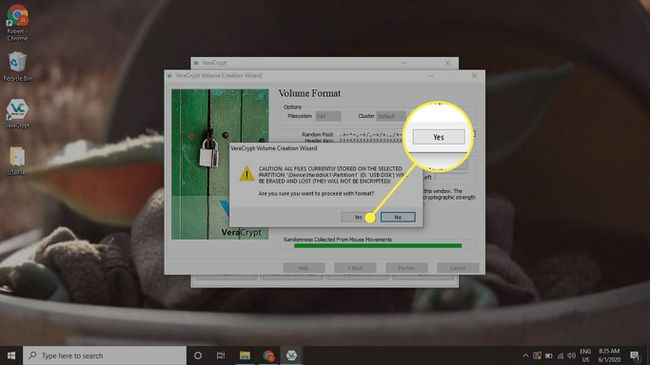
-
Το VeraCrypt σάς προειδοποιεί ότι πρόκειται να διαμορφώσετε τη μονάδα δίσκου και να χάσετε τα πάντα σε αυτήν. Επιλέγω Διαγράψτε τυχόν αρχεία που είναι αποθηκευμένα στο διαμέρισμα δημιουργώντας έναν τόμο VeraCrypt μέσα σε αυτό.
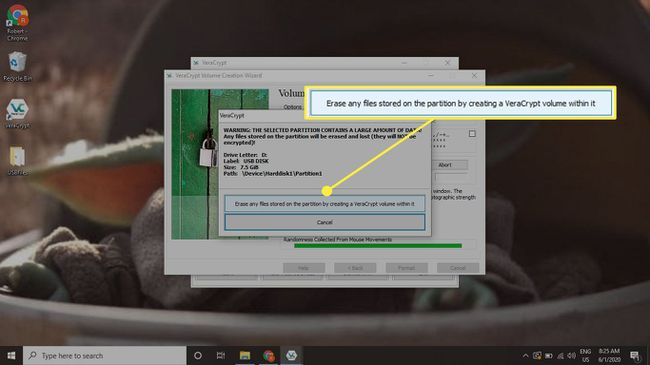
-
Όταν ολοκληρωθεί, η VeraCrypt σάς παρουσιάζει ένα μήνυμα που σας ενημερώνει ότι δημιούργησε τη μονάδα με επιτυχία. Επιλέγω Επόμενο να συνεχίσει.
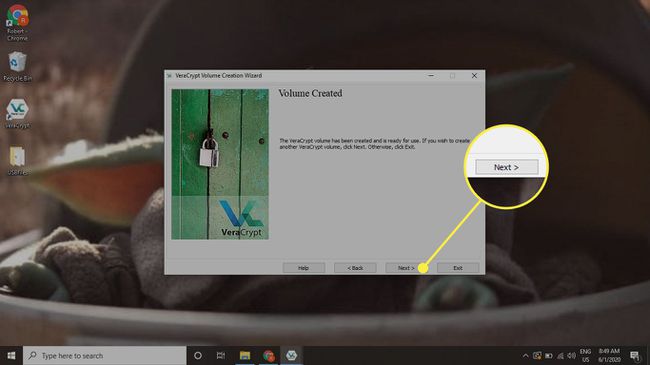
-
Στην κύρια οθόνη VeraCrypt, επιλέξτε Επιλέξτε συσκευή για να εντοπίσετε το USB για τοποθέτηση.
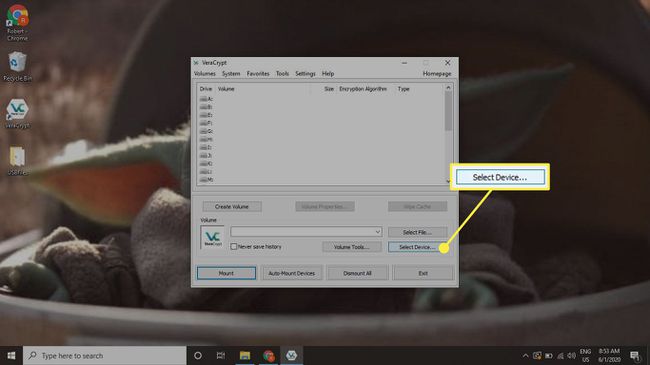
-
Ανοίγει ένα νέο παράθυρο με μια λίστα δίσκων. Επιλέξτε το USB που κρυπτογραφήσατε και, στη συνέχεια, επιλέξτε Εντάξει.
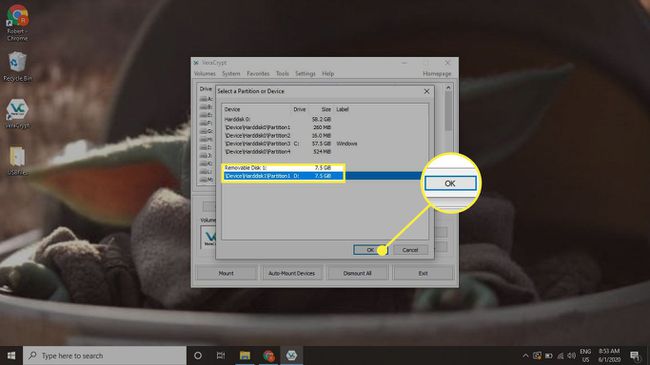
-
Θα επιστρέψετε στην κύρια οθόνη με τη διαδρομή προς τη μονάδα USB στο Ενταση ΗΧΟΥ υπότιτλος. Επιλέξτε μια ελεύθερη υποδοχή μονάδας δίσκου στον πίνακα και, στη συνέχεια, επιλέξτε Βουνό.
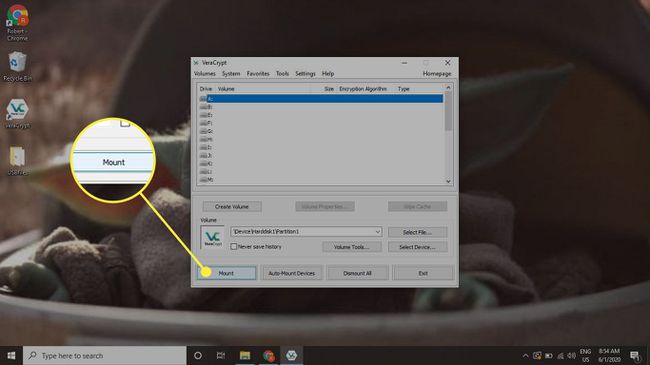
-
Το VeraCrypt ανοίγει ένα νέο παράθυρο για να εισαγάγετε τον κωδικό πρόσβασής σας για να ξεκλειδώσετε τη μονάδα δίσκου.
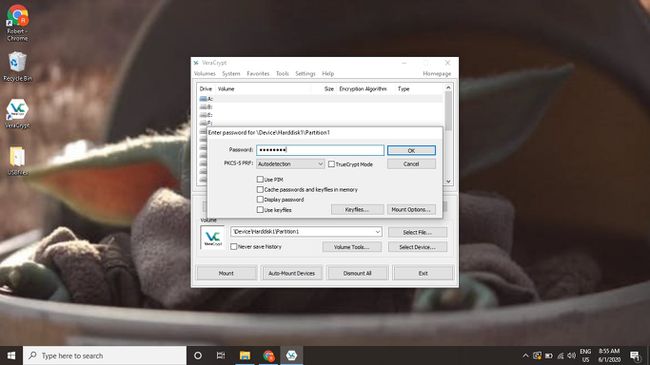
-
Η μονάδα τοποθετείται και εμφανίζεται στην υποδοχή που επιλέξατε. Τώρα μπορείτε να χρησιμοποιήσετε το κρυπτογραφημένο USB όπως συνήθως. Όταν ολοκληρώσετε τη χρήση της μονάδας δίσκου, επιλέξτε Κατεβαίνω στο κάτω μέρος του παραθύρου VeraCrypt με τη μονάδα δίσκου επιλεγμένη στον πίνακα.
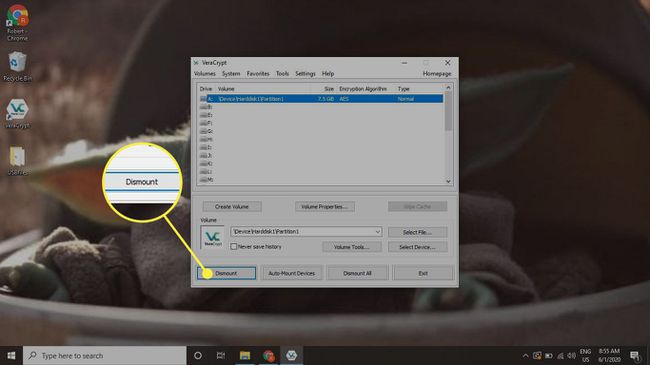
Πώς να εγκαταστήσετε το VeraCrypt στα Windows
Το πρόγραμμα εγκατάστασης των Windows είναι αρκετά απλό και δεν εγκαθιστά κανένα bloatware:
-
μεταβείτε στο Σελίδα λήψης VeraCrypt σε ένα φυλλομετρητής και κατεβάστε το πιο πρόσφατο πρόγραμμα εγκατάστασης VeraCrypt για Windows.

-
Όταν ολοκληρωθεί η λήψη, ξεκινήστε το αρχείο EXE, στη συνέχεια επιβεβαιώστε ότι θέλετε να το εκτελέσετε.
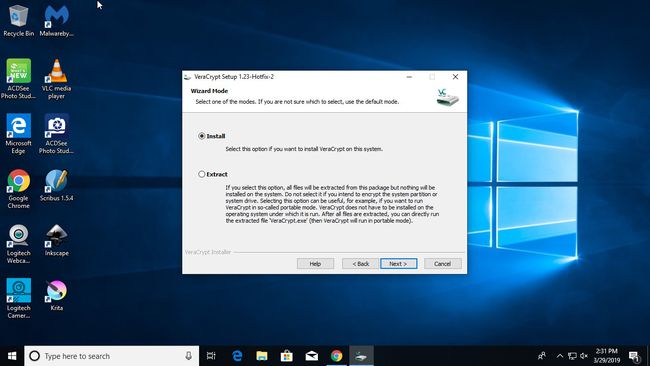
-
Συμφωνήστε με την άδεια χρήσης και ακολουθήστε τα βήματα του προγράμματος εγκατάστασης. Οι προεπιλεγμένες επιλογές θα λειτουργούν καλά στις περισσότερες περιπτώσεις. Όταν ολοκληρωθεί το πρόγραμμα εγκατάστασης, είστε έτοιμοι να χρησιμοποιήσετε το VeraCrypt.
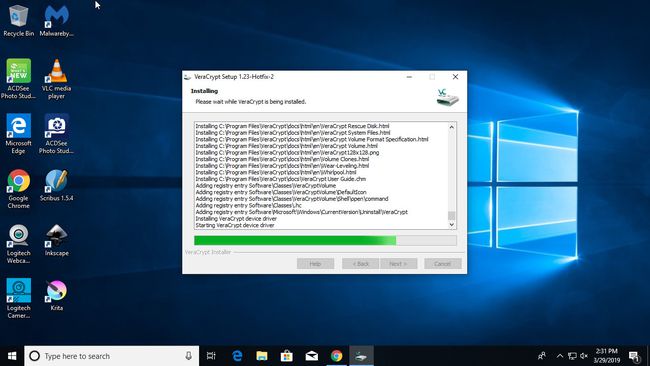
Πώς να εγκαταστήσετε το VeraCrypt σε Linux
Η εγκατάσταση του VeraCrypt σε Linux απαιτεί τη χρήση του γραμμή εντολών:
-
μεταβείτε στο Σελίδα λήψης VeraCrypt και κατεβάστε τα πιο πρόσφατα γενικά προγράμματα εγκατάστασης για Linux.

Αποσυσκευάστε το ΠΙΣΣΑ αρχείο σε νέο φάκελο.
-
Ανοίξτε ένα τερματικό και να κάνετε τα προγράμματα εγκατάστασης εκτελέσιμα. Ο ευκολότερος τρόπος για να το κάνετε αυτό είναι στοχεύοντας το φάκελο που δημιουργήσατε. Για παράδειγμα, εάν ονομάσατε το φάκελο veracrypt-installers, εισαγω:
$ chmod -R +x veracrypt-installers
-
Επιλέξτε το πρόγραμμα εγκατάστασης που θέλετε να εκτελέσετε και εκτελέστε το. Οι πιθανότητες είναι ότι θα θέλετε το πρόγραμμα εγκατάστασης GUI 64-bit επειδή παρέχει μια βολική γραφική διεπαφή για τη διαχείριση μονάδων δίσκου. Ελέγξτε ξανά το ακριβές όνομα αρχείου πριν εκτελέσετε την ακόλουθη εντολή:
$ cd veracrypt-installers
$ ./veracrypt-1.23-setup-gui-x64 -
Το πρόγραμμα εγκατάστασης ξεκινά με ένα γραφικό παράθυρο που εμφανίζει τη συμφωνία άδειας χρήσης VeraCrypt. Συμφωνήστε και συνεχίστε μέσω του προγράμματος εγκατάστασης.
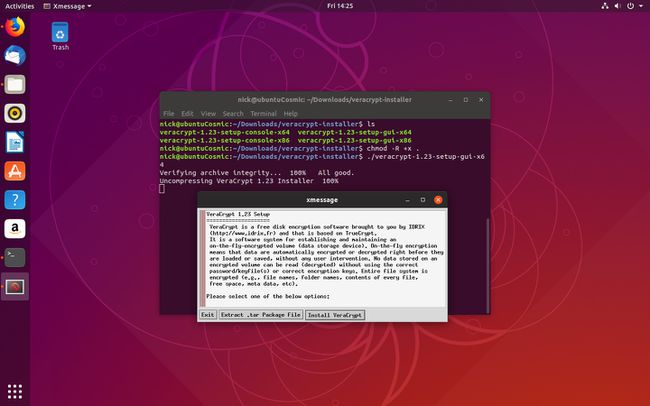
Εγκαταστήστε το VeraCrypt σε Mac
Για να χρησιμοποιήσετε το VeraCrypt στο macOS, μετακινήστε το πρόγραμμα στο φάκελο Εφαρμογές:
-
μεταβείτε στο Σελίδα λήψης VeraCrypt και κατεβάστε το πρόγραμμα εγκατάστασης για Mac.

Ανοιξε το αρχείο DMG να το τοποθετήσετε.
Σύρετε το παράθυρο DMG μέσα /Applications για να ξεκινήσει η εγκατάσταση.
Όταν ολοκληρωθεί η εγκατάσταση, εξάγετε το αρχείο DMG επιλέγοντας το εκβάλλω εικονίδιο στην πλαϊνή γραμμή.
