Πώς να αποκόψετε, να αντιγράψετε και να επικολλήσετε κείμενο στο iPad
Τι να ξέρετε
- Πατήστε παρατεταμένα το κείμενο, τοποθετήστε τον κέρσορα στην αρχή της ενότητας και σύρετε μέχρι το τέλος για να κάνετε μια επιλογή.
- Πατήστε Επιλογή και επιλέξτε Τομή ή αντίγραφο, μετά αγγίξτε όπου θέλετε να επικολλήσετε το κείμενο και πατήστε Επικόλληση.
Αυτό το άρθρο εξηγεί πώς να αποκόψετε, να αντιγράψετε και να επικολλήσετε κείμενο σε ένα iPad με iOS 9 ή μεταγενέστερη έκδοση.
Πώς να αντιγράψετε, να αποκόψετε και να επικολλήσετε στο iPad
Αντί να πληκτρολογείτε το ίδιο κείμενο ξανά και ξανά, χρησιμοποιήστε την αντιγραφή ή την αποκοπή για να τοποθετήσετε το κείμενο στο πρόχειρο του iPad και, στη συνέχεια, επικολλήστε το κείμενο από το πρόχειρο σε οποιαδήποτε εφαρμογή ή έγγραφο.
Ανοίξτε το έγγραφο ή το αρχείο κειμένου που περιέχει το κείμενο που θέλετε να αποκόψετε ή να αντιγράψετε.
Πατήστε παρατεταμένα το κείμενο που θέλετε να επιλέξετε.
-
Χρησιμοποιήστε το μεγεθυντικό φακό για να τοποθετήσετε τον κέρσορα στην αρχή ή στο τέλος της ενότητας που θέλετε να αποκόψετε ή να αντιγράψετε.

-
Σηκώστε το δάχτυλό σας όταν ο κέρσορας βρίσκεται στο σημείο που θέλετε να εμφανίσει ένα μενού.
Αυτό το μενού μπορεί επίσης να περιέχει στοιχεία ειδικά για την εφαρμογή, ανάλογα με το πρόγραμμα.
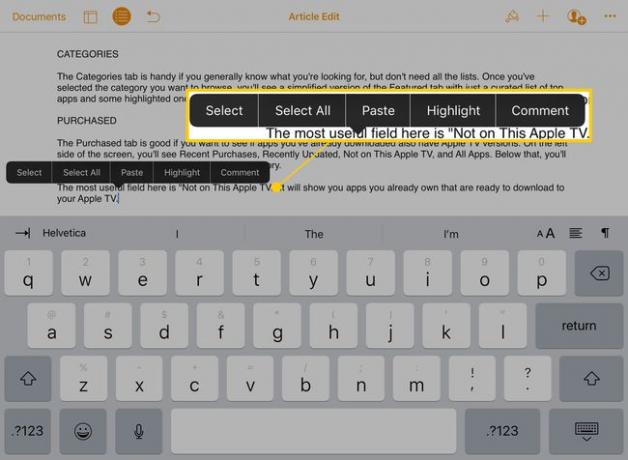
-
Παρακέντηση Επιλέγω.
Παρακέντηση Επιλογή όλων για αυτόματη επιλογή όλου του κειμένου στη σελίδα.
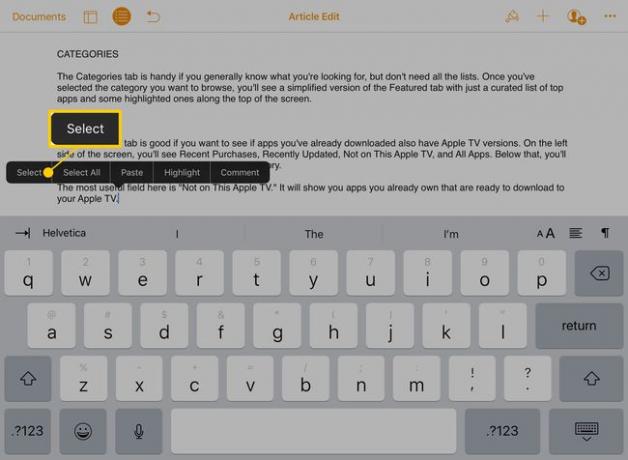
-
Ο κέρσορας μεταβαίνει στη λειτουργία επιλογής, η οποία προσθέτει μπλε κύκλους στο πάνω και στο κάτω μέρος της γραμμής. Χρησιμοποιήστε τα για να επιλέξετε το κείμενο που θέλετε να αποκόψετε ή να αντιγράψετε. Σύρετε τον επάνω κύκλο για να ορίσετε την αρχή της επιλογής και τον κάτω για να ορίσετε το τέλος.
Σε ορισμένες εφαρμογές, μεταβείτε στη λειτουργία επιλογής πατώντας δύο φορές το κείμενο που θέλετε να επιλέξετε.
-
Όταν επιλεγεί το κείμενο, εμφανίζεται ένα μενού.

-
Παρακέντηση Τομή για να διαγράψετε το επιλεγμένο κείμενο από το έγγραφο και να τοποθετήσετε ένα αντίγραφο στο πρόχειρο. Ή, πατήστε αντίγραφο για να τοποθετήσετε ένα αντίγραφο στο πρόχειρο χωρίς να το αφαιρέσετε από την αρχική εγγραφή.

Ανοίξτε την εφαρμογή ή το έγγραφο όπου θέλετε να εισαγάγετε το αντιγραμμένο ή κομμένο κείμενο.
-
Πατήστε παρατεταμένα για να εμφανιστεί ο μεγεθυντικός φακός και, στη συνέχεια, τοποθετήστε τον κέρσορα στο σημείο που θέλετε να επικολλήσετε το κείμενο. Όταν σηκώνετε το δάχτυλό σας, πατήστε Επικόλληση.

-
Το κομμένο ή αντιγραμμένο κείμενο εμφανίζεται στη θέση του δρομέα.

Μορφοποιήστε το επικολλημένο κείμενο. Αλλαγές γραμμής ή άλλη μορφοποίηση μπορεί να χρειαστεί να αντικατασταθούν μετά την επικόλληση του κειμένου στο έγγραφο.
Συντομεύσεις πληκτρολογίου στο iPad
Το προεπιλεγμένο πληκτρολόγιο iPad απέκτησε ορισμένες συντομεύσεις και κουμπιά με το iOS 9. Χρησιμοποιήστε αυτές τις συντομεύσεις πληκτρολογίου για αποκοπή, αντιγραφή και επικόλληση χωρίς να μεταβείτε στο αναδυόμενο μενού.

Σε προγράμματα όπως οι Σημειώσεις, όταν επιλέγεται κείμενο, εμφανίζεται ένα μενού στην επάνω αριστερή γωνία του πληκτρολογίου. Πατήστε το μενού για να εμφανίσετε ένα σύνολο επιλογών. Το εικονίδιο ψαλιδιού κόβει κείμενο. Το εικονίδιο που μοιάζει με διακεκομμένο πλαίσιο μπροστά από ένα συμπαγές θα αντιγράψει κείμενο. Και το εικονίδιο του προχείρου αντικαθιστά το επιλεγμένο κείμενο με αυτό που υπάρχει στο πρόχειρο (επικόλληση).
Χρησιμοποιήστε το Virtual Trackpad για αποκοπή και επικόλληση
ο Εικονικό trackpad iOS κάνει επίσης ευκολότερη την αντιγραφή και επικόλληση. Για να το ενεργοποιήσετε, πατήστε παρατεταμένα δύο δάχτυλα στο πληκτρολόγιο ή πατήστε παρατεταμένα το πλήκτρο διαστήματος.

Για να επιλέξετε το κείμενο, κρατήστε πατημένα δύο δάχτυλα στο πληκτρολόγιο για ένα ή δύο δευτερόλεπτα έως ότου ο κέρσορας εισέλθει στη λειτουργία επιλογής. Σύρετε τα δάχτυλά σας στην οθόνη του iPad για να επιλέξετε το κείμενο που θέλετε και μετά κόψτε, αντιγράψτε ή επικολλήστε.
Αποκοπή και επικόλληση με Multitasking στο iPad
ο επιλογές πολλαπλών εργασιών που η Apple πρόσθεσε στο iPad στο iOS 9 διευκολύνει την αντιγραφή και επικόλληση κειμένου και εικόνων από τη μια εφαρμογή στην άλλη. Συνήθως, για αντιγραφή και επικόλληση, το κείμενο ή οι εικόνες αντιγράφονται σε μια εφαρμογή, ανοίγει μια άλλη εφαρμογή και, στη συνέχεια, το κείμενο επικολλάται στη δεύτερη εφαρμογή.

Ωστόσο, όταν χρησιμοποιείτε Slide Over ή Split View, και οι δύο εφαρμογές μπορούν να ανοίξουν ταυτόχρονα. Κόψτε ή αντιγράψτε το περιεχόμενο σε μία εφαρμογή και, στη συνέχεια, επικολλήστε το στη δεύτερη εφαρμογή χωρίς να ανοίξετε ή να κλείσετε καμία οθόνη.
