Πώς να χρησιμοποιήσετε τις επιλογές προβολής στήλης στο Finder στο Mac
Τι να ξέρετε
- Χρησιμοποιήστε τα εικονίδια στο Θέα ενότητα για να μορφοποιήσετε το παράθυρο Finder. Μπορείτε να επιλέξετε να βλέπετε τα πράγματα ως εικονίδια, λίστα ή στήλη.
- Κάντε δεξί κλικ στο παράθυρο και επιλέξτε προβολήΘέαΕπιλογές για να προσαρμόσετε την προβολή στήλης.
- Η οθόνη επιλογών σάς επιτρέπει να προσαρμόσετε το μέγεθος του κειμένου. ομαδοποιήστε τα εικονίδια κατά μέγεθος, όνομα ή ημερομηνία. εμφάνιση προεπισκοπήσεων εικονιδίων και πολλά άλλα.
ο Ευρίσκων Η προβολή στήλης του παραθύρου είναι ένας τρόπος για να δείτε γρήγορα πού υπάρχει ένα στοιχείο στην ιεραρχική προβολή του Σύστημα αρχείων Mac. Η προβολή στήλης εμφανίζει τον γονικό φάκελο και τυχόν υποφακέλους εντός του οποίου βρίσκεται ένα αρχείο, καθένας από τους οποίους αντιπροσωπεύεται στη δική του στήλη. Αυτές οι πληροφορίες ισχύουν για το macOS Catalina (10.15) έως το OS X Mountain Lion (10.8).
Άνοιγμα παραθύρου Finder
Ανοίξτε ένα παράθυρο Finder με μία από τις διάφορες μεθόδους:
- Κάντε κλικ στο Ευρίσκων εικονίδιο στην αποβάθρα.
- Χρησιμοποιήστε τη συντόμευση πληκτρολογίου Εντολή + Ν.
- Επιλέγω Αρχείο > Νέο παράθυρο Finder από τη γραμμή μενού αφού κάνετε κλικ στην επιφάνεια εργασίας.
Τα εικονίδια στο Θέα ενότητα στο επάνω μέρος του παραθύρου Finder ελέγξτε τη μορφή του παραθύρου. Μπορείτε να επιλέξετε να προβάλλετε αρχεία από αριστερά προς τα δεξιά ως εικονίδια, λίστα, σε προβολή στήλης ή (ξεκινώντας με το macOS Mojave) ως γκαλερί.
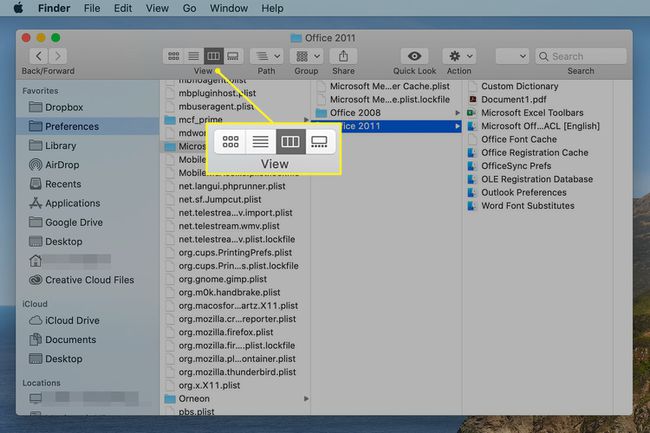
Επιλογές προσαρμογής προβολής στήλης
Όταν προβάλλετε ένα αρχείο ή φάκελο στο Ευρίσκων στην προβολή στήλης, έχετε μερικές επιλογές για την προσαρμογή της.
Για να ελέγξετε την εμφάνιση και τη συμπεριφορά της προβολής στήλης, ανοίξτε ένα παράθυρο Finder και κάντε κλικ στο Εικονίδιο προβολής στήλης στο επάνω μέρος της οθόνης. Κάντε δεξί κλικ σε οποιαδήποτε κενή περιοχή του παραθύρου και επιλέξτε Εμφάνιση επιλογών προβολής από το αναδυόμενο μενού. Εάν προτιμάτε, μπορείτε να εμφανίσετε τις ίδιες επιλογές προβολής επιλέγοντας Θέα > Εμφάνιση επιλογών προβολής από τη γραμμή μενού Finder.
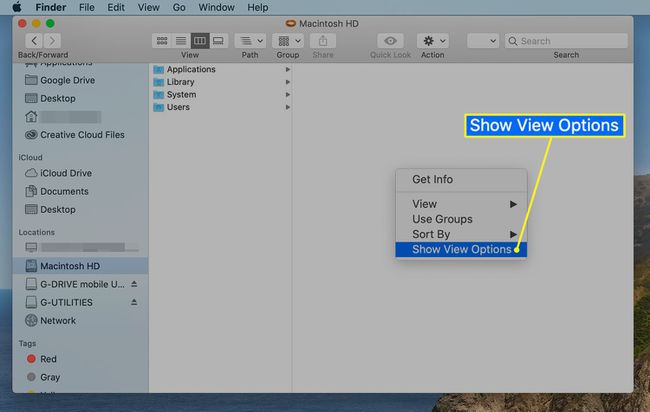
Η οθόνη επιλογών περιλαμβάνει τις εξής επιλογές:
- Πάντα ανοιχτό σε προβολή στήλης: Τοποθετήστε ένα σημάδι επιλογής δίπλα σε αυτήν την επιλογή για να κάνει το παράθυρο Finder να χρησιμοποιεί πάντα την προβολή στήλης όταν το ανοίγετε για πρώτη φορά. Μπορείτε, φυσικά, να χρησιμοποιήσετε τα κουμπιά προβολής Finder για να αλλάξετε τον τύπο προβολής αφού ανοίξετε έναν φάκελο στο Finder.
- Ομάδα κατά: Έχετε την επιλογή να ομαδοποιήσετε κατά Κανένα, Όνομα, Ημερομηνία Τελευταίο Άνοιγμα, Ημερομηνία Προσθήκης, Ημερομηνία Τροποποίησης, Ημερομηνία δημιουργίας, Μέγεθος και Ετικέτες.
- Ταξινόμηση κατά: Η ταξινόμηση από προεπιλογή είναι Όνομα, αλλά μπορείτε να επιλέξετε άλλες επιλογές, όπως Ημερομηνία τελευταίου ανοίγματος, Ημερομηνία προσθήκης, Ημερομηνία τροποποίησης, Ημερομηνία δημιουργίας, Μέγεθος και Ετικέτες.
- Μέγεθος κειμένου: Χρησιμοποιήστε αυτό το αναπτυσσόμενο μενού για να καθορίσετε το μέγεθος κειμένου που χρησιμοποιείται για το όνομα ενός στοιχείου και τα χαρακτηριστικά που εμφανίζονται σε κάθε στήλη.
- Εμφάνιση εικονιδίων: Αυτή η επιλογή ενεργοποιεί ή απενεργοποιεί την εμφάνιση εικονιδίων στην προβολή στήλης. Όταν είναι επιλεγμένη αυτή η επιλογή, εμφανίζεται ένα μικρό εικονίδιο στα αριστερά του ονόματος ενός στοιχείου.
- Εμφάνιση προεπισκόπησης εικονιδίου: Αυτή η επιλογή ενεργοποιεί ή απενεργοποιεί τη δυνατότητα των εικονιδίων να εμφανίζουν μια προεπισκόπηση μικρογραφίας του περιεχομένου τους. Με ένα σημάδι επιλογής στη θέση του, τα εικονίδια εμφανίζουν μια προεπισκόπηση. Αφού αφαιρεθεί το σημάδι επιλογής, εμφανίζεται το προεπιλεγμένο εικονίδιο του αρχείου.
- Εμφάνιση στήλης προεπισκόπησης: Η προβολή στήλης μπορεί να αφιερώσει την τελευταία στήλη στην εμφάνισή της στην εμφάνιση λεπτομερών πληροφοριών σχετικά με ένα επιλεγμένο αρχείο. Αυτές οι πληροφορίες είναι παρόμοιες με τα δεδομένα που βλέπετε όταν χρησιμοποιείτε την εντολή Get Info στο Finder. Η στήλη προεπισκόπησης εμφανίζεται μόνο όταν επιλεγεί ένα αρχείο. Δεν εμφανίζεται όταν ένας φάκελος είναι το μόνο επιλεγμένο στοιχείο.
Εκτός από αυτές τις επιλογές, μπορείτε να αλλάξετε το μέγεθος των παραθύρων Finder και να χρησιμοποιήσετε τα γνωστά κόκκινα, κίτρινα και πράσινα κουμπιά για να κλείσετε, να ελαχιστοποιήσετε και να μεγιστοποιήσετε το παράθυρο.
Τυχόν ρυθμίσεις που αλλάζετε για το παράθυρο Finder ισχύουν μέχρι να τις αλλάξετε ξανά.
