Προσαρμόστε τη θέση του Dock
Μερικές από τις ιδιότητες του το Dock, το πρόγραμμα εκκίνησης εφαρμογών που συνήθως βρίσκεται στο κάτω μέρος της οθόνης σε υπολογιστές Mac, μπορεί να τροποποιηθεί για να ταιριάζει στις προτιμήσεις σας. Επειδή χρησιμοποιείτε συχνά το Dock, ρυθμίστε το και κάντε το να φαίνεται όπως το θέλετε.
Οι πληροφορίες σε αυτό το άρθρο ισχύουν για το macOS Big Sur (11) έως το OS X Yosemite (10.10).
Η προεπιλεγμένη θέση του Dock είναι το κάτω μέρος της οθόνης, το οποίο λειτουργεί καλά για πολλά άτομα. Εάν προτιμάτε, μπορείτε να μετακινήσετε το Dock στην αριστερή ή δεξιά πλευρά της οθόνης σας χρησιμοποιώντας το παράθυρο προτιμήσεων συστήματος Dock. Αυτές οι τρεις θέσεις είναι οι μόνες επιλογές τοποθεσίας για το Dock.
Αλλαγή της θέσης βάσης σύνδεσης ενός Mac
Το Dock βρίσκεται στο κάτω μέρος της οθόνης από προεπιλογή. Αν δεν το δεις, θα μπορούσε να κρυφτεί. Ο συνδυασμός του πληκτρολογίου Εντολή+Επιλογή+ρε κρύβει και αποκρύπτει το Dock.
-
Κάντε κλικ στο Επιλογές συστήματος εικονίδιο στο Dock ή επιλέξτε το Επιλογές συστήματος στοιχείο από το Μενού Apple.
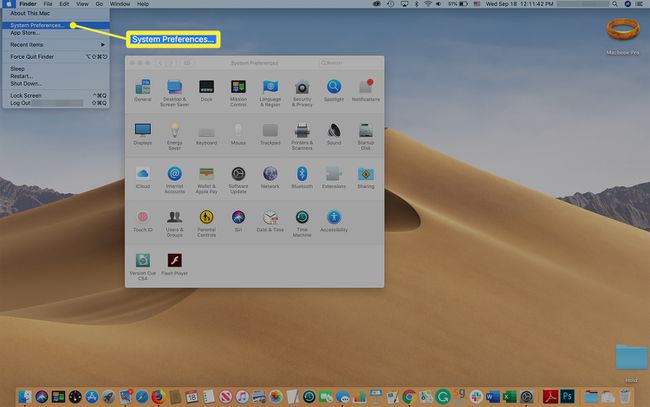
-
Κάντε κλικ Προκυμαία (ή Dock & Menu Bar στο Big Sur) στην οθόνη Προτιμήσεις συστήματος.
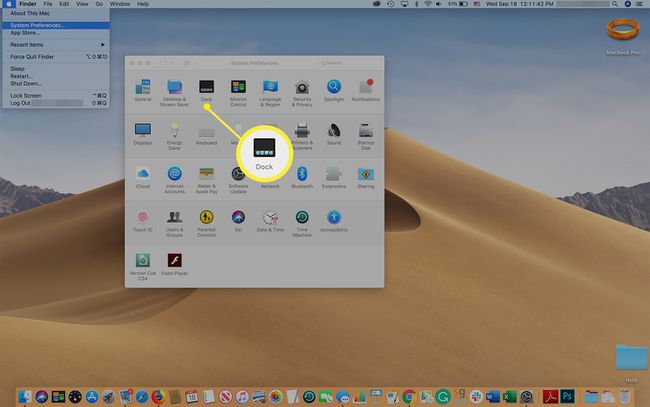
-
Δίπλα στο Θέση στην οθόνη, επιλέξτε μια τοποθεσία για το Dock:
- Αριστερά τοποθετεί το Dock στο αριστερό άκρο της οθόνης.
- Κάτω μέρος τοποθετεί το Dock στο κάτω μέρος της οθόνης, που είναι η προεπιλεγμένη θέση.
- σωστά τοποθετεί το Dock στη δεξιά άκρη της οθόνης.
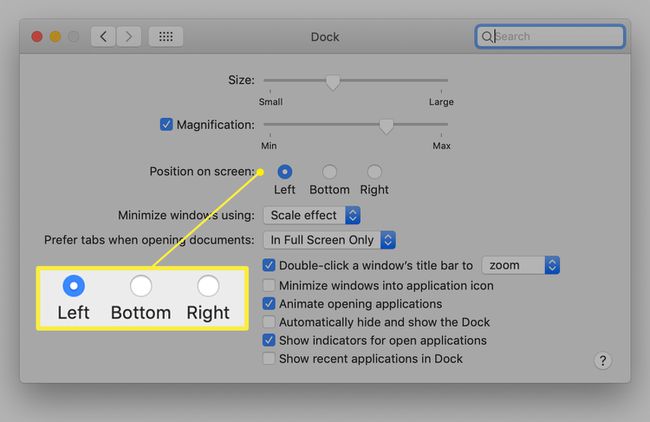
Η αλλαγή γίνεται αμέσως.
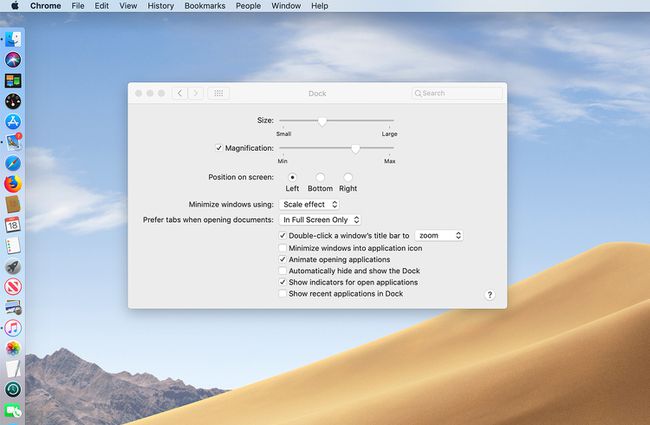
Δοκιμάστε και τις τρεις τοποθεσίες και δείτε ποια σας αρέσει περισσότερο. Μπορείτε να μετακινήσετε ξανά το Dock γρήγορα αν αλλάξετε γνώμη.
Αλλάξτε τη θέση της βάσης σύροντας
Η χρήση των Προτιμήσεων συστήματος για να μετακινήσετε το Dock είναι αρκετά απλή, αλλά υπάρχει ένας ευκολότερος τρόπος για να το κάνετε. Μπορείτε να σύρετε το Dock σε μια νέα θέση.
Αν και μπορείτε να σύρετε το Dock τριγύρω, εξακολουθείτε να περιορίζεστε στις τρεις τυπικές θέσεις: την αριστερή πλευρά, το κάτω μέρος ή τη δεξιά πλευρά της οθόνης.
Το μυστικό για να σύρετε την Αποβάθρα είναι χρησιμοποιώντας ένα κλειδί τροποποίησης και το συγκεκριμένο σημείο στο Dock όπου πιάνετε για να εκτελέσετε τη μεταφορά.
-
Κρατήστε πατημένο το Μετατόπιση πληκτρολογήστε και τοποθετήστε τον κέρσορα πάνω από το διαχωριστικό Dock, το οποίο είναι η κάθετη γραμμή προς τη δεξιά πλευρά του Dock όταν βρίσκεται στο κάτω μέρος της οθόνης. Ο κέρσορας αλλάζει σε ένα κατακόρυφο βέλος με διπλό άκρο. Μην απελευθερώνετε το Μετατόπιση κλειδί.
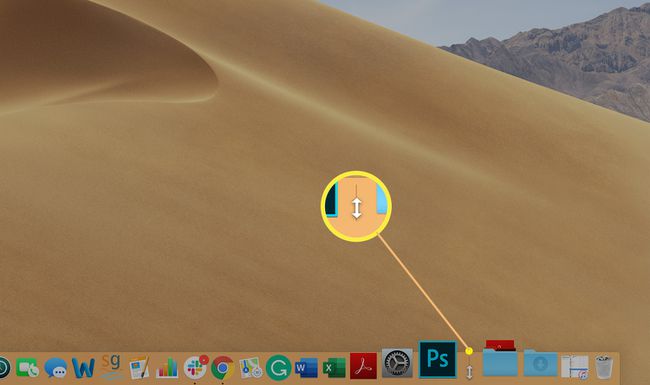
Σύρετε το Dock σε μία από τις τρεις προκαθορισμένες θέσεις στην οθόνη.
Αφού το Dock κουμπώσει στην αριστερή, κάτω ή δεξιά πλευρά της οθόνης, αφήστε τον κέρσορα και αφήστε το Μετατόπιση κλειδί.
Προσαρμόστε το μέγεθος των εικονιδίων βάσης
Εάν έχετε πλήρες Dock, όταν μετακινείτε το Dock από το κάτω μέρος και στις δύο πλευρές της οθόνης, μειώνεται ώστε να χωράει στον διαθέσιμο χώρο, γεγονός που μπορεί να κάνει τα εικονίδια μικρότερα από όσο θέλετε. Για να το ξεπεράσετε, ενεργοποιήστε το Μεγέθυνση στην οθόνη Προτιμήσεις συστήματος βάσης σύνδεσης. Καθώς μετακινείτε τον κέρσορα πάνω από το Dock, τα εικονίδια από κάτω μεγεθύνονται, διευκολύνοντας την περιήγησή τους και την εύρεση αυτού που θέλετε.
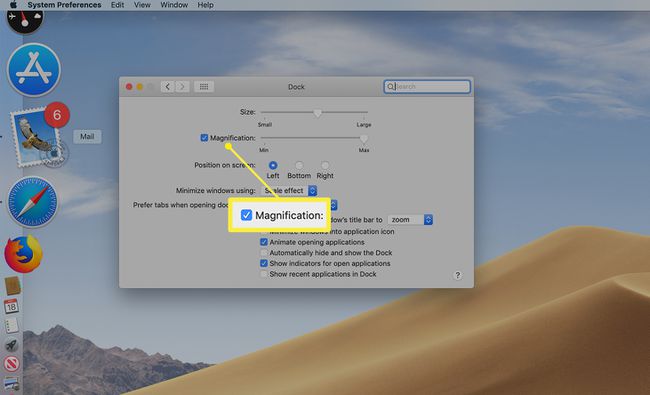
Εάν το Dock δεν είναι γεμάτο, μπορείτε να αυξήσετε το μέγεθος των εικονιδίων σε αυτό χρησιμοποιώντας το Μέγεθος ρυθμιστικό, που βρίσκεται επίσης στην οθόνη Προτιμήσεις συστήματος βάσης σύνδεσης.
