Πώς να ρυθμίσετε μια συσκευή Bluetooth σε έναν υπολογιστή
Οι περισσότεροι σύγχρονοι φορητοί υπολογιστές και υπολογιστές διαθέτουν ενσωματωμένο Bluetooth δυνατότητες. Εξαιτίας αυτού, μπορείτε να χρησιμοποιήσετε όλα τα είδη ασύρματων ηχείων, ακουστικά, ιχνηλάτες γυμναστικής, πληκτρολόγια, trackpad και ποντίκια με τον υπολογιστή σας.
Οι οδηγίες σε αυτό το άρθρο ισχύουν για τα Windows 10, Windows 8.1 και Windows 7.

Σύνδεση συσκευών σε υπολογιστές με ενσωματωμένες δυνατότητες Bluetooth
Για να λειτουργήσει μια συσκευή Bluetooth, πρέπει πρώτα να βεβαιωθείτε ότι ο υπολογιστής σας έχει Δυνατότητες Bluetooth. Εάν όχι, μπορείτε προσθέστε Bluetooth εύκολα. Αφού βεβαιωθείτε ότι το έχετε, κάντε την ασύρματη συσκευή ανιχνεύσιμη και αντιστοιχίστε την με τον υπολογιστή σας. Η διαδικασία σύζευξης διαφέρει ανάλογα με το τι συνδέετε στον υπολογιστή σας. Για παράδειγμα, θα ακολουθήσετε διαφορετικά βήματα για τη σύζευξη ενός συστήματος ήχου surround Bluetooth απ' ό, τι με ζεύγη ακουστικών Bluetooth ή ένα smartphone.
Πώς να συνδέσετε ασύρματες συσκευές εισόδου
Προς το συνδέστε ένα ασύρματο πληκτρολόγιο, ποντίκι, ή παρόμοια συσκευή με τον υπολογιστή σας στα Windows 10, ακολουθήστε αυτά τα βήματα:
Ενεργοποιήστε το πληκτρολόγιο, το ποντίκι ή παρόμοια συσκευή για να το κάνετε ανιχνεύσιμο.
-
Στον υπολογιστή, επιλέξτε Αρχή.
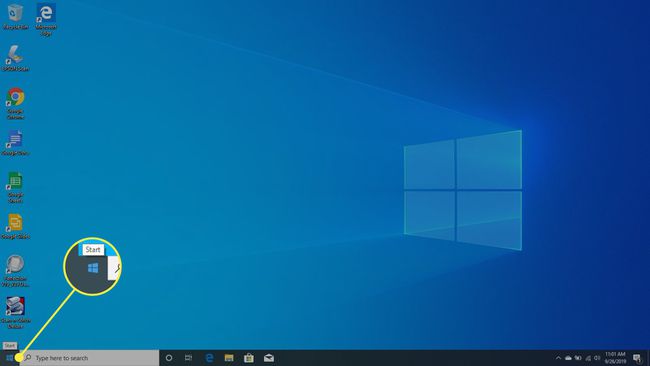
-
Επιλέγω Ρυθμίσεις.

-
Επιλέγω συσκευές.
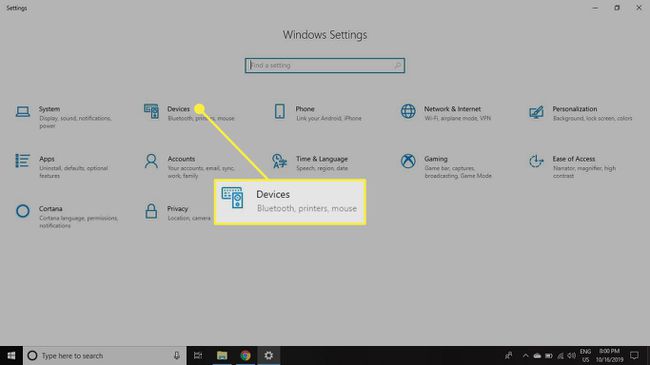
-
Επιλέγω Bluetooth και άλλες συσκευές στο αριστερό παράθυρο.
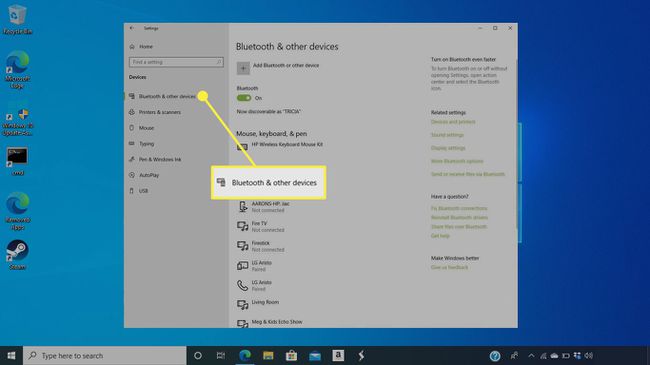
-
Ανάβω Bluetooth, εάν δεν είναι ενεργοποιημένο.
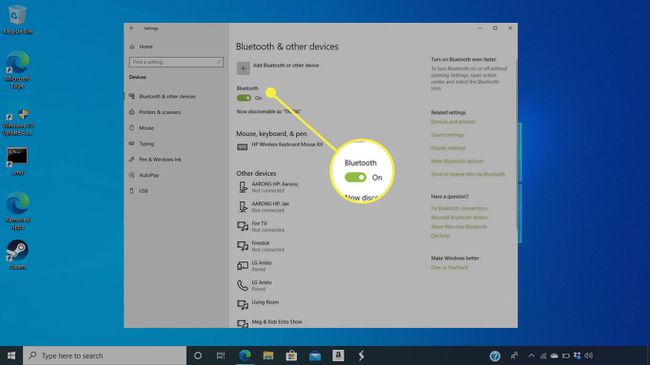
-
Επιλέγω Προσθέστε Bluetooth ή άλλη συσκευή.
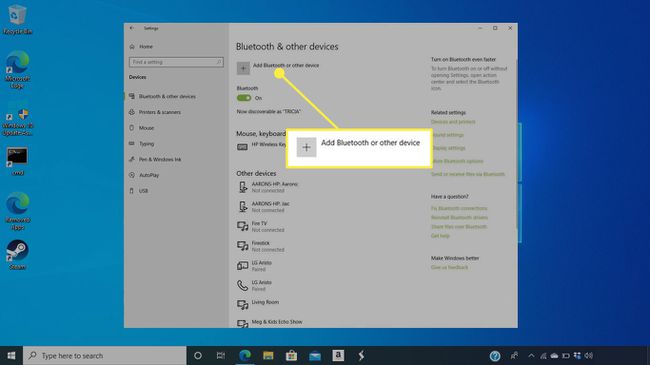
-
Στο Προσθέστε μια συσκευή παράθυρο, επιλέξτε Bluetooth.
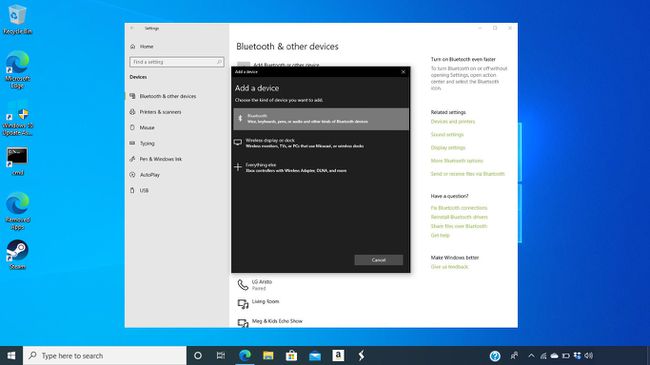
Επιλέξτε τη συσκευή που θέλετε να αντιστοιχίσετε στη λίστα των συσκευών Bluetooth που βρίσκουν τα Windows. Ακολουθήστε όλα τα βήματα που εμφανίζονται στην οθόνη για να ολοκληρώσετε τη σύνδεση.
Πώς να συνδέσετε ένα ακουστικό, ένα ηχείο ή άλλη συσκευή ήχου
Ο τρόπος με τον οποίο κάνετε ανιχνεύσιμες συσκευές ήχου ποικίλλει. Ελέγξτε την τεκμηρίωση που συνοδεύει τη συσκευή ή στον ιστότοπο του κατασκευαστή για συγκεκριμένες οδηγίες.

Ενεργοποιήστε τα ακουστικά Bluetooth, το ηχείο ή άλλη συσκευή ήχου και κάντε τα ανιχνεύσιμα ακολουθώντας τις οδηγίες του κατασκευαστή.
-
Στη γραμμή εργασιών του υπολογιστή, επιλέξτε Κέντρο ενεργειών > Συνδέω-συωδεομαι για να ενεργοποιήσετε το Bluetooth στον υπολογιστή εάν δεν είναι ενεργοποιημένο.
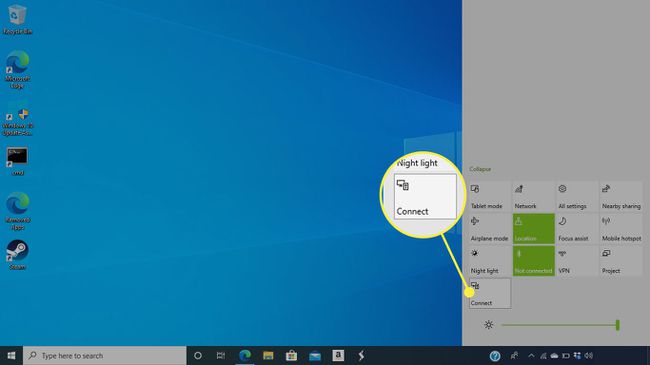
Επιλέξτε το όνομα της συσκευής από την επόμενη οθόνη και ακολουθήστε τυχόν πρόσθετες οδηγίες που εμφανίζονται για τη σύνδεση της συσκευής στον υπολογιστή.
Μετά τη σύζευξη της συσκευής με τον υπολογιστή, συνήθως επανασυνδέεται αυτόματα όταν οι δύο συσκευές βρίσκονται η μία στην εμβέλεια της άλλης, με την προϋπόθεση ότι το Bluetooth είναι ενεργοποιημένο.
Πώς να συνδέσετε συσκευές σε υπολογιστές χωρίς ενσωματωμένες δυνατότητες Bluetooth
Οι φορητοί υπολογιστές δεν είναι πάντα έτοιμοι για Bluetooth. Υπολογιστές χωρίς ενσωματωμένες δυνατότητες Bluetooth αλληλεπιδρούν με ασύρματες συσκευές Bluetooth με τη βοήθεια ενός μικρού δέκτη που συνδέεται σε μια θύρα USB του υπολογιστή.

Μερικοί Συσκευές Bluetooth αποστολή με δέκτες που συνδέετε στο φορητό υπολογιστή. Ωστόσο, πολλές ασύρματες συσκευές δεν συνοδεύονται από δέκτη. Για να το χρησιμοποιήσετε, θα χρειαστεί να αγοράσετε έναν δέκτη Bluetooth για τον υπολογιστή σας. Οι περισσότεροι λιανοπωλητές ηλεκτρονικών ειδών φέρουν αυτό το φθηνό είδος.
Εισαγάγετε το δέκτη Bluetooth σε μια θύρα USB.
-
Επίλεξε το Συσκευές Bluetooth εικονίδιο στην κάτω δεξιά γωνία της γραμμής εργασιών. Εάν το εικονίδιο δεν εμφανίζεται αυτόματα, επιλέξτε το βέλος που δείχνει προς τα πάνω για να αποκαλύψετε το σύμβολο Bluetooth.
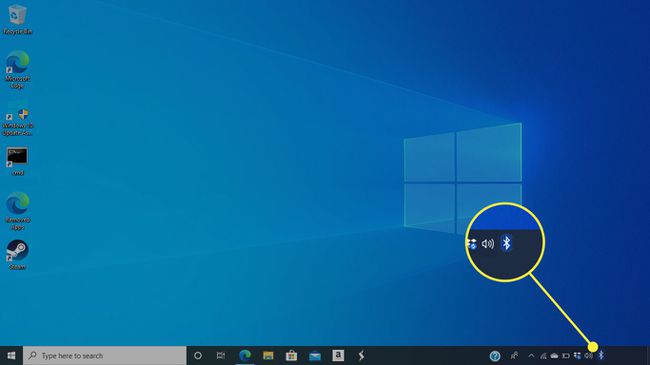
-
Επιλέγω Προσθήκη συσκευής Bluetooth. Ο υπολογιστής αναζητά συσκευές που μπορούν να εντοπιστούν.
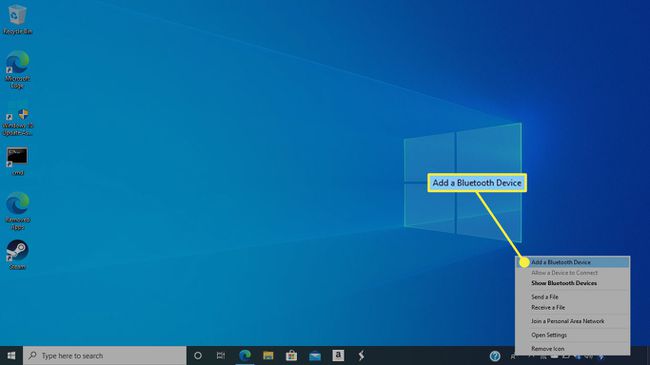
Επίλεξε το Συνδέω-συωδεομαι ή Ζεύγος κουμπί στη συσκευή Bluetooth (ή ακολουθήστε τις οδηγίες του κατασκευαστή για να την κάνετε ανιχνεύσιμη). Η ασύρματη συσκευή έχει συχνά μια ενδεικτική λυχνία που αναβοσβήνει όταν είναι έτοιμη για σύζευξη με τον υπολογιστή.
Επιλέξτε το όνομα της συσκευής Bluetooth στις συσκευές που βρίσκονται στα Windows. Ακολουθήστε τυχόν οδηγίες που εμφανίζονται στην οθόνη για να ολοκληρώσετε τη σύζευξη της συσκευής με τον υπολογιστή.
