Πώς να διαγράψετε μια εφαρμογή από το iPad σας
Τι να ξέρετε
- Πατήστε παρατεταμένα το εικονίδιο εφαρμογής και επιλέξτε Χ > Διαγράφω.
- Περιορίστε ορισμένες εφαρμογές που δεν μπορούν να διαγραφούν μεταβαίνοντας στο Ρυθμίσεις > Χρόνος οθόνης > Περιορισμοί περιεχομένου και απορρήτου.
Αυτό το άρθρο εξηγεί πώς μπορείτε να διαγράψετε ανεπιθύμητες εφαρμογές από το iPad σας, να περιορίσετε τις εφαρμογές που δεν μπορείτε να διαγράψετε και να εγκαταστήσετε ξανά τις διαγραμμένες εφαρμογές.
-
Τοποθετήστε την άκρη του δακτύλου σας προς τα κάτω στην εφαρμογή που θέλετε να διαγράψετε και κρατήστε την μέχρι να αρχίσουν να τρέμουν όλες οι εφαρμογές στην οθόνη.

-
Ένα γκρι, κυκλικό κουμπί με ένα Χ στη μέση εμφανίζεται στην επάνω αριστερή γωνία όλων των εφαρμογών στην οθόνη. Πατήστε ένα για να απεγκαταστήσετε αυτήν την εφαρμογή από το iPad σας.

-
Θα εμφανιστεί ένα πλαίσιο μηνύματος που θα σας ζητά να επιβεβαιώσετε ότι θέλετε να διαγράψετε την εφαρμογή. Παρακέντηση Διαγράφω για να αφαιρέσετε την εφαρμογή.
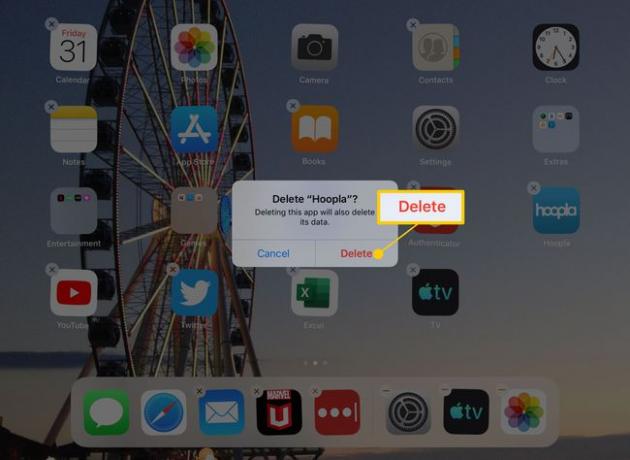
Μπορείτε να διαγράψετε όσες εφαρμογές θέλετε ενώ τα εικονίδια των εφαρμογών τρέμουν. Μπορείτε επίσης να
μετακινήστε τα στην οθόνη. Όταν εξαφανιστούν όλες οι ανεπιθύμητες εφαρμογές σας, κάντε κλικ στο Κουμπί αφετηρίας για έξοδο από τη λειτουργία επεξεργασίας.
Πώς να περιορίσετε τις εφαρμογές που δεν μπορείτε να διαγράψετε
Μπορείτε να διαγράψετε τις περισσότερες εφαρμογές στο iPad, συμπεριλαμβανομένων πολλών από αυτές που ήταν προεγκατεστημένες στη συσκευή σας. Ωστόσο, δεν μπορείτε να διαγράψετε μερικά, όπως τις Ρυθμίσεις, το App Store, το Safari και τις Επαφές. Αυτές οι εφαρμογές έχουν βασική λειτουργικότητα που μπορεί να δημιουργήσει κακή εμπειρία χρήστη εάν τις καταργήσετε, επομένως η Apple δεν επιτρέπει την απεγκατάσταση αυτών των εφαρμογών. Αλλά μπορείτε να αποκρύψετε πολλές από αυτές τις εφαρμογές.
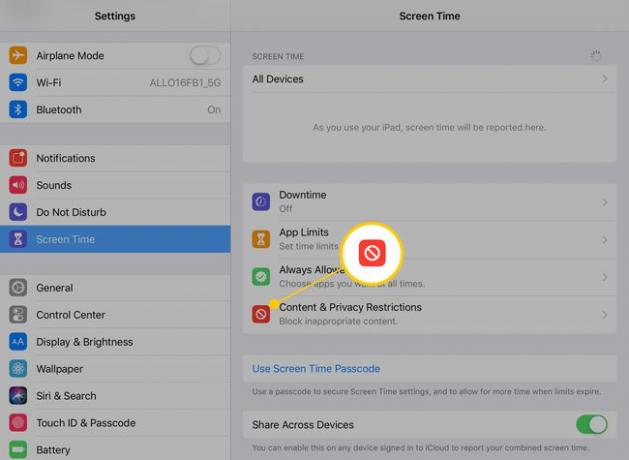
Αν εσύ ενεργοποιήστε τους γονικούς περιορισμούς ανοίγοντας την εφαρμογή Ρυθμίσεις, πατώντας Χρόνος οθόνης από το μενού στην αριστερή πλευρά και επιλέγοντας Περιορισμοί περιεχομένου και απορρήτου, μπορείτε να ενεργοποιήσετε περιορισμούς. Μόλις ρυθμίσετε έναν κωδικό πρόσβασης για περιορισμούς -- ο κωδικός πρόσβασης χρησιμοποιείται για την αλλαγή ή την απενεργοποίηση περιορισμών στο μέλλον -- μπορείτε να αφαιρέσετε την πρόσβαση στο Safari, το App Store και μερικές από τις άλλες εφαρμογές που δεν μπορείτε να απεγκαταστήσετε.
Τρόπος επανεγκατάστασης εφαρμογών που έχετε διαγράψει
Μόλις αγοράσετε μια εφαρμογή, μπορείτε να την εγκαταστήσετε ξανά επιστρέφοντας στο App Store και κατεβάζοντάς την ξανά—δεν θα χρειαστεί να πληρώσετε δεύτερη φορά. Μια εφαρμογή με ένα σύννεφο δίπλα της με ένα βέλος προς τα κάτω είναι μια εφαρμογή που έχετε κατεβάσει προηγουμένως αλλά δεν υπάρχει αυτήν τη στιγμή στο iPad σας. Μπορείτε να κατεβάσετε ξανά αυτές τις εφαρμογές.
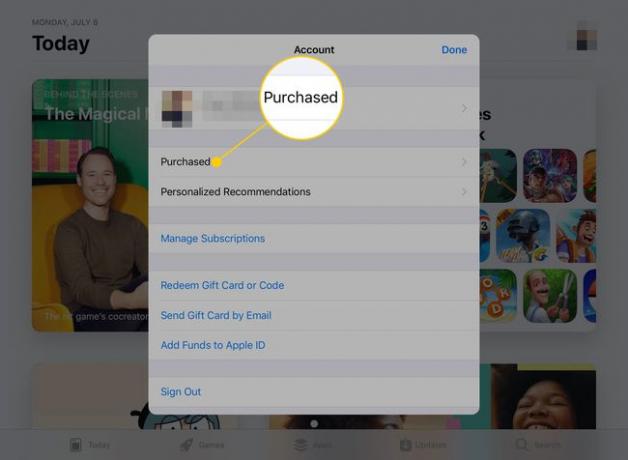
Όταν ανοίγετε το App Store, πατήστε το κουμπί προφίλ στην επάνω δεξιά γωνία και, στη συνέχεια, πατήστε Αγορασμένο για να δείτε όλες τις εφαρμογές που έχετε αγοράσει στο παρελθόν. Εάν πατήσετε το κουμπί στο επάνω μέρος που διαβάζει Όχι σε αυτό το iPad, η λίστα θα περιοριστεί σε εκείνες τις εφαρμογές που είτε διαγράψατε είτε αγοράσατε σε άλλη συσκευή και δεν έχετε εγκαταστήσει ποτέ στη συσκευή που χρησιμοποιείτε.
Μπορείτε να αποκτήσετε πρόσβαση στις εφαρμογές σας εφόσον είναι διαθέσιμες στο App Store.
