Πώς να κάνετε μεταφορά και απόθεση στο iPad
Σύρετε και αποθέστε στο iPad είναι μια εναλλακτική λύση για αποκοπή και επικόλληση. Όταν μετακινείτε ένα αρχείο από έναν κατάλογο στον άλλο στον υπολογιστή σας, χρησιμοποιείτε το ποντίκι σας αντί για εντολές μενού. Οι συσκευές Apple υποστηρίζουν α γενικό πρόχειρο. Έτσι, μπορείτε να αντιγράψετε μια εικόνα από τις Φωτογραφίες εφαρμογή στο πρόχειρο, ανοίξτε την εφαρμογή Σημειώσεις και, στη συνέχεια, επικολλήστε την σε μία από τις σημειώσεις σας.
Αλλά στο iPad, μπορείτε να ανοίξετε τις εφαρμογές Φωτογραφίες και Σημειώσεις δίπλα-δίπλα και να σύρετε φωτογραφίες από τη μία στην άλλη, γεγονός που κάνει τη διαδικασία πιο ομαλή. Το πιο σημαντικό, μπορείτε να σηκώσετε πολλές φωτογραφίες και να τις μετακινήσετε όλες ταυτόχρονα στην εφαρμογή προορισμού. Η δυνατότητα επίσης κάνει την αποστολή εικόνων σε ένα ΗΛΕΚΤΡΟΝΙΚΗ ΔΙΕΥΘΥΝΣΗ γρήγορο (και κάτι που δεν μπορεί να κάνει η αντιγραφή και η επικόλληση).
Μπορείτε ακόμη και να επιλέξετε φωτογραφίες από πολλές πηγές. Έτσι, μπορείτε να σηκώσετε μια εικόνα στην εφαρμογή Φωτογραφίες, ανοίξτε
Αυτές οι οδηγίες ισχύουν για iPad με iOS 9 και μεταγενέστερες εκδόσεις.
Πώς να κάνετε μεταφορά και απόθεση στο iPad
Το να σύρετε ένα αντικείμενο όπως ένα αρχείο ή μια φωτογραφία από το ένα σημείο στο άλλο είναι τόσο εύκολο όσο το να μετακινήσετε το δάχτυλό σας, αλλά όταν το κάνετε λάβετε υπόψη πολλά στοιχεία και εφαρμογές, ίσως χρειαστεί να βάλετε το iPad σε ένα τραπέζι ή στην αγκαλιά σας και να χρησιμοποιήσετε και τα δύο χέρια.
Δείτε πώς μπορείτε να μετακινήσετε φωτογραφίες, συνδέσμους και κείμενο μεταξύ εφαρμογών σε ένα iPad.
-
Ανοίξτε την εφαρμογή που περιέχει το στοιχείο που θέλετε να μεταφέρετε.
Τα αντικείμενα που μπορείτε να σύρετε και να αποθέσετε περιλαμβάνουν φωτογραφίες, συνδέσμους, επισημασμένες λέξεις και έναν συνδυασμό αυτών.
-
Για να σηκώσετε ένα αντικείμενο, πατήστε και κρατήστε το για μερικές στιγμές. Μόλις βγει από την αρχική του θέση, μπορείτε να μετακινήσετε το δάχτυλό σας γύρω από την οθόνη και η φωτογραφία ή το αντικείμενο θα παραμείνει κολλημένο στο δάχτυλό σας.
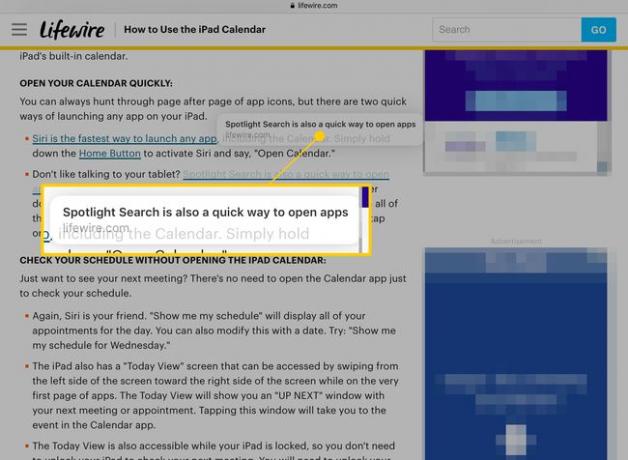
-
Για να σηκώσετε επιπλέον αντικείμενα, πατήστε τα με ένα από τα άλλα δάχτυλά σας. Κάθε επιπλέον αντικείμενο που θα παραλάβετε θα ενταχθεί στη «στοίβα» που μετακινείστε. Οι στοίβες μπορούν να περιέχουν διαφορετικούς τύπους αντικειμένων. για παράδειγμα, μπορείτε να μετακινήσετε έναν σύνδεσμο και μια φωτογραφία ταυτόχρονα.
Ο αριθμός στον μπλε κύκλο στη στοίβα δείχνει πόσα στοιχεία περιέχει.
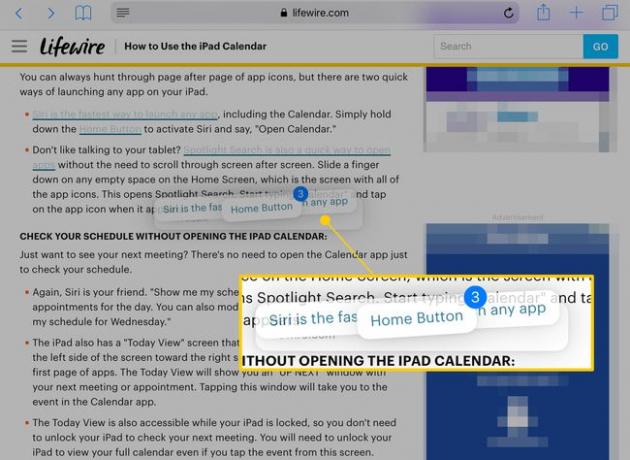
-
Κρατώντας το δάχτυλό σας στην οθόνη, πατήστε το Σπίτι κουμπί για να επιστρέψετε στην κύρια σελίδα του iPad σας. Η στοίβα θα παραμείνει κάτω από το δάχτυλό σας.
Τοποθετήστε ένα άλλο δάχτυλο κοντά σε αυτό που συγκρατεί τη στοίβα για να το μεταφέρετε εάν χρειάζεται να ελευθερώσετε ένα χέρι για άλλες λειτουργίες.
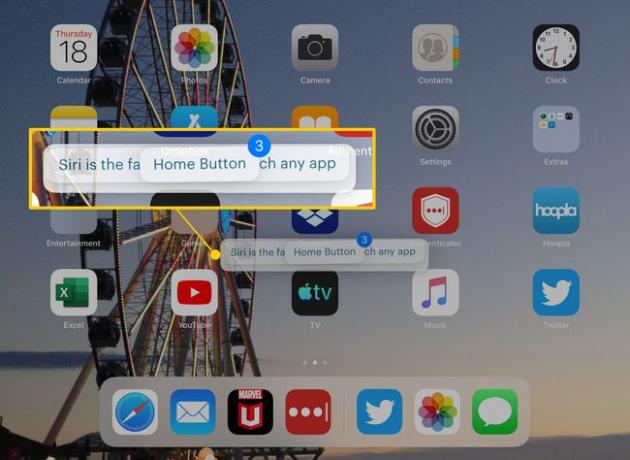
-
Πατήστε την εφαρμογή στην οποία θέλετε να μετακινήσετε τα αντικείμενα.
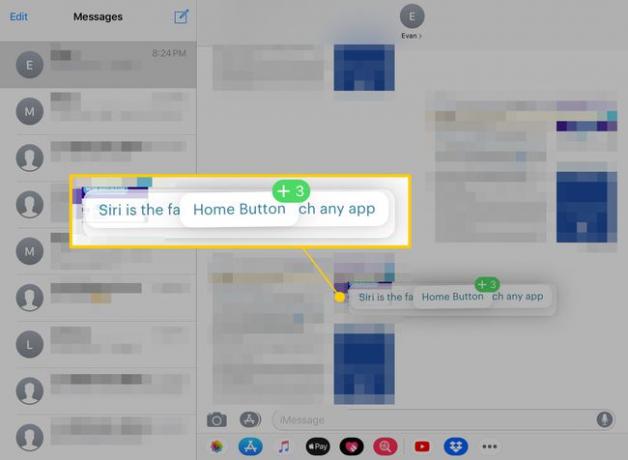
-
Σύρετε τη στοίβα στο σημείο που θέλετε να την τοποθετήσετε και, στη συνέχεια, σηκώστε το δάχτυλό σας για να την τοποθετήσετε.
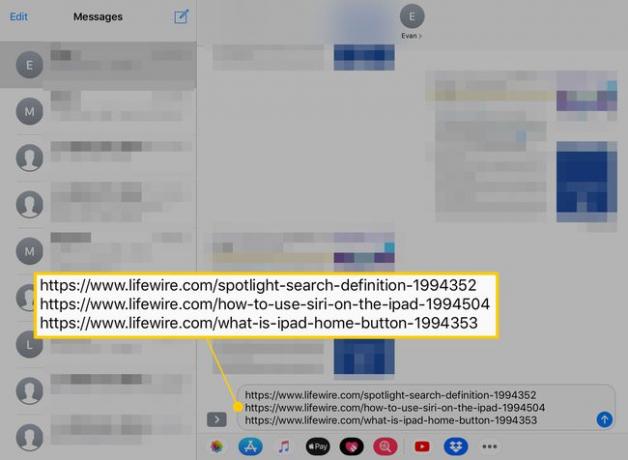
Μπορείτε να χρησιμοποιήσετε το iPad ως συνήθως ενώ σύρετε μια στοίβα, ώστε να μπορείτε επίσης να ανοίξετε την εφαρμογή προορισμού χρησιμοποιώντας το Προκυμαία ή το Εναλλαγή εφαρμογών.
Τρόπος μεταφοράς και απόθεσης χρησιμοποιώντας πολλαπλές εργασίες
Δεν υποστηρίζεται κάθε εφαρμογή στο iPad λειτουργίες πολλαπλών εργασιών όπως Slide Over και Split View. Αλλά μπορείτε να κάνετε μεταφορά και απόθεση μεταξύ δύο συμβατών προγραμμάτων χωρίς να χρειάζεται να κλείσετε κανένα από αυτά. Να πώς.
Ανοίξτε την εφαρμογή που περιέχει τα στοιχεία που θέλετε να σύρετε και να αποθέσετε.
-
Σύρετε το δάχτυλό σας προς τα πάνω από το κάτω μέρος της οθόνης για να ανοίξετε το Dock.
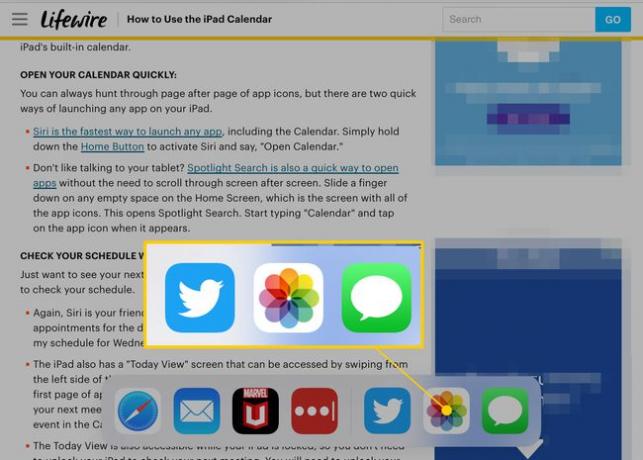
-
Πατήστε και σύρετε το εικονίδιο της εφαρμογής στην οποία θέλετε να τοποθετήσετε περιεχόμενο.
Οι εφαρμογές που είναι συμβατές με Slide Over και Split View θα εμφανίζονται σε ένα ορθογώνιο παράθυρο όταν το σύρετε έξω από το Dock. Αυτά που δεν είναι θα είναι σε ένα τετράγωνο.
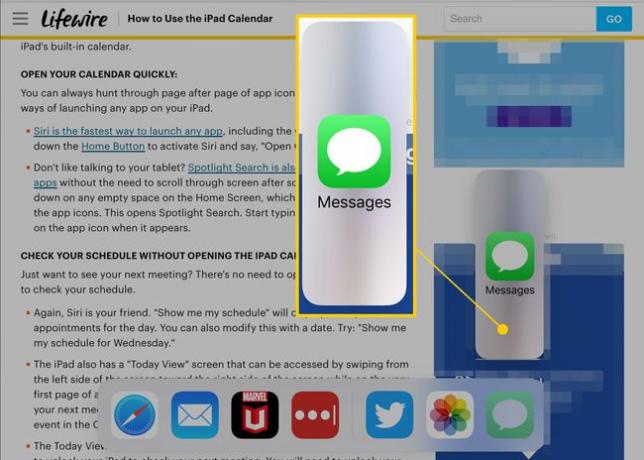
-
Μετακινήστε το εικονίδιο σε κάθε πλευρά της οθόνης μέχρι να ανοίξει ένα κενό για αυτό και, στη συνέχεια, αποθέστε την εφαρμογή.
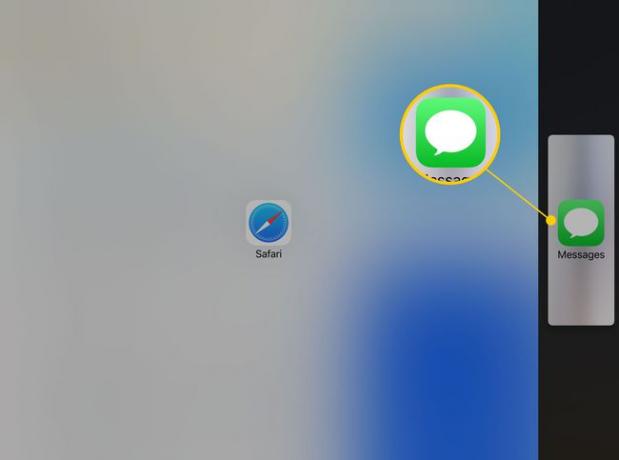
-
Και οι δύο εφαρμογές θα είναι ανοιχτές δίπλα δίπλα. Σύρετε τη λαβή στη μέση της οθόνης για να προσαρμόσετε τον χώρο της οθόνης που θα έχει καθεμία από αυτές.
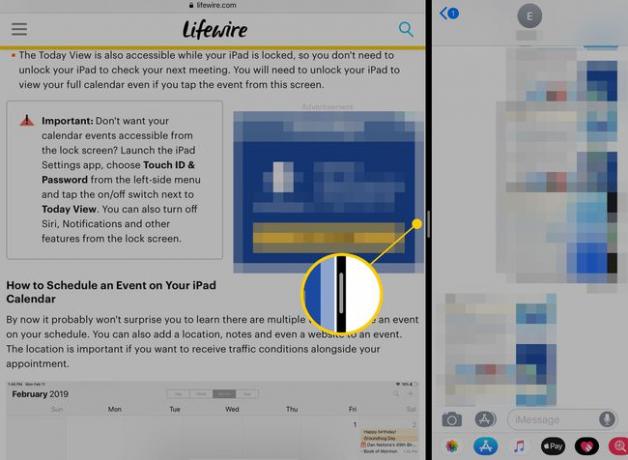
-
Όπως και στην άλλη μέθοδο, πατήστε παρατεταμένα τα αντικείμενα που θέλετε να μετακινήσετε για να τα προσθέσετε σε μια στοίβα. Μετακινήστε τη στοίβα στη δεύτερη εφαρμογή και, στη συνέχεια, σύρετέ την στο σημείο που θέλετε να την εισαγάγετε.
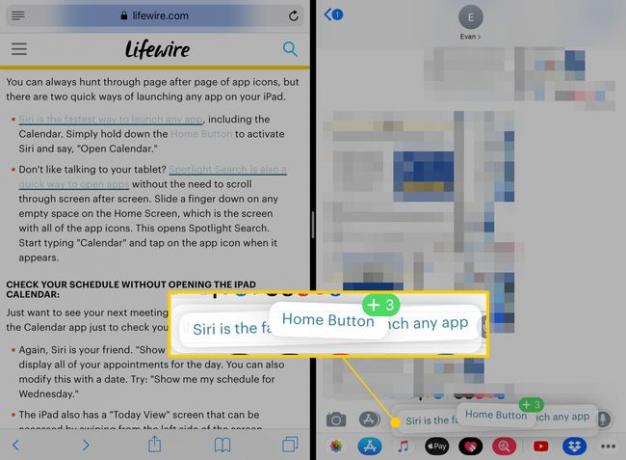
Σηκώστε το δάχτυλό σας για να ρίξετε τη στοίβα.
