IPad iCloud: Πώς να δημιουργήσετε αντίγραφα ασφαλείας και να επαναφέρετε
Εάν επιλέξατε να δημιουργήσετε αντίγραφο ασφαλείας για το iPad σας iCloud πότε ρύθμιση του iPad για πρώτη φορά, τα κανονικά αντίγραφα ασφαλείας σας αποθηκεύονται στο iCloud. Ωστόσο, εάν επιλέξατε να παραλείψετε αυτό το βήμα, είναι εύκολο να ρυθμίσετε το iPad ώστε να δημιουργεί αυτόματα αντίγραφα ασφαλείας στο iCloud.
Αυτές οι οδηγίες ισχύουν για συσκευές που λειτουργούν iOS 8 και αργότερα.
Πώς να δημιουργήσετε αυτόματα αντίγραφα ασφαλείας του iPad σας με το iCloud
Για να ενεργοποιήσετε τα αντίγραφα ασφαλείας iCloud για το iPad σας:
-
Ανοιξε Ρυθμίσεις.

-
Στο αριστερό πλαίσιο, πατήστε το όνομά σας.
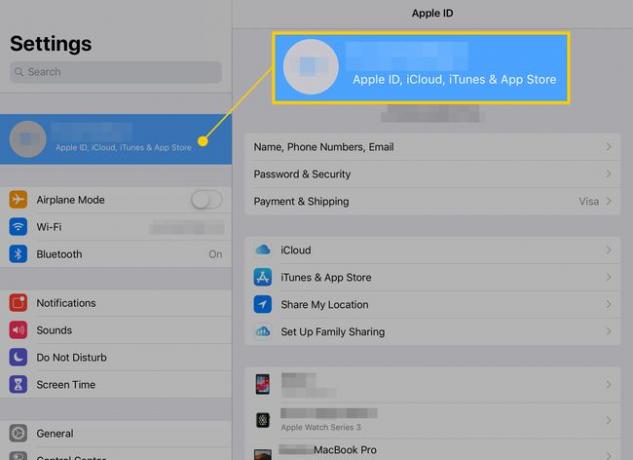
-
Παρακέντηση iCloud.
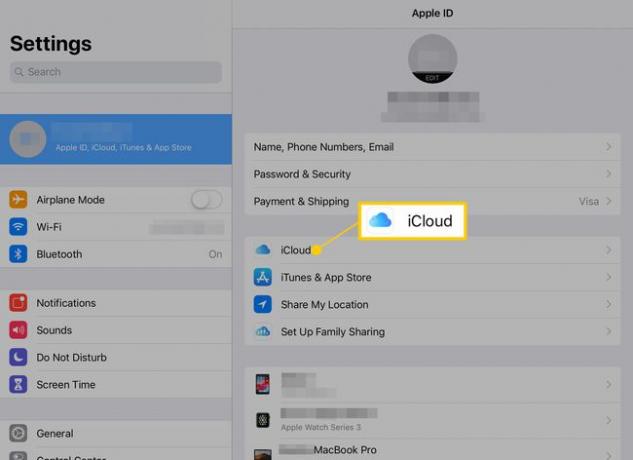
Στις ρυθμίσεις του iCloud, επιλέξτε τι θέλετε να δημιουργήσετε αντίγραφα ασφαλείας, συμπεριλαμβανομένων επαφών, συμβάντων ημερολογίου, σελιδοδεικτών στο πρόγραμμα περιήγησης Safari και στοιχείων στην εφαρμογή Σημειώσεις. Από προεπιλογή, τα περισσότερα από αυτά είναι ενεργοποιημένα.
-
Παρακέντηση Δημιουργία αντιγράφων ασφαλείας iCloud.
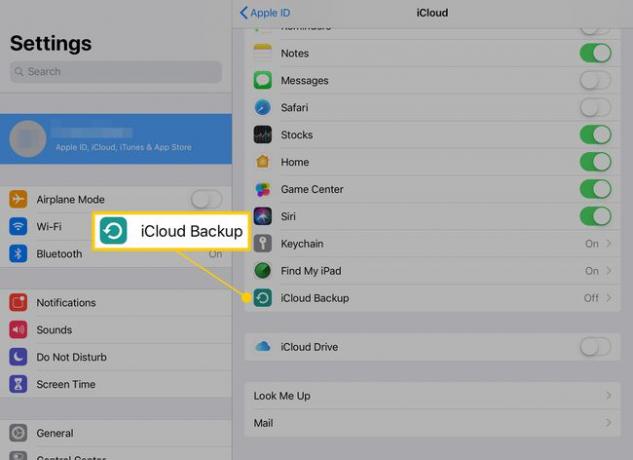
-
Για να ενεργοποιήσετε την αυτόματη δημιουργία αντιγράφων ασφαλείας για το iPad, ενεργοποιήστε το
Δημιουργία αντιγράφων ασφαλείας iCloud διακόπτης εναλλαγής. Όταν είναι ενεργοποιημένο, δημιουργείται αντίγραφο ασφαλείας του iPad όταν είναι συνδεδεμένο σε πρίζα τοίχου ή υπολογιστή.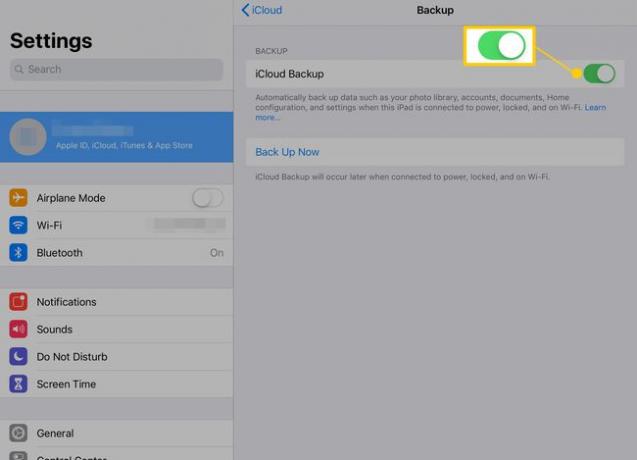
-
Παρακέντηση Δημιουργία αντιγράφων ασφαλείας τώρα για να πραγματοποιήσετε ένα άμεσο αντίγραφο ασφαλείας.
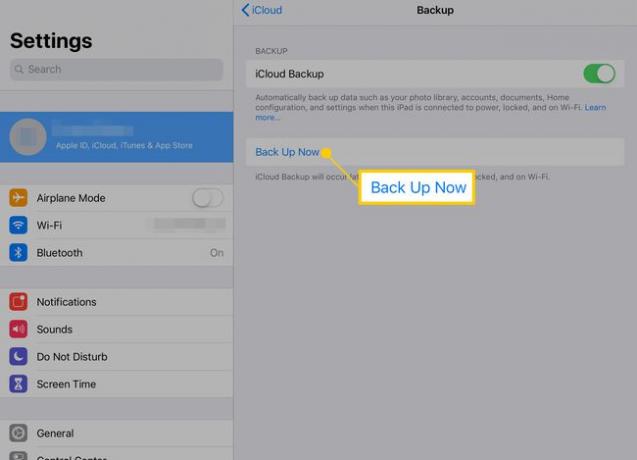
Το iPad θα δημιουργήσει αυτόματα αντίγραφα ασφαλείας. Το παρακάτω κείμενο Δημιουργία αντιγράφων ασφαλείας τώρα εμφανίζει την ημερομηνία και την ώρα του τελευταίου αντιγράφου ασφαλείας.
Πώς να επαναφέρετε ένα iPad από ένα αντίγραφο ασφαλείας iCloud
Η επαναφορά ενός iPad από ένα αντίγραφο ασφαλείας iCloud ξεκινά με το σκούπισμα του iPad, το οποίο το τοποθετεί στην ίδια κατάσταση που ήταν όταν το βγάλατε για πρώτη φορά από το κουτί.
Εκτελέστε ένα μη αυτόματο αντίγραφο ασφαλείας πριν επαναφέρετε το iPad σας για να αποτρέψετε την απώλεια φωτογραφιών ή δεδομένων.
-
Ανοιξε Ρυθμίσεις.

-
Παρακέντηση Γενικός.

-
Παρακέντηση Επαναφοράκαι μετά πατήστε Διαγραφή όλου του περιεχομένου και των ρυθμίσεων.
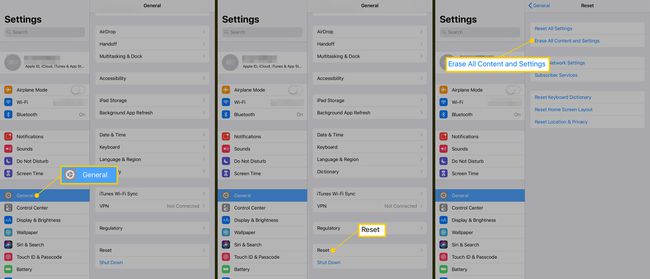
Επιβεβαιώστε την επιλογή σας και το iPad επιστρέφει στην προεπιλεγμένη του κατάσταση.
Όταν το iPad ολοκληρώσει τη διαγραφή των δεδομένων, το iPad εμφανίζει την ίδια οθόνη που εμφανίστηκε όταν αποκτήσατε για πρώτη φορά το iPad. Όπως εσύ ρυθμίστε το iPad, προσφέρει την επιλογή επαναφοράς του tablet από ένα αντίγραφο ασφαλείας. Αυτή η επιλογή εμφανίζεται αφού συνδεθείτε στο δίκτυο Wi-Fi σας και επιλέξετε εάν θα χρησιμοποιήσετε ή όχι τις υπηρεσίες τοποθεσίας.
Όταν επιλέγετε να κάνετε επαναφορά από ένα αντίγραφο ασφαλείας, μπορείτε να επιλέξετε από το τελευταίο αντίγραφο ασφαλείας ή ένα από τα προηγούμενα.
Εάν κάνετε επαναφορά από ένα αντίγραφο ασφαλείας επειδή το iPad έχει προβλήματα που μπορούν να επιλυθούν μόνο με τη διαγραφή του, επιλέξτε το πιο πρόσφατο αντίγραφο ασφαλείας. Εάν το iPad εξακολουθεί να μην λειτουργεί σωστά, μεταβείτε στο επόμενο πιο πρόσφατο αντίγραφο ασφαλείας. Επαναλάβετε αυτή τη διαδικασία μέχρι να λυθεί το πρόβλημα.
Η επαναφορά από ένα αντίγραφο ασφαλείας μπορεί να πάρει χρόνο. Η διαδικασία χρησιμοποιεί α Wi-Fi σύνδεση για λήψη ρυθμίσεων, περιεχομένου και δεδομένων. Εάν υπάρχει πολύ περιεχόμενο στο iPad, αυτό μπορεί να διαρκέσει λίγο. Η οθόνη επαναφοράς εμφανίζει εκτιμήσεις σε κάθε στάδιο της διαδικασίας επαναφοράς, ξεκινώντας με την επαναφορά των ρυθμίσεων και μετά την εκκίνηση στο iPad. Όταν εμφανιστεί η αρχική οθόνη του iPad, το iPad θα συνεχίσει τη διαδικασία επαναφοράς κατεβάζοντας όλες τις εφαρμογές σας.
Εάν αντιμετωπίσετε πρόβλημα με αυτό το στάδιο, κατεβάστε ξανά μια εφαρμογή από το App Store δωρεάν. Μπορείτε επίσης να συγχρονισμός εφαρμογών από το iTunes στον υπολογιστή σας. Η διαδικασία επαναφοράς αντικαθιστά επίσης φωτογραφίες και άλλα δεδομένα, οπότε αν δεν φαίνεται ότι σημειώνει πρόοδο, το iPad θα μπορούσε να κατεβάζει περισσότερες από εφαρμογές.
