13 τρόποι για να αποκτήσετε περισσότερη μνήμη RAM στον φορητό υπολογιστή σας
Ενώ μπορεί να μπορείτε αναβαθμίστε τη μνήμη RAM του φορητού υπολογιστή σας, υπάρχουν άλλοι τρόποι για να βεβαιωθείτε ότι αξιοποιείτε στο έπακρο τη μνήμη του υπολογιστή σας. Δείτε πώς μπορείτε να αξιοποιήσετε περισσότερο τη μνήμη RAM σε φορητό υπολογιστή.
Πώς μπορώ να αυξήσω τη μνήμη RAM του υπολογιστή μου;
Η μνήμη τυχαίας πρόσβασης ή RAM είναι το φυσικό υλικό που είναι υπεύθυνο για το χειρισμό ενεργών διεργασιών στον υπολογιστή σας. Όσο περισσότερη μνήμη RAM έχει το μηχάνημά σας, τόσο περισσότερες εργασίες μπορεί να εκτελέσει ταυτόχρονα. Ο πιο αποτελεσματικός τρόπος για να αποκτήσετε περισσότερη μνήμη RAM είναι να αναβαθμίσετε το φυσικό υλικό. Ωστόσο, εάν αυτό δεν είναι μια επιλογή, μπορείτε να αυξήσετε τη διαθέσιμη μνήμη περιορίζοντας τον αριθμό των εφαρμογών και των διαδικασιών που εκτελούνται ταυτόχρονα.
Οι ιοί και οι διαρροές μνήμης μπορεί να προκαλέσουν προβλήματα με τη μνήμη RAM, επομένως η επίλυση αυτών των προβλημάτων θα κάνει μεγάλη διαφορά.
Μπορώ να προσθέσω 8 GB RAM σε φορητό υπολογιστή 4 GB;
Ορισμένοι φορητοί υπολογιστές διαθέτουν επιπλέον υποδοχή RAM, ώστε να μπορείτε να προσθέσετε περισσότερη μνήμη μόνοι σας. Ίσως μπορείτε να αντικαταστήσετε τη μνήμη RAM, αλλά η μέγιστη μνήμη που μπορεί να χειριστεί ο υπολογιστής σας εξαρτάται από το υπόλοιπο υλικό. Χρησιμοποιήστε το Κρίσιμο εργαλείο μνήμης για να μάθετε εάν η μνήμη RAM του υπολογιστή σας μπορεί να αναβαθμιστεί, ελέγξτε το Εκτέλεση καρτέλα στο Windows Task Manager για να δείτε αν η τρέχουσα μνήμη RAM σας είναι μικρότερη από τη μέγιστη. μεταβείτε στο Μενού Apple > Σχετικά με αυτό το Mac και επιλέξτε το Μνήμη καρτέλα για να δείτε πόση μνήμη RAM έχει σε Mac.
Η σειρά φορητών υπολογιστών της Apple (MacBook, MacBook Air και MacBook Pro) δεν υποστηρίζει πλέον την προσθήκη RAM μετά την αγορά. Οποιοσδήποτε φορητός υπολογιστής Mac με οθόνη Retina δεν υποστηρίζει μνήμη RAM με δυνατότητα αντικατάστασης από το χρήστη.
Πώς μπορώ να αποκτήσω δωρεάν περισσότερη μνήμη RAM στο φορητό υπολογιστή μου;
Πριν βγείτε έξω και αγοράσετε περισσότερη μνήμη RAM, ακολουθούν ορισμένοι τρόποι για να αξιοποιήσετε καλύτερα τη μνήμη RAM του υπολογιστή σας:
Αυτές οι συμβουλές ισχύουν για υπολογιστές με Windows, αλλά οι περισσότερες πληροφορίες σχετίζονται επίσης με υπολογιστές Mac και Linux.
01
από 13
Κάντε επανεκκίνηση του υπολογιστή σας
Κάντε επανεκκίνηση του υπολογιστή σας με Windows ή τερματίστε πλήρως το Mac σας. Σε αντίθεση με τον σκληρό δίσκο του υπολογιστή σας, όλα όσα είναι αποθηκευμένα στη μνήμη RAM διαγράφονται κάθε φορά που γίνεται επανεκκίνηση του υπολογιστή σας. Εάν τα προγράμματα αρχίσουν να εκτελούνται αργά, μια επανεκκίνηση για εκκαθάριση της μνήμης του υπολογιστή σας μπορεί να είναι αρκετή για την εξομάλυνση των πραγμάτων.
02
από 13
Κλείστε την εκτέλεση προγραμμάτων και διεργασιών
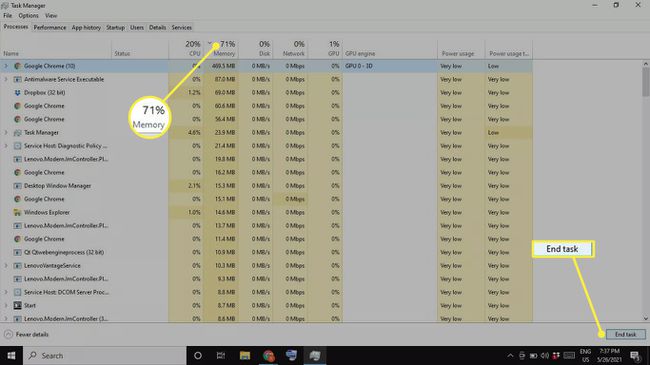
Κλείστε την εκτέλεση προγραμμάτων και διαδικασιών. Στα Windows, μπορείτε να δείτε ακριβώς πόση μνήμη RAM χρησιμοποιεί κάθε πρόγραμμα από τη Διαχείριση εργασιών κάτω από το Διαδικασίες αυτί. Επίλεξε το Μνήμη επικεφαλίδα για να ταξινομήσετε τις διεργασίες κατά χρήση μνήμης RAM για να καθορίσετε ποια προγράμματα καταναλώνουν την περισσότερη μνήμη RAM, επιλέξτε τη διαδικασία που θέλετε να τερματίσετε και επιλέξτε Τέλος εργασίας. Μπορείς ελέγξτε τη χρήση μνήμης στο Activity Monitor για τερματισμό εφαρμογών και διεργασιών χρησιμοποιώντας υπερβολική RAM σε Mac.
03
από 13
Καθαρίστε τις εφαρμογές σας στο παρασκήνιο
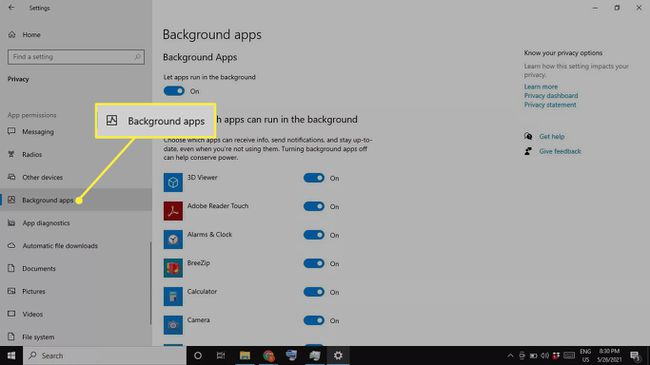
Καθαρίστε τις εφαρμογές παρασκηνίου. Εάν χρησιμοποιείτε Windows, θα μπορούσατε να έχετε εφαρμογές που εκτελούνται στο παρασκήνιο για τις οποίες δεν γνωρίζετε καν. Παω σε Ρυθμίσεις > Μυστικότητα > Εφαρμογές φόντου για να ελέγξετε ποιες εφαρμογές εκτελούνται στα παρασκήνια.
04
από 13
Εκκαθαρίστε την επιφάνεια εργασίας σας και κλείστε τα Windows Finder
Καθαρίστε την επιφάνεια εργασίας σας και κλείστε τα παράθυρα του Finder. Σε Mac, όλα τα αρχεία και οι εφαρμογές που έχετε στην επιφάνεια εργασίας σας φορτώνονται στη μνήμη RAM. Επομένως, εάν η επιφάνεια εργασίας σας είναι γεμάτη με εικονίδια, διαγράψτε τα ή μετακινήστε τα σε έναν φάκελο. Κάθε παράθυρο Finder φορτώνει επίσης τα περιεχόμενά του στη μνήμη RAM, επομένως κλείστε όλα τα ανοιχτά παράθυρα που δεν χρειάζεστε.
05
από 13
Απενεργοποιήστε τα προγράμματα εκκίνησης
Απενεργοποιήστε τα μη απαραίτητα προγράμματα εκκίνησης στα Windows ή καταργήστε τα στοιχεία σύνδεσης στο Mac. Από προεπιλογή, ορισμένα προγράμματα ξεκινούν αμέσως μόλις εκκινηθεί ο υπολογιστής σας. Αντί να τα κλείνετε ένα προς ένα κάθε φορά, μπορείτε να ελέγχετε τι συμβαίνει κατά την πρώτη εκκίνηση του υπολογιστή σας. Απενεργοποιήστε όλες τις εφαρμογές που δεν χρησιμοποιείτε καθημερινά, ώστε να μην καταναλώνουν άσκοπα τη μνήμη RAM.
06
από 13
Ενημερώστε το λογισμικό και το λειτουργικό σας σύστημα
Ενημερώστε το λογισμικό και το λειτουργικό σας σύστημα. Εάν υπάρχει μια νέα έκδοση του λειτουργικού σας συστήματος ή ένα πρόγραμμα που χρησιμοποιείτε συχνά, είναι πιθανώς καλύτερα βελτιστοποιημένο για τον υπολογιστή σας. Η ύπαρξη των πιο πρόσφατων εκδόσεων λογισμικού μπορεί να αποτρέψει διαρροές μνήμης και άλλα σφάλματα που επηρεάζουν την απόδοση. Φροντίστε να κρατήστε τα Windows ενημερωμένα και ενημερώστε το Mac σας τακτικά.
07
από 13
Απεγκαταστήστε ή απενεργοποιήστε τα προγράμματα που δεν χρησιμοποιείτε
Απεγκαταστήστε ή απενεργοποιήστε προγράμματα που δεν χρησιμοποιείτε. Το κλείσιμο προγραμμάτων είναι ο πιο γρήγορος τρόπος για να ελευθερώσετε τη μνήμη RAM, αλλά αν δεν χρειάζεστε ένα πρόγραμμα, μπορείτε επίσης να το απεγκαταστήσετε, ώστε να μην ανησυχείτε μήπως εκτελείται ποτέ στο παρασκήνιο. Μπορείς απεγκαταστήστε εφαρμογές σε Mac χρησιμοποιώντας το Finder.
08
από 13
Σάρωση για ιούς
Σάρωση για ιούς. Ιοί και άλλα κακόβουλο λογισμικό μπορεί να επιβραδύνει τον υπολογιστή σας, γι' αυτό χρησιμοποιήστε ένα antivirus πρόγραμμα για έλεγχο και εξάλειψη κακόβουλων προγραμμάτων. Συνιστάται η τακτική εκτέλεση λογισμικού προστασίας από ιούς για να διατηρείτε τον υπολογιστή σας σε θέση αιχμής ούτως ή άλλως. Τούτου λεχθέντος, εάν εκτελείται στο παρασκήνιο, τότε χρησιμοποιεί RAM που θα μπορούσαν να χρησιμοποιούν άλλα προγράμματα.
09
από 13
Ελέγξτε για διαρροές μνήμης
Ελέγξτε για διαρροές μνήμης. Διαρροή μνήμης προκύπτει όταν ένα πρόγραμμα δεν αποδεσμεύει τη μνήμη RAM πίσω στο λειτουργικό σύστημα όταν δεν χρησιμοποιείται. Συνήθως προκαλούνται από σφάλματα λογισμικού, οι διαρροές μνήμης μπορούν να διαγνωστούν και να διορθωθούν με το εργαλείο Windows Resource Monitor. Εάν δείτε ότι ένα πρόγραμμα χρησιμοποιεί ασυνήθιστη ποσότητα μνήμης RAM στη Διαχείριση εργασιών, ενδέχεται να υπάρχει διαρροή μνήμης. Μπορείς ελέγξτε για διαρροές μνήμης σε Mac με την εφαρμογή Instruments.
10
από 13
Αυξήστε την εικονική σας μνήμη
Αυξήστε την εικονική σας μνήμη. Όταν ένας υπολογιστής με Windows έχει χαμηλή μνήμη RAM, χρησιμοποιεί ένα αρχείο σελίδας, γνωστό και ως εικονική μνήμη, ως αντίγραφο ασφαλείας. Η εικονική μνήμη σας έχει ένα όριο, αλλά αυτό μπορεί να αυξηθεί ελαφρώς για να αποσπάσει λίγο περισσότερο.
11
από 13
Χρησιμοποιήστε το Windows ReadyBoost
Χρησιμοποιήστε το Windows ReadyBoost. Εάν διαθέτετε υπολογιστή με Windows με α μονάδα σκληρού δίσκου (HDD), υπάρχει ένα ενσωματωμένο εργαλείο ενίσχυσης απόδοσης που ονομάζεται ReadyBoost που μπορεί να χρησιμοποιήσει δεδομένα από μονάδα flash USB ή κάρτα SD ως πρόσθετη μνήμη RAM. Το ReadyBoost δεν θα επηρεάσει εάν ο υπολογιστής σας διαθέτει SSD.
12
από 13
Απενεργοποιήστε τα οπτικά εφέ των Windows. Από προεπιλογή, τα Windows προσθέτουν αρκετές μικρές οπτικές βελτιώσεις για να βελτιώσουν τη συνολική εμφάνιση του λειτουργικού συστήματος. Όπως όλα τα άλλα, αυτές οι διεργασίες χρησιμοποιούν μνήμη RAM, οπότε η απενεργοποίησή τους θα απελευθερώσει λίγη μνήμη.
13
από 13
Χρησιμοποιήστε ένα πρόγραμμα καθαρισμού RAM
Προγράμματα όπως Avira ή WiseCleaner διατηρήστε τη μνήμη RAM και τον σκληρό σας δίσκο καθαρά διαγράφοντας αυτόματα τα περιττά δεδομένα. Τα αξιοσημείωτα κέρδη πιθανότατα θα είναι ελάχιστα, αλλά κάθε κομμάτι μετράει.
