Πώς να συνδέσετε ένα iPad σε έναν προβολέα
Τι να ξέρετε
- Εάν το iPad διαθέτει θύρα USB-C, χρησιμοποιήστε έναν προσαρμογέα USB-C σε HDMI/VGA. Εάν διαθέτει υποδοχή Lightning, χρησιμοποιήστε έναν προσαρμογέα Lightning σε HDMI/VGA.
- Συνδέστε τον προβολέα σε μια Apple TV, σύρετε προς τα κάτω από την επάνω δεξιά γωνία της αρχικής οθόνης του iPad και πατήστε Screen Mirroring.
- Για εφαρμογές που υποστηρίζουν το AirPlay, πατήστε το AirPlay εικονίδιο, πατήστε Συσκευές AirPlay & Bluetoothκαι, στη συνέχεια, πατήστε το όνομα μιας Apple TV για να συνδεθείτε.
Αυτό το άρθρο εξηγεί πώς να συνδέσετε ένα iPad σε έναν προβολέα με καλώδια ή ασύρματα χρησιμοποιώντας ένα Apple TV. Οι οδηγίες ισχύουν για iPadOS 14, iPadOS 13 και iOS 12.
Πώς να συνδέσετε ένα iPad σε έναν προβολέα με ένα καλώδιο
Ο προβολέας, η τηλεόραση ή η οθόνη πρέπει να επιτρέπουν είσοδο είτε από σύνδεση HDMI είτε από σύνδεση VGA. Επειδή το iPad διαθέτει θύρα Lightning, χρησιμοποιήστε έναν προσαρμογέα για να συνδέσετε το iPad και ένα καλώδιο HDMI ή VGA που συνδέεται στη συσκευή οθόνης.
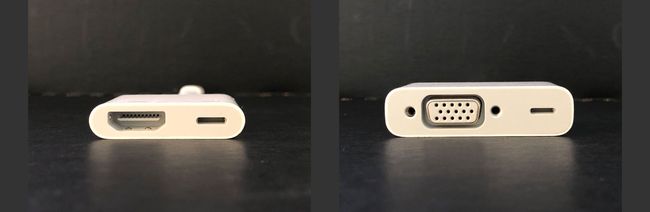
Στις περισσότερες περιπτώσεις, χρησιμοποιήστε τη σύνδεση HDMI. Το HDMI μεταδίδει βίντεο και ήχο μέσω ενός μόνο καλωδίου. Εάν είστε συχνός παρουσιαστής, μπορεί να συναντήσετε παλαιότερα συστήματα που επιτρέπουν μόνο σύνδεση VGA, επομένως μπορεί να θέλετε να μεταφέρετε και τα δύο είδη προσαρμογέων και καλωδίων.
Για να συνδέσετε ένα iPad σε προβολέα, τηλεόραση ή οθόνη:
-
Χρησιμοποιήστε τον σωστό προσαρμογέα. Σε ένα iPad Pro που κυκλοφόρησε στα τέλη του 2018 ή αργότερα με ένα πρότυπο Θύρα USB-C, χρησιμοποιήστε είτε α Προσαρμογέας USB-C σε HDMI ή α Προσαρμογέας USB-C σε VGA ανάλογα με τη συσκευή προβολής. Αυτές είναι οι ίδιες υποδοχές που συνδέουν έναν φορητό υπολογιστή macOS με σύνδεση USB-C σε έναν προβολέα. Μπορείτε να χρησιμοποιήσετε τον ίδιο προσαρμογέα USB-C με Mac και iPad.
Σε iPad με υποδοχή καλωδίου Lightning, χρησιμοποιήστε a Αντάπτορας Lightning σε HDMI ή α Αντάπτορας Lightning σε VGA.
Πάρτε το σωστό καλώδιο. Στις περισσότερες περιπτώσεις, χρησιμοποιήστε το καλώδιο HDMI ή VGA που συνοδεύει τον προβολέα, την τηλεόραση ή την οθόνη. Εάν δεν έχετε καλώδιο HDMI ή VGA, αγοράστε ένα Καλώδιο HDMI Belkin από το Apple Store ή αγοράστε ένα καλώδιο HDMI ή VGA από τρίτο προμηθευτή, όπως π.χ Μονοτιμή.
Συνδέστε τις συσκευές. Συνδέστε τον προσαρμογέα στο iPad, συνδέστε το καλώδιο (HDMI ή VGA) στο άλλο άκρο του προσαρμογέα και, στη συνέχεια, συνδέστε το καλώδιο στον προβολέα. Εάν ο προσαρμογέας περιλαμβάνει θύρα τροφοδοσίας, συνδέστε ένα καλώδιο τροφοδοσίας. Ορισμένα συστήματα και ρυθμίσεις λειτουργούν μόνο με πηγή ενέργειας.
Ενεργοποιήστε τις συσκευές. Ενεργοποιήστε τον προβολέα και το iPad. Ο προβολέας ή η οθόνη εντοπίζει το συνδεδεμένο iPad και εμφανίζει αυτόματα την οθόνη.
Αλλάξτε τις ρυθμίσεις. Εάν η οθόνη δεν εμφανίζεται μετά την ενεργοποίηση του προβολέα για ένα ή δύο λεπτά, μπορεί να χρειαστεί να αλλάξετε μια ρύθμιση στον προβολέα, την τηλεόραση ή την οθόνη. Αναζητήστε κουμπιά ή στοιχεία μενού που ελέγχουν την πηγή.
Πώς να μοιραστείτε την οθόνη του iPad σας ασύρματα
Μπορείτε επίσης να συνδέσετε ένα iPad σε έναν προβολέα ασύρματα. Χρειάζεστε έναν προβολέα με σύνδεση HDMI, μια Apple TV και ένα καλώδιο HDMI. Επίσης το Apple TV και iPad πρέπει να συνδεθεί με το ίδιο Δίκτυο Wi-Fi.
Μπορείς χρησιμοποιήστε αντικατοπτρισμό οθόνης σε iPad σε κατακόρυφο και οριζόντιο προσανατολισμό.
Συνδέστε το Apple TV στον προβολέα χρησιμοποιώντας ένα καλώδιο HDMI. Ο προβολέας είναι η οθόνη αντί για την τηλεόραση. Ενεργοποιήστε τον προβολέα και το Apple TV.
-
Σύρετε προς τα κάτω από την επάνω δεξιά γωνία της αρχικής οθόνης του iPad για να ανοίξτε το Κέντρο Ελέγχου.
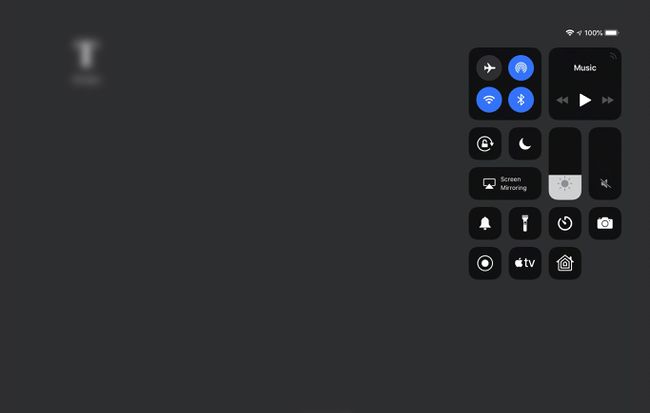
-
Παρακέντηση Screen Mirroring.
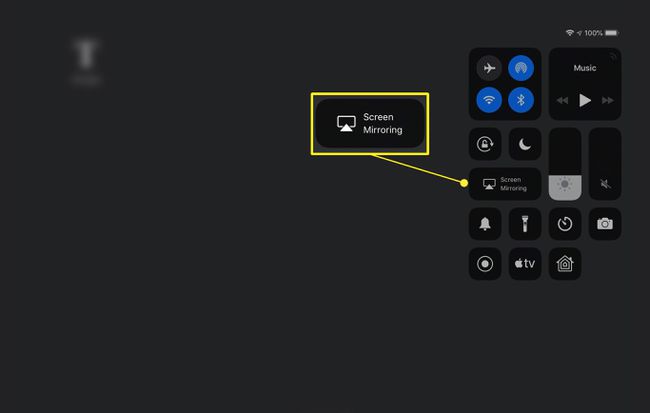
-
Πατήστε το όνομα του Apple TV.
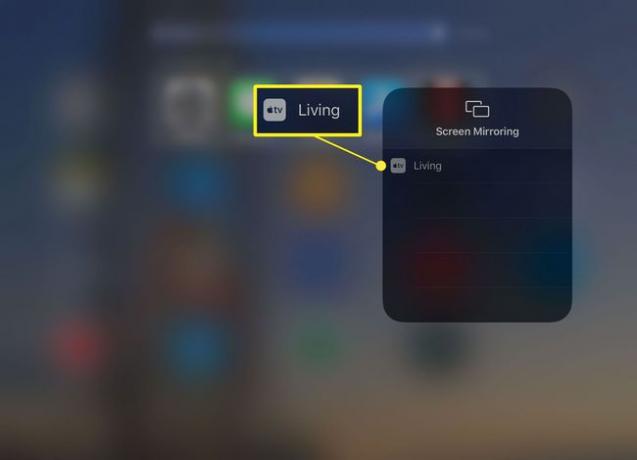
-
Για να σταματήσετε να μοιράζεστε την οθόνη του iPad με το Apple TV, μεταβείτε στο Κέντρο Ελέγχου, πατήστε το όνομα του Apple TV και, στη συνέχεια, πατήστε Σταματήστε τον καθρέφτη.
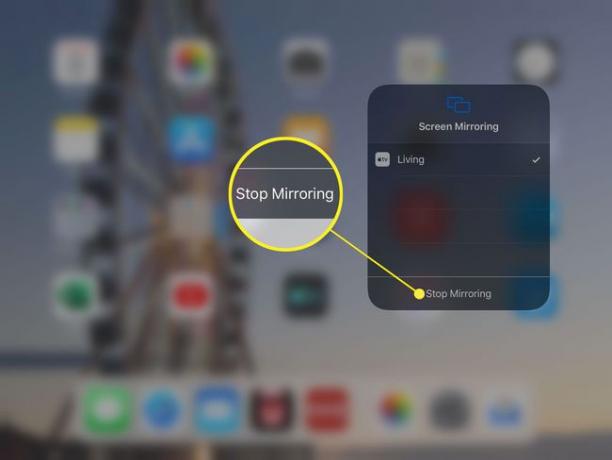
Η οθόνη Apple TV επιστρέφει και μπορείτε να αποσυνδέσετε το iPad.
Πώς να χρησιμοποιήσετε το AirPlay από μια εφαρμογή
Πολλές εφαρμογές μπορούν να εμφανίσουν μια φωτογραφία, ένα βίντεο ή ένα αρχείο μέσω AirPlay μέσα από την εφαρμογή. Χρησιμοποιήστε το AirPlay όταν θέλετε να μοιραστείτε περιεχόμενο χωρίς να αποκαλύπτετε τα πάντα στην οθόνη του iPad.
Δεν υποστηρίζουν όλες οι εφαρμογές το AirPlay. Ελέγξτε για συμβατότητα προτού ακολουθήσετε αυτά τα βήματα.
Ανοίξτε μια εφαρμογή που υποστηρίζει το AirPlay, όπως π.χ YouTube, το οποίο υποστηρίζει το AirPlay για ορισμένα από τα βίντεό του.
-
Βρείτε το βίντεο που θέλετε να μοιραστείτε και πατήστε το AirPlay εικόνισμα.
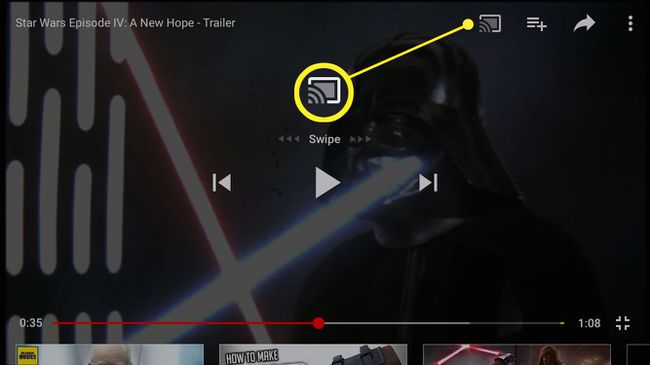
-
Παρακέντηση Συσκευές AirPlay & Bluetooth.
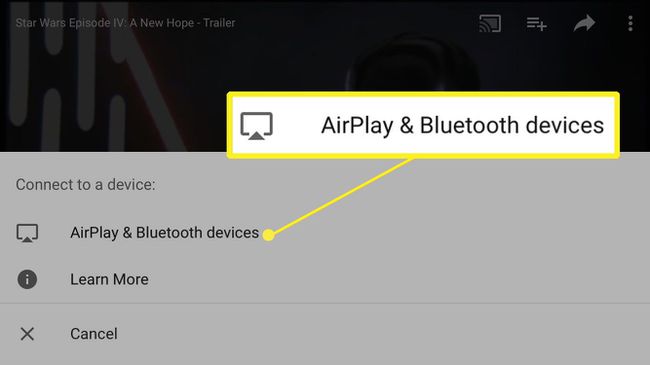
-
Πατήστε το όνομα του Apple TV για να συνδεθείτε σε αυτό.
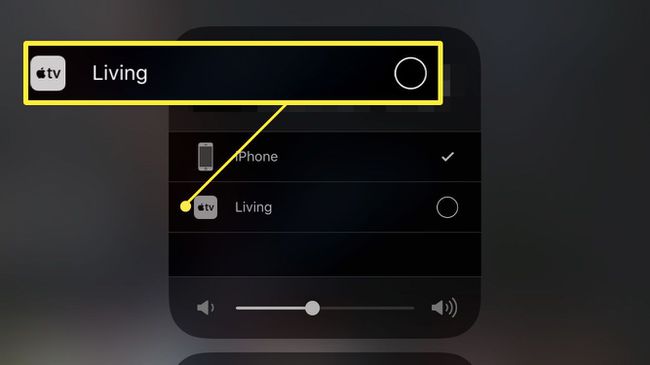
Για να διακόψετε την κοινή χρήση, πατήστε το AirPlay και μετά πατήστε το όνομα της συσκευής για να επιστρέψετε από το Apple TV.
Γιατί να συνδέσετε ένα iPad σε έναν προβολέα;
Συνδέστε το iPad σας σε έναν προβολέα για να εμφανίσετε διαφάνειες, να μοιραστείτε βίντεο και να αντικατοπτρίσετε την οθόνη. Μια προβαλλόμενη οθόνη διευκολύνει τους άλλους να βλέπουν χωρίς να συνωστίζονται γύρω από τη συσκευή σας ή να τη μεταβιβάζουν από άτομο σε άτομο. Στις περισσότερες περιπτώσεις, μπορείτε επίσης να συνδέσετε ένα iPad σε οθόνη τηλεόρασης ή υπολογιστή.
Με ενσύρματη σύνδεση, αυτό που βλέπετε στο iPad εμφανίζεται στην οθόνη του προβολέα. Με μια ασύρματη σύνδεση AirPlay, μπορείτε να αντικατοπτρίσετε την οθόνη ή να μοιραστείτε περιεχόμενο από οποιαδήποτε εφαρμογή που το υποστηρίζει.
