Πώς να αλλάξετε το μέγεθος ενός τόμου Mac με το βοηθητικό πρόγραμμα δίσκου
Τι να ξέρετε
- Παω σε Εφαρμογές > Βοηθητικά προγράμματα > Βοηθητικό πρόγραμμα δίσκου > τη μονάδα δίσκου που θέλετε να αλλάξετε.
- Τύπος Χώρισμα > Χώρισμα.
- Αλλάξτε το μέγεθος των τόμων όπως θέλετε, σύροντας τις διαιρέσεις του γραφήματος πίτας ή διαγράφοντας τους υπάρχοντες τόμους.
Αυτό το άρθρο εξηγεί πώς μπορείτε να αλλάξετε το μέγεθος ενός τόμου με το Disk Utility στο macOS Catalina (2015) μέσω του OS X El Capitan (10.11).
Fusion Drives που έχουν χωριστεί μπορεί να αλλάξει το μέγεθος μόνο με την έκδοση του Disk Utility που χρησιμοποιήθηκε αρχικά για τη δημιουργία της μονάδας Fusion ή νεότερη. Εάν η μονάδα Fusion Drive δημιουργήθηκε με το OS X Yosemite, για παράδειγμα, μπορείτε να αλλάξετε το μέγεθος της μονάδας με Yosemite ή El Capitan, αλλά όχι με κάποια προηγούμενη έκδοση.
Πώς να μεγεθύνετε έναν τόμο χρησιμοποιώντας το βοηθητικό πρόγραμμα δίσκου
Μπορείτε να μεγεθύνετε έναν τόμο αρκεί να μην είναι ο τελευταίος τόμος στη μονάδα. Πρέπει να είστε πρόθυμοι να διαγράψετε τον τόμο που βρίσκεται ακριβώς στο πίσω μέρος αυτού που θέλετε να μεγεθύνετε, μαζί με τα δεδομένα του.
Συγουρεύομαι έχετε ένα τρέχον αντίγραφο ασφαλείας όλων των δεδομένων στη μονάδα δίσκου που σκοπεύετε να τροποποιήσετε. Δείτε πώς μπορείτε να μεγεθύνετε έναν τόμο.
-
Εκκίνηση του Disk Utility, που βρίσκεται στη διεύθυνση Εφαρμογές > Βοηθητικά προγράμματα.
Ή, πληκτρολογήστε "Disk Utility" στην Αναζήτηση Spotlight για να εμφανιστεί γρήγορα η εφαρμογή.
-
Το Disk Utility εμφανίζει μια διεπαφή δύο παραθύρων. Επιλέξτε τη μονάδα δίσκου που περιέχει τον τόμο που θέλετε να μεγεθύνετε.

-
Επιλέγω Χώρισμα από τη γραμμή εργαλείων του Disk Utility.
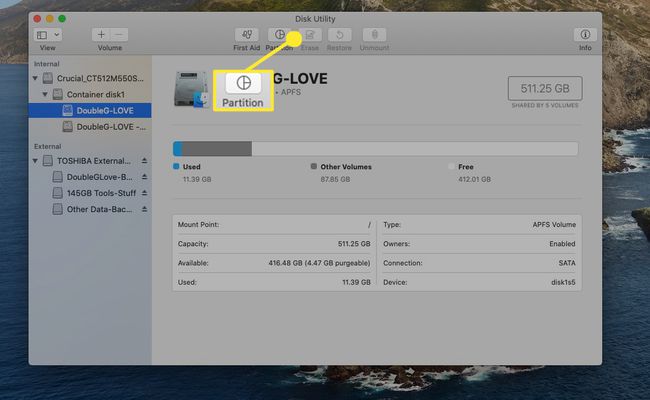
Εάν το κουμπί Κατάτμηση δεν είναι επισημασμένο, ενδέχεται να μην έχετε επιλέξει τη βασική μονάδα δίσκου, αλλά έναν από τους τόμους της.
-
Επιλέγω Χώρισμα και πάλι για επιβεβαίωση.
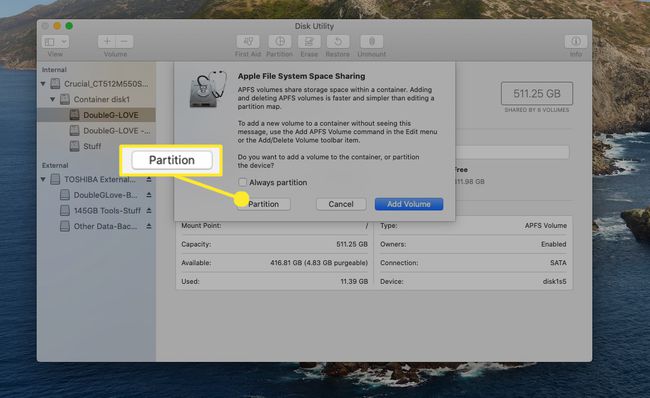
-
Θα δείτε ένα γράφημα πίτας με όλους τους τόμους που περιέχονται στην επιλεγμένη μονάδα δίσκου. Θα δείτε ποιος ελεύθερος χώρος είναι διαθέσιμος και πόσο χώρο καταλαμβάνει κάθε τόμος.
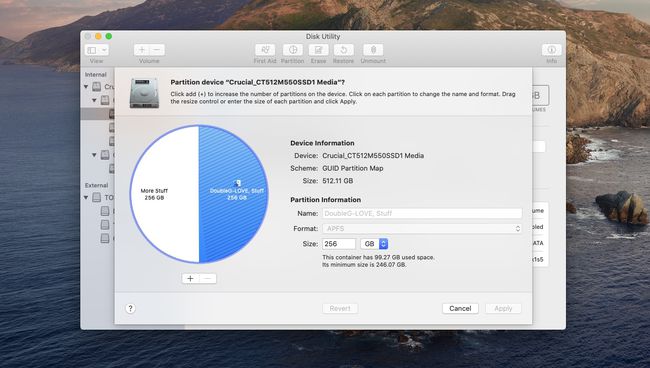
-
Για να μεγαλώσετε έναν τόμο, θα πρέπει να διαγράψετε έναν άλλο. Επιλέξτε τον τόμο που θέλετε να διαγράψετε κάνοντας κλικ μία φορά μέσα στη φέτα πίτας του. Η επιλεγμένη φέτα πίτας γίνεται μπλε και το όνομα του τόμου εμφανίζεται στο πεδίο Κατάτμηση. (Σε αυτό το παράδειγμα, επιλέγουμε και διαγράφουμε τον τόμο Περισσότερα πράγματα.)
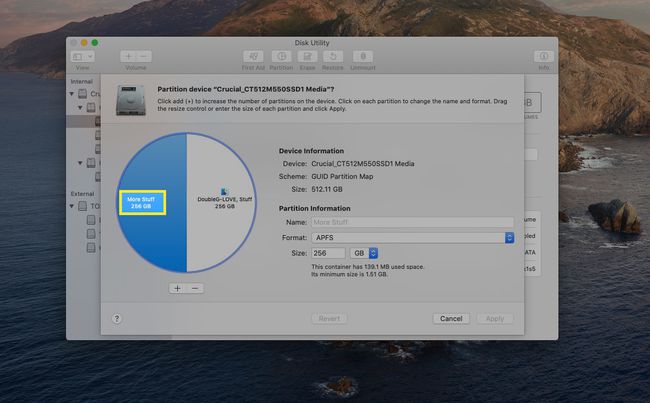
-
Πατήστε το εικονίδιο μείον στο κάτω μέρος του γραφήματος πίτας για να διαγράψετε τον επιλεγμένο τόμο. Το διάγραμμα πίτας κατάτμησης σάς δείχνει το αναμενόμενο αποτέλεσμα της δράσης σας. Επιλέγω Ισχύουν να συνεχίσει ή Ματαίωση για να σταματήσει να γίνονται αυτές οι αλλαγές.
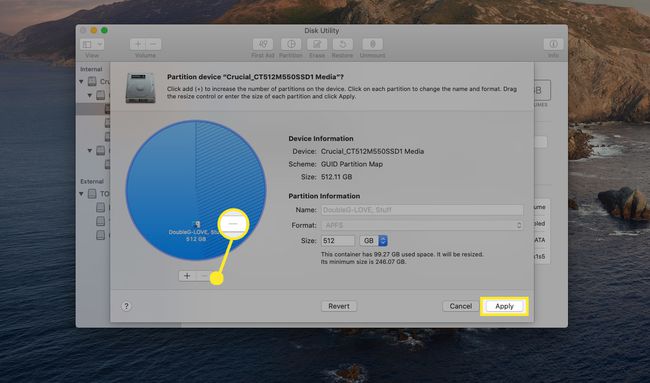
-
Εάν εφαρμόσατε τις αλλαγές, ο ελευθερωμένος χώρος προστίθεται στον τόμο που απομένει.
Μπορείτε επίσης να χρησιμοποιήσετε το διαχωριστικό γραφήματος πίτας για να προσαρμόσετε το μέγεθος των φετών πίτας, αλλά να είστε προσεκτικοί. εάν μια φέτα που θέλετε να προσαρμόσετε είναι μικρή, ενδέχεται να μην μπορείτε να πιάσετε το διαχωριστικό. Αντίθετα, επιλέξτε τη μικρή φέτα πίτας και χρησιμοποιήστε το πεδίο Μέγεθος.
Αλλαγή μεγέθους χωρίς απώλεια δεδομένων σε οποιονδήποτε τόμο
Θα ήταν ωραίο αν μπορούσατε να αλλάξετε το μέγεθος των τόμων χωρίς να χρειάζεται να διαγράψετε έναν τόμο και να χάσετε όποια πληροφορία έχετε αποθηκεύσει εκεί. Με το νέο Disk Utility, αυτό δεν είναι άμεσα δυνατό, αλλά υπό τις κατάλληλες συνθήκες, μπορείτε να αλλάξετε το μέγεθος χωρίς να χάσετε δεδομένα, αν και με κάπως περίπλοκο τρόπο.
Για παράδειγμα, έχετε δύο τόμους στην επιλεγμένη μονάδα δίσκου, Stuff και More Stuff. Το Stuff and More Stuff καταλαμβάνει το 50% του χώρου της μονάδας δίσκου, αλλά τα δεδομένα στο More Stuff χρησιμοποιούν μόνο ένα μικρό μέρος του χώρου του τόμου του.
Μπορείτε να μεγεθύνετε το Stuff μειώνοντας το μέγεθος του More Stuff και μετά προσθέτοντας τον πλέον ελεύθερο χώρο στο Stuff. Εδώ είναι πώς να το κάνετε αυτό:
Βεβαιωθείτε ότι έχετε ένα τρέχον αντίγραφο ασφαλείας όλων των δεδομένων τόσο στο Stuff όσο και στο More Stuff.
-
Εκτόξευση Βοηθητικό πρόγραμμα δίσκου και επιλέξτε τη μονάδα δίσκου που περιέχει και τα δύο Υλικό και Περισσότερα πράγματα τόμους.
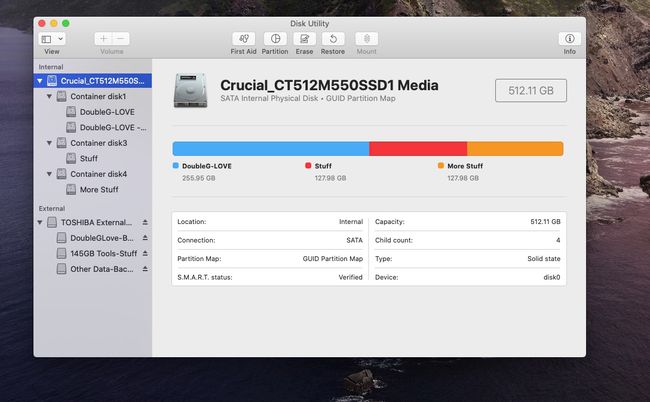
-
Επιλέγω Χώρισμα από τη γραμμή εργαλείων του Disk Utility.
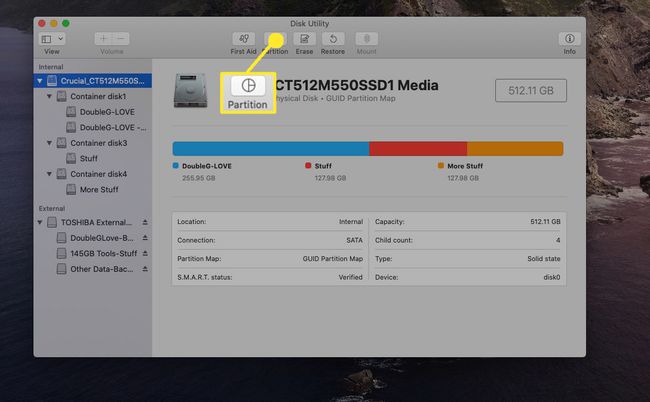
-
Επίλεξε το Περισσότερα πράγματα όγκος από το γράφημα πίτας.
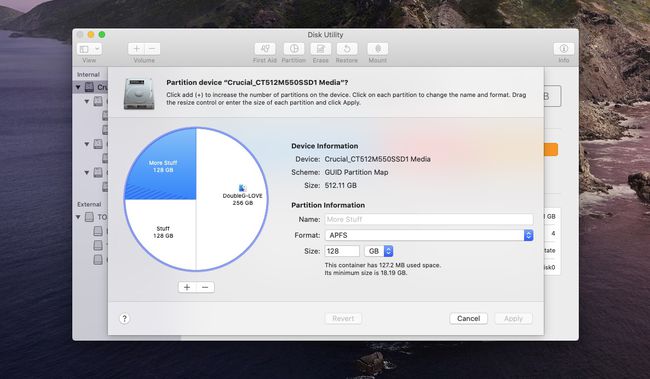
-
Το Disk Utility σάς επιτρέπει να μειώσετε το μέγεθος ενός τόμου, εφόσον τα τρέχοντα δεδομένα που είναι αποθηκευμένα σε αυτόν εξακολουθούν να ταιριάζουν στο νέο μέγεθος. Σε αυτό το παράδειγμα, θα μειώσουμε το More Stuff στα 45 GB. Δίπλα στο Μέγεθος, εισαγάγετε 45 GB και, στη συνέχεια, πατήστε Εισαγω ή ΕΠΙΣΤΡΟΦΗ.
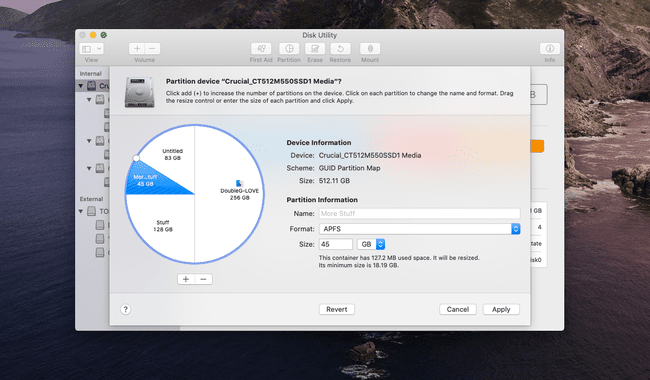
-
Το γράφημα πίτας δείχνει τα αναμενόμενα αποτελέσματα αυτής της αλλαγής. Επιλέγω Ισχύουν για δέσμευση για τη νέα κατάτμηση.
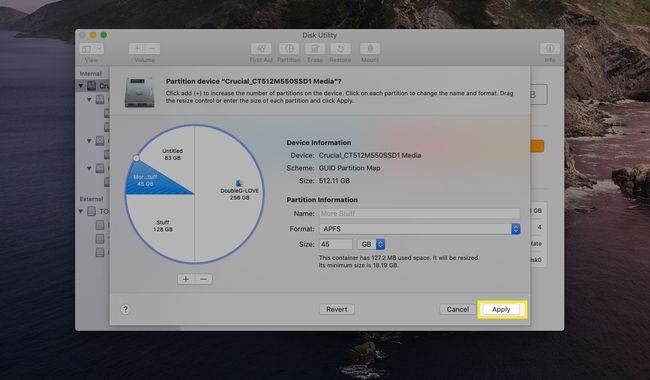
-
Επιλέγω Χώρισμα για να επιβεβαιώσετε. Στην επόμενη ενότητα, θα προσθέσουμε τον ελεύθερο χώρο στο Stuff.

Μετακίνηση δεδομένων με χρήση του βοηθητικού προγράμματος δίσκου
Τώρα θα προσθέσουμε τον χώρο που ελευθερώθηκε πρόσφατα στο "Stuff".
-
Επιλέξτε τον τόμο χωρίς τίτλο που μόλις δημιουργήσατε και, στη συνέχεια, επιλέξτε Επαναφέρω.
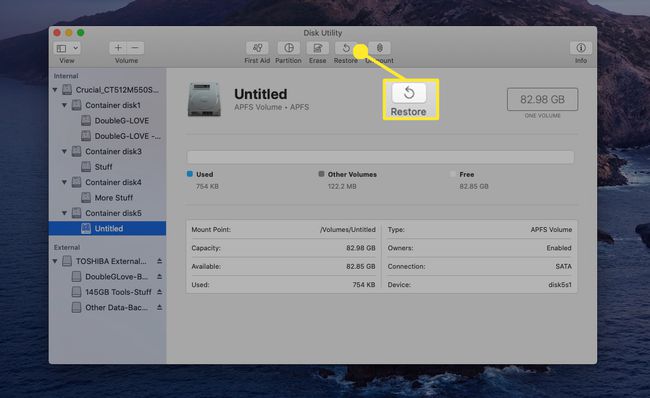
-
Δίπλα στο Επαναφορά από, επιλέξτε Περισσότερα πράγματακαι μετά επιλέξτε Επαναφέρω.

-
Η διαδικασία επαναφοράς μπορεί να διαρκέσει μερικά λεπτά. Όταν τελειώσει, επιλέξτε Εγινε.
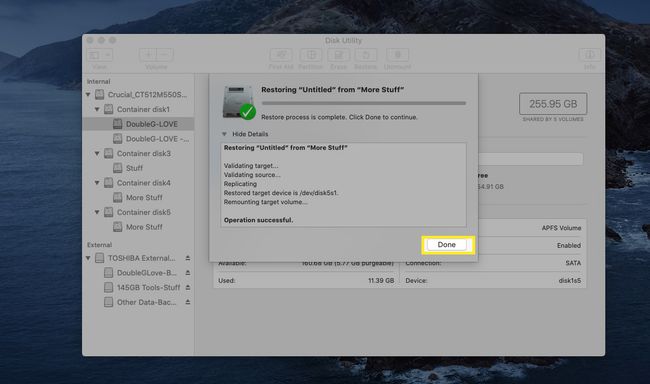
Ολοκλήρωση της αλλαγής μεγέθους
Τώρα, θα ολοκληρώσουμε τη διαδικασία αλλαγής μεγέθους του τόμου.
-
Επιλέξτε τη μονάδα δίσκου που περιέχει τους τόμους με τους οποίους έχετε εργαστεί και, στη συνέχεια, επιλέξτε Χώρισμα.
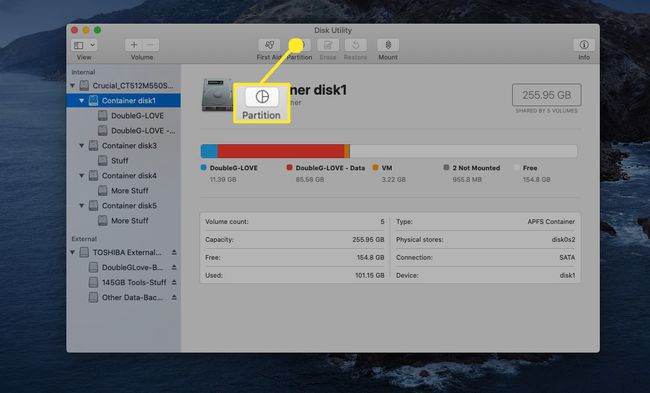
-
Στο γράφημα πίτας διαμερίσματος, επιλέξτε το Περισσότερα πράγματα τόμο που χρησιμοποιήσατε ως πηγή στην προηγούμενη ενότητα και, στη συνέχεια, επιλέξτε το κουμπί μείον για να το αφαιρέσετε, προσθέτοντας το χώρο του στο Υλικό Ενταση ΗΧΟΥ.
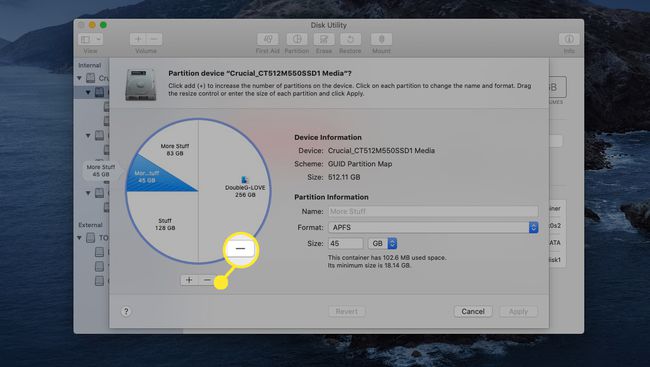
-
Τα δεδομένα More Stuff επαναφέρονται στον τόμο που απομένει. Επιλέγω Ισχύουν για να τελειώσει η διαδικασία.
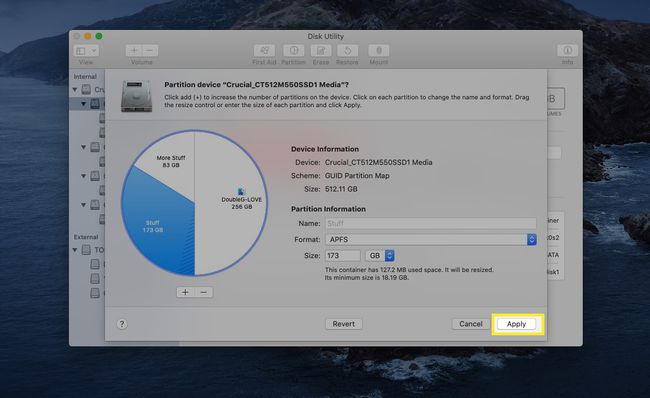
Κάντε κλικ Ισχύουν για να τελειώσει η διαδικασία.
Οι κανόνες αλλαγής μεγέθους
Η κατανόηση του τρόπου με τον οποίο λειτουργεί η αλλαγή μεγέθους στο Disk Utility θα σας βοηθήσει να αλλάξετε το μέγεθος ενός τόμου χωρίς να υποστείτε απώλεια πληροφοριών.
- Όταν μεγεθύνετε έναν τόμο, το τόμο ή διαμέρισμα που βρίσκεται ακριβώς μετά τον τόμο στόχο πρέπει να διαγραφεί για να δημιουργηθεί χώρος για τον μεγεθυσμένο τόμο στόχο.
- Δεν είναι δυνατή η μεγέθυνση του τελευταίου τόμου σε μια μονάδα δίσκου.
- Η διεπαφή του γραφήματος πίτας για τη ρύθμιση του μεγέθους της έντασης είναι επιλεκτική. Όταν είναι δυνατόν, χρησιμοποιήστε το προαιρετικό πεδίο Μέγεθος για να ελέγξετε το μέγεθος ενός τμήματος μονάδας δίσκου αντί των διαιρέσεων του γραφήματος πίτας.
- Μόνο οι μονάδες δίσκου που έχουν μορφοποιηθεί με χρήση του χάρτη διαμερισμάτων GUID μπορούν να αλλάξουν μέγεθος χωρίς απώλεια δεδομένων.
- Πάντα δημιουργήστε αντίγραφα ασφαλείας των δεδομένων της μονάδας δίσκου σας πριν αλλάξετε το μέγεθος ενός τόμου.
Αλλαγή μεγέθους περιτύλιξης
Όπως μπορείτε να δείτε, η αλλαγή μεγέθους με τη νέα έκδοση του Disk Utility μπορεί να είναι απλή, όπως φαίνεται στο πρώτο παράδειγμα, ή περίπλοκη όπως στο δεύτερο παράδειγμα. Στο δεύτερο παράδειγμα, θα μπορούσατε επίσης να χρησιμοποιήσετε μια εφαρμογή κλωνοποίησης τρίτων, όπως π.χ Carbon Copy Cloner, για να αντιγράψετε τα δεδομένα μεταξύ των τόμων.
Έτσι, ενώ η αλλαγή μεγέθους τόμων είναι ακόμα δυνατή, έχει γίνει μια διαδικασία πολλαπλών βημάτων. Ωστόσο, το Disk Utility μπορεί να αλλάξει το μέγεθος των τόμων για εσάς. απλώς προγραμματίστε εκ των προτέρων και φροντίστε να έχετε τρέχοντα αντίγραφα ασφαλείας.
