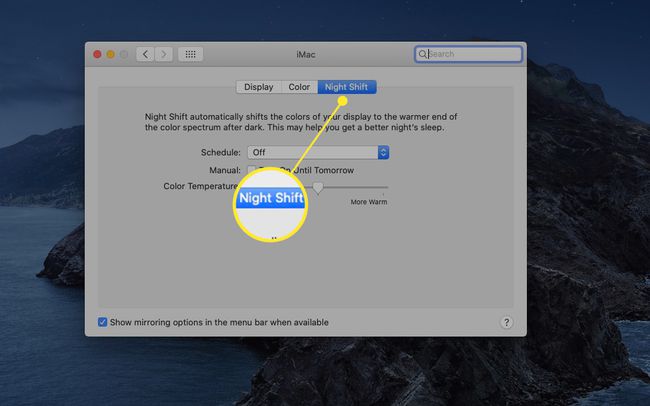Πώς να ενεργοποιήσετε ή να απενεργοποιήσετε τη σκοτεινή λειτουργία Mac
Τι να ξέρετε
- μεταβείτε στο μήλο μενού και επιλέξτε Επιλογές συστήματος > Γενικός. Δίπλα στο Εμφάνιση, επιλέξτε Σκοτάδι από τις διαθέσιμες επιλογές.
- Η μετάβαση σε Dark Mode λειτουργεί σε εφαρμογές που παρέχονται από την Apple (όπως Φωτογραφίες, Mail και Ημερολόγιο) και στη γενική διεπαφή Mac.
- Χρησιμοποιήστε μια εικόνα Dynamic Desktop για να μειώσετε το φως από την υπόλοιπη επιφάνεια εργασίας σας.
Αυτό το άρθρο εξηγεί πώς να εργαστείτε με τη Dark Mode, μια ρύθμιση σε επίπεδο συστήματος που λειτουργεί με όλες τις εφαρμογές που συνοδεύουν το Mac. Οι εφαρμογές τρίτων μπορούν επίσης να επιλέξουν τη χρήση της επιλογής Dark Mode. Οι πληροφορίες σε αυτό το άρθρο ισχύουν για Mac με macOS Mojave και νεότερες εκδόσεις.
Πώς να ενεργοποιήσετε ή να απενεργοποιήσετε τη σκοτεινή λειτουργία σε Mac
Η Dark Mode είναι πιο εύκολη στα μάτια σας, βοηθώντας πολλούς χρήστες να αντιμετωπίσουν την κούραση των ματιών σας. Η Apple παρουσίασε τη Dark Mode με το macOS Mojave. Ενώ η Dark Mode δεν ενεργοποιείται αυτόματα, είναι εύκολο να την ενεργοποιήσετε και να την απενεργοποιήσετε.
-
Μεταβείτε στο μενού Apple και επιλέξτε Επιλογές συστήματος.
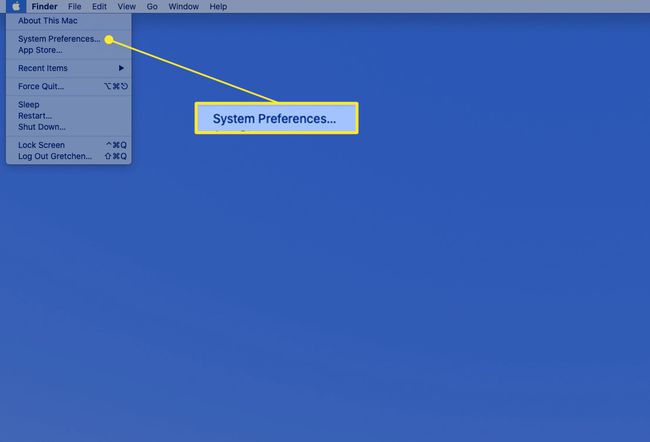
-
Επιλέγω Γενικός στην οθόνη Προτιμήσεις συστήματος.
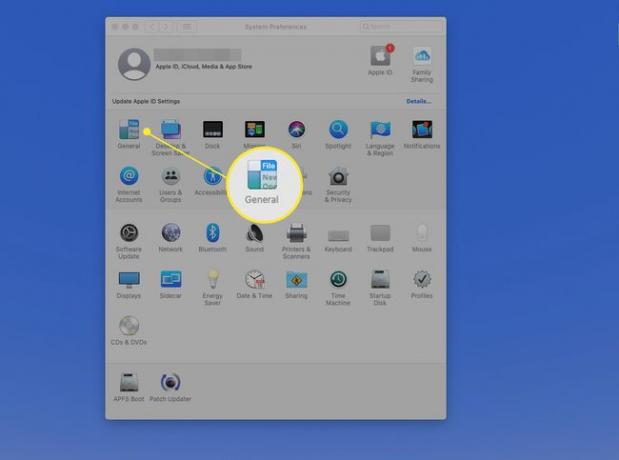
-
Δίπλα στο Εμφάνιση, επιλέξτε Σκοτάδι για να ενεργοποιήσετε τη σκοτεινή λειτουργία. (Επιλέγω Φως για να επιστρέψετε στη λειτουργία φωτός.)
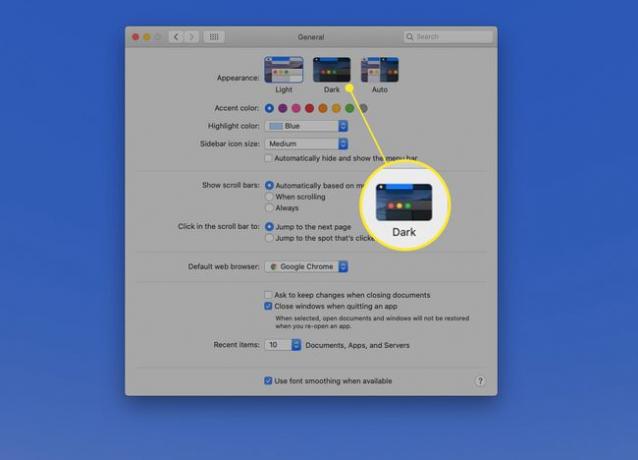
-
Όταν είναι ενεργοποιημένη, η Σκοτεινή λειτουργία εφαρμόζεται αμέσως σε μενού, κουμπιά και παράθυρα, συμπεριλαμβανομένου του παραθύρου Προτιμήσεις συστήματος.
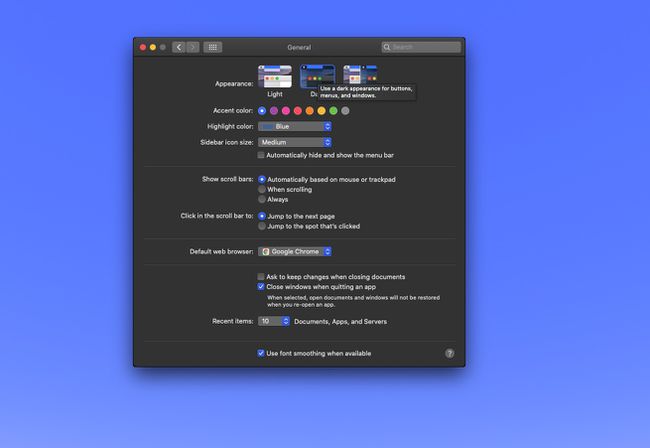
Χρήση Dark Mode
Οι εφαρμογές που παρέχονται από την Apple, όπως οι Φωτογραφίες, το Mail, οι Χάρτες και το Ημερολόγιο, υποστηρίζουν όλες τη σκοτεινή λειτουργία. Ωστόσο, εάν ήλπιζα ότι το απόλυτο σκοτάδι θα επικρατήσει στο Mac σας, υπάρχει ένα άλλο βήμα που πρέπει να κάνετε: μειώστε τον τόνο της επιφάνειας εργασίας του Mac. Μπορείτε να επιλέξετε το δικό σας δική σκοτεινή προσαρμοσμένη εικόνα για την επιφάνεια εργασίας, αλλά η χρήση μιας από τις δυναμικές εικόνες επιφάνειας εργασίας ή οι σκοτεινές ακίνητες εικόνες που περιλαμβάνονται στο macOS Mojave και νεότερες εκδόσεις είναι μια καλύτερη λύση.
Σχετικά με τις δυναμικές εικόνες επιφάνειας εργασίας
Οι δυναμικές εικόνες επιφάνειας εργασίας αλλάζουν την εμφάνιση, παρακολουθώντας την ώρα της ημέρας και παράγουν πιο σκούρα ταπετσαρία τη νύχτα και φωτεινότερους επιτραπέζιους υπολογιστές κατά τη διάρκεια της ημέρας. Ωστόσο, οι δυναμικές εικόνες επιφάνειας εργασίας που περιλαμβάνονται στο Mac σας μπορούν να ρυθμιστούν ώστε να εμφανίζουν μια φωτεινή ή σκοτεινή εικόνα συνεχώς.
Εάν επιλέξετε τη σκοτεινή εικόνα επιφάνειας εργασίας, μπορείτε να βελτιώσετε περαιτέρω τη διεπαφή Dark Mode.
-
Εκκινήστε τις Προτιμήσεις συστήματος και επιλέξτε Επιφάνεια εργασίας & Προφύλαξη οθόνης.
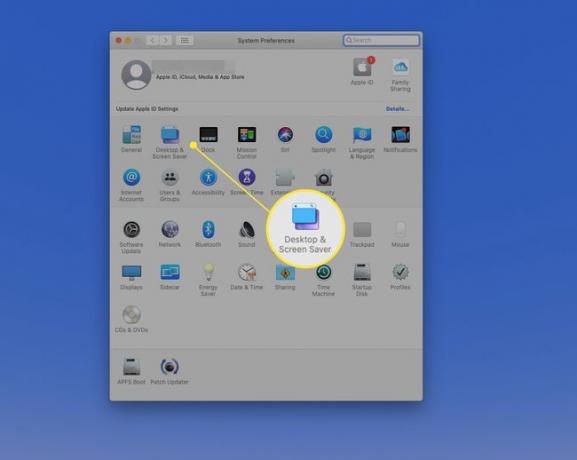
-
Επίλεξε το Επιφάνεια εργασίας καρτέλα και, στη συνέχεια, βρείτε το Δυναμική επιφάνεια εργασίας εικόνες.
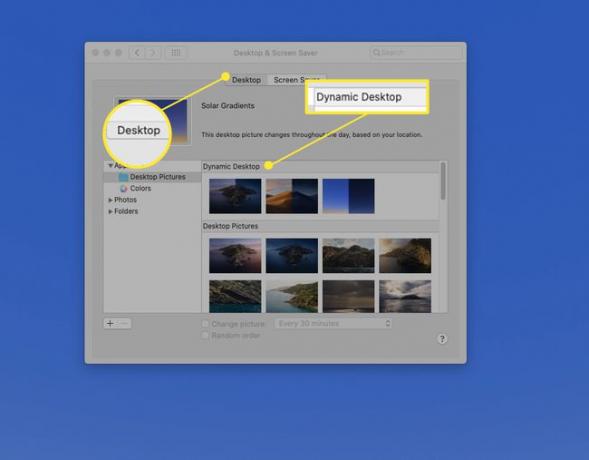
-
Επιλέξτε μια εικόνα Dynamic Desktop και, στη συνέχεια, επιλέξτε Δυναμικός από το αναπτυσσόμενο μενού δίπλα στη μεγάλη μικρογραφία. Αυτές οι εικόνες μετακινούνται από το φως στο σκοτάδι καθώς η μέρα προχωρά.
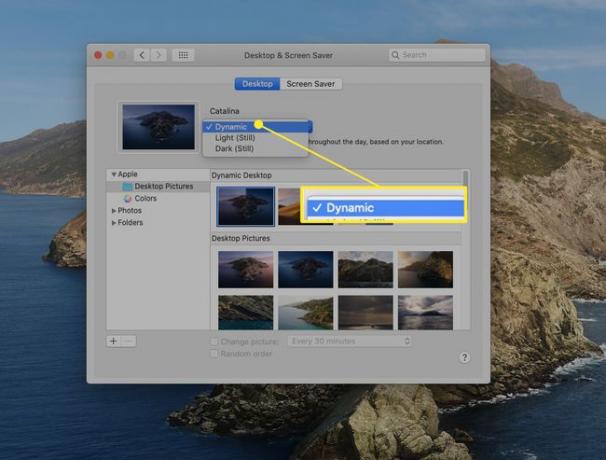
-
Εάν προτιμάτε η επιφάνεια εργασίας να παραμένει σκοτεινή όλη την ώρα, επιλέξτε Σκοτεινό (ακόμα) από το αναπτυσσόμενο μενού δίπλα στη μικρογραφία της εικόνας ή επιλέξτε μία από τις σκοτεινές εκδόσεις των οθονών της Apple στο Εικόνες επιφάνειας εργασίας ενότητα κάτω από τις εικόνες Dynamic Desktop. Η επιφάνεια εργασίας αλλάζει για να εμφανίσει την εικόνα που επιλέγετε.
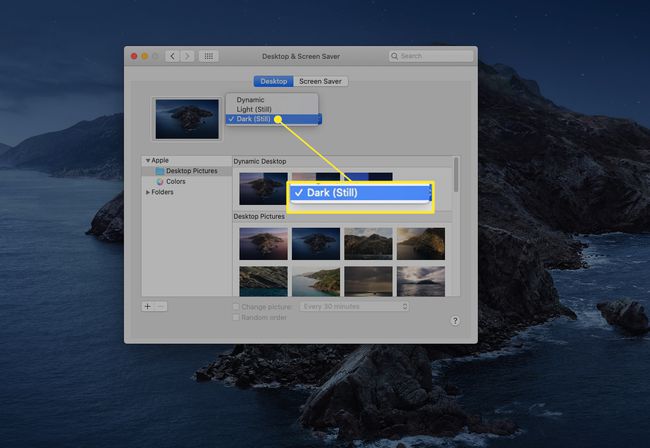
Η νυχτερινή βάρδια μπορεί να διευκολύνει την καταπόνηση των ματιών
Η Dark Mode δεν είναι η μόνη δυνατότητα ενσωματωμένη στο macOS που μπορεί να βοηθήσει στην ανακούφιση της κούρασης των ματιών. Το Night Shift προσαρμόζει τη φωτεινότητα και την ισορροπία λευκού σημείου της οθόνης σας ανάλογα με την ώρα της ημέρας για να μειώσει την κούραση. Αλλάζει τα χρώματα της οθόνης σας ώστε να είναι πιο ζεστά μετά το σκοτάδι.
Το Night Shift εμφανίστηκε για πρώτη φορά σε iPhone και iPad και ήρθε στο Mac με το macOS Sierra. Χρησιμοποιείται συχνά με σταθερές εικόνες επιφάνειας εργασίας, αλλά όταν ενεργοποιείται με επιφάνεια εργασίας Dark Mode, Night Shift κρατά μακριά το έντονο μπλε φως, μειώνοντας την καταπόνηση των ματιών και επιτρέποντάς σας να αισθάνεστε πιο χαλαροί στο απόγευμα.
Ενεργοποιήστε το Night Shift σε Επιλογές συστήματος > Οθόνες > Βραδινή βάρδια.