Πώς να δημιουργήσετε αντίγραφα ασφαλείας του iPhone 7 σε iCloud και iTunes
Τι να ξέρετε
- Για να ενεργοποιήσετε την αυτόματη δημιουργία αντιγράφων ασφαλείας, μεταβείτε στο Ρυθμίσεις > το όνομα σου > iCloud > Δημιουργία αντιγράφων ασφαλείας iCloud και μετακινήστε το Δημιουργία αντιγράφων ασφαλείας iCloud ρυθμιστικό σε επί/πράσινος.
- Για να αναβαθμίσετε τον αποθηκευτικό χώρο iCloud, μεταβείτε στο Ρυθμίσεις > το όνομα σου > iCloud > Διαχείριση αποθηκευτικού χώρου > Αλλαγή σχεδίου αποθήκευσης.
- Για να δημιουργήσετε αντίγραφα ασφαλείας στο iTunes, συνδέστε το τηλέφωνό σας στο Mac σας, επιλέξτε το iPhone εικονίδιο, έλεγχος Αυτός ο υπολογιστής, μετά επιλέξτε Δημιουργία αντιγράφων ασφαλείας τώρα.
Αυτό το άρθρο εξηγεί πώς να δημιουργήσετε αντίγραφα ασφαλείας ενός iPhone 7 στο iCloud σας. Οι οδηγίες ισχύουν για iOS 13, 12, 11 και 10.
Πώς να δημιουργήσετε αντίγραφα ασφαλείας του iPhone 7 στο iCloud
Δημιουργία αντιγράφων ασφαλείας του iPhone 7 σας σε iCloud είναι εύκολο. Το iPhone σας μπορεί να το κάνει αυτόματα αφού το ρυθμίσετε. Επειδή είναι αυτόματη, προτείνουμε αυτήν την επιλογή. Το μόνο που χρειάζεστε είναι ένας λογαριασμός iCloud—τον οποίο πιθανότατα δημιουργήσατε όταν τον δημιουργήσατε
Βεβαιωθείτε ότι το iPhone σας είναι συνδεδεμένο στο iCloud και συνδεδεμένο σε Wi-Fi.
Παρακέντηση Ρυθμίσεις.
Πατήστε το όνομά σας στο επάνω μέρος της οθόνης Ρυθμίσεις.
Παρακέντηση iCloud.
Παρακέντηση Δημιουργία αντιγράφων ασφαλείας iCloud.
-
Μετακίνησε το Δημιουργία αντιγράφων ασφαλείας iCloud ρυθμιστικό σε ενεργό/πράσινο.
Με αυτό το ρυθμιστικό ενεργοποιημένο, το iPhone 7 σας δημιουργεί αυτόματα αντίγραφα ασφαλείας στο iCloud όποτε το τηλέφωνό σας είναι συνδεδεμένο σε Wi-Fi, συνδεδεμένο σε πηγή τροφοδοσίας και έχει κλειδωμένη την οθόνη του.
Παρακέντηση Δημιουργία αντιγράφων ασφαλείας τώρα για να ξεκινήσετε μια μη αυτόματη δημιουργία αντιγράφων ασφαλείας των δεδομένων του iPhone 7 σας στο iCloud. Ο όγκος των δεδομένων που πρέπει να δημιουργήσετε αντίγραφα ασφαλείας καθορίζει πόσο χρόνο θα διαρκέσει.

Εάν έχετε ένα ρολόι Apple συζευγμένο με το iPhone για το οποίο δημιουργείτε αντίγραφα ασφαλείας, το Δεδομένα υγείας και δραστηριότητας που συλλέγονται από το ρολόι σας δημιουργούνται αντίγραφα ασφαλείας και στο iCloud. Δεν χρειάζεται να κάνετε κάτι άλλο για να δημιουργήσετε αντίγραφα ασφαλείας αυτών των δεδομένων.
Πώς να αναβαθμίσετε τον χώρο αποθήκευσης iCloud
Κάθε λογαριασμός iCloud συνοδεύεται από 5 GB δωρεάν αποθηκευτικού χώρου. Αυτό δεν είναι αρκετό για τους περισσότερους. Ο λογαριασμός σας iCloud αποθηκεύει περισσότερα από αντίγραφα ασφαλείας. Μπορεί επίσης να χρησιμοποιηθεί για την αποθήκευση φωτογραφιών, επαφών, ημερολογίων και εγγράφων. Θα καταλήξετε με περισσότερα από 5 GB δεδομένων στο iPhone σας αρκετά γρήγορα και δεν θα μπορείτε να δημιουργήσετε αντίγραφα ασφαλείας εάν ο λογαριασμός σας iCloud δεν έχει αρκετό ελεύθερο χώρο. Η Apple διευκολύνει —και οικονομικά— την αναβάθμιση του χώρου αποθήκευσης iCloud. Δείτε πώς:
Παρακέντηση Ρυθμίσεις.
Πατήστε το όνομά σας.
Παρακέντηση iCloud.
Παρακέντηση Διαχείριση αποθηκευτικού χώρου.
Παρακέντηση Αλλαγή σχεδίου αποθήκευσης.
Ελέγξτε τις επιλογές σχεδίου. Από τη σύνταξη αυτού του άρθρου, τα προγράμματα κυμαίνονται από 50 GB για 0,99 $/μήνα έως 2 TB για 9,99 $/μήνα.
-
Πατήστε το σχέδιο στο οποίο θέλετε να αναβαθμίσετε. ο πιστωτική κάρτα που έχετε καταχωρίσει στο Apple ID σας θα χρεωθεί.
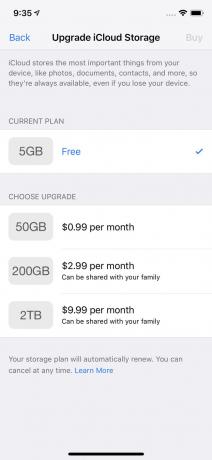
στιγμιότυπο οθόνης Παρακέντηση Αγορά στην επάνω δεξιά γωνία.
Εισαγάγετε τον κωδικό πρόσβασης Apple ID όταν σας ζητηθεί. Ένα μήνυμα στην οθόνη θα σας ενημερώσει όταν κάνετε αναβάθμιση.
Μπορείτε επίσης να κάνετε υποβάθμιση σε ένα φθηνότερο (ή δωρεάν) πρόγραμμα αποθήκευσης, αν θέλετε. Απλώς ακολουθήστε τα ίδια βήματα και πατήστε το Κατηφορικός μενού.
Πώς να δημιουργήσετε αντίγραφα ασφαλείας του iPhone 7 στο iTunes
Μπορείτε επίσης να δημιουργήσετε αντίγραφα ασφαλείας του iPhone 7 σε υπολογιστή χρησιμοποιώντας iTunes. Αυτό δημιουργεί το ίδιο είδος αντιγράφων ασφαλείας και σας δίνει το ίδιο σύνολο επιλογών επαναφορά των δεδομένων σε ένα νέο τηλέφωνο. Υπάρχουν δύο βασικές διαφορές:
- Πρέπει να δημιουργήσετε αυτό το αντίγραφο ασφαλείας με μη αυτόματο τρόπο.
- Εάν συμβεί κάτι στον υπολογιστή που είχε το αντίγραφο ασφαλείας, θα χάσετε το αντίγραφο ασφαλείας.
Ωστόσο, η δημιουργία αντιγράφων ασφαλείας στο iTunes μπορεί να είναι η καλύτερη επιλογή για εσάς, ειδικά εάν έχετε αργή σύνδεση Wi-Fi που κάνει τα αντίγραφα ασφαλείας iCloud να διαρκούν για πάντα. Μπορεί επίσης να μην θέλετε να πληρώσετε επιπλέον για έναν αναβαθμισμένο λογαριασμό iCloud.
Για να δημιουργήσετε αντίγραφα ασφαλείας του iPhone 7 στο iTunes, ακολουθήστε τα εξής βήματα:
Συνδέστε το iPhone σας στον υπολογιστή σας.
Εάν το iTunes δεν ανοίγει αυτόματα, ανοίξτε το.
Κάντε κλικ στο εικονίδιο του iPhone στην επάνω αριστερή γωνία, ακριβώς κάτω από τα χειριστήρια αναπαραγωγής μουσικής.
-
Αυτό σας μεταφέρει στην κύρια οθόνη διαχείρισης iPhone. Στο Αντίγραφα ασφαλείας ενότητα στη μέση της οθόνης, επιλέξτε το πλαίσιο δίπλα Αυτός ο υπολογιστής.
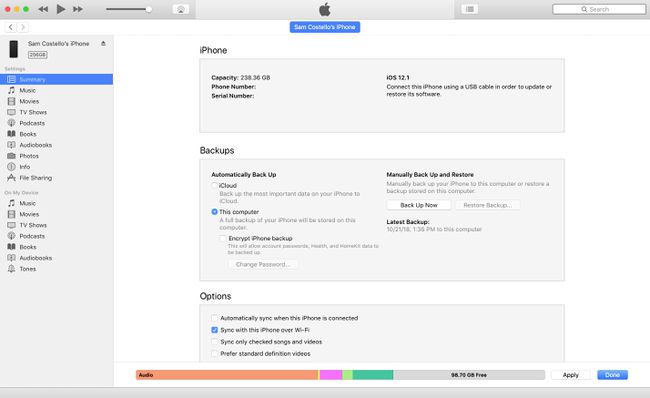
στιγμιότυπο οθόνης Εάν διαθέτετε Apple Watch και θέλετε να αποθηκεύσετε τα δεδομένα υγείας και δραστηριότητας από το ρολόι, πρέπει να κρυπτογραφήσετε το αντίγραφο ασφαλείας σας. Ελεγξε το Κρυπτογράφηση iPhone Backup πλαίσιο και ορίστε έναν κωδικό πρόσβασης.
Κάντε κλικ Δημιουργία αντιγράφων ασφαλείας τώρα.
Ο χρόνος που διαρκεί αυτό εξαρτάται από το πόσα δεδομένα πρέπει να δημιουργήσετε αντίγραφα ασφαλείας. Αναμένετε ότι θα διαρκέσει τουλάχιστον μερικά λεπτά.
Εάν έχετε διαφορετικό μοντέλο iPhone και θέλετε οδηγίες για το πώς να δημιουργήσετε αντίγραφα ασφαλείας, ρίξτε μια ματιά Πώς να δημιουργήσετε αντίγραφα ασφαλείας του iPhone 6 στον υπολογιστή σας ή στο Cloud, Πώς να δημιουργήσετε αντίγραφα ασφαλείας των iPhone 8 και 8 Plus, και Πώς να δημιουργήσετε αντίγραφα ασφαλείας για το iPhone X.
Γιατί να δημιουργήσετε αντίγραφα ασφαλείας του iPhone 7 σας;
Η δημιουργία αντιγράφων ασφαλείας του υπολογιστή σας είναι ένας σημαντικός τρόπος για να βεβαιωθείτε ότι δεν θα χάσετε πολύτιμα δεδομένα όπως οικογενειακές φωτογραφίες, οικονομικά και μεσαία αρχεία και μουσική. Οι υπολογιστές χαλάνε, οι σκληροί δίσκοι αποτυγχάνουν και συμβαίνουν άλλες καταστροφές, αλλά αν έχετε αντίγραφο ασφαλείας, είστε προστατευμένοι. Όλα αυτά ισχύουν και για το iPhone 7 σας.
Τα smartphone μας είναι γεμάτα με σημαντικά δεδομένα. Φωτογραφίες, μηνύματα κειμένου, email και μουσική είναι όλα αυτά που θέλετε να κρατήσετε. Ωστόσο, τα smartphone μπορεί να σπάνε ακόμη πιο συχνά από τους υπολογιστές - σίγουρα διατρέχουν μεγαλύτερο κίνδυνο από πτώση, απώλεια ή κλεμμένο, και άλλες καταστροφές.
Εάν έχετε δημιουργήσει αντίγραφα ασφαλείας για το iPhone 7 σας, ωστόσο, δεν χρειάζεται να ανησυχείτε. Τα δεδομένα σας θα είναι ασφαλή, υγιή και έτοιμα για επαναφορά σε νέο τηλέφωνο όποτε το χρειάζεστε.
Γιατί πρέπει να δημιουργήσετε αντίγραφα ασφαλείας του iPhone 7 τόσο στο iCloud όσο και στο iTunes
Τώρα που γνωρίζετε τους δύο τρόπους δημιουργίας αντιγράφων ασφαλείας του iPhone 7 σας, το ερώτημα είναι ποιος πρέπει να χρησιμοποιήσετε. Η απάντηση μπορεί να σας εκπλήξει: είναι και τα δύο.
Αυτό είναι σωστό, θα πρέπει να δημιουργήσετε αντίγραφα ασφαλείας του iPhone σας και τα δυο iCloud και iTunes.
Αυτό μπορεί να φαίνεται άσκοπο και επαναλαμβανόμενο, αλλά είναι μια πραγματική συμπεριφορά έξυπνης ασφάλειας δεδομένων. Σε γενικές γραμμές, θέλετε πάντα να έχετε δύο αντίγραφα ασφαλείας. Θέλετε ένα που είναι εύκολο στην πρόσβαση και ένα που είναι "εκτός τοποθεσίας". Ένα αντίγραφο ασφαλείας εκτός τοποθεσίας είναι ένα αντίγραφο ασφαλείας που δεν βρίσκεται στην ίδια τοποθεσία με τη συσκευή για την οποία δημιουργείτε αντίγραφα ασφαλείας.
Σκεφτείτε το: Εάν δημιουργείτε αντίγραφα ασφαλείας μόνο σε υπολογιστή, το αντίγραφο ασφαλείας σας μπορεί να χαθεί εάν συμβεί κάτι στο iPhone και στον υπολογιστή σας. Εάν ο σκληρός δίσκος του υπολογιστή αποτύχει, το αντίγραφο ασφαλείας του iPhone θα χαθεί. Εάν το σπίτι στο οποίο βρίσκεται ο υπολογιστής καεί, το αντίγραφο ασφαλείας του iPhone σας καίγεται μαζί του.
Μπορείτε να χρησιμοποιήσετε το iCloud ως εκτός τοποθεσίας, το αυτοματοποιημένο αντίγραφο ασφαλείας και το iTunes ως το βολικό αντίγραφο ασφαλείας σας. Οι πιθανότητες είναι ότι δεν θα καταλήξετε σε μια κατάσταση όπου πρέπει να έχετε δύο αντίγραφα ασφαλείας, αλλά αν συμβεί μια καταστροφή, η μικρή επιπλέον εργασία που απαιτείται για τη δημιουργία δύο αντιγράφων ασφαλείας θα αξίζει τον κόπο.
