Πώς να αλλάξετε το email Apple ID, τη διεύθυνση χρέωσης, την πιστωτική κάρτα
Τι να ξέρετε
- Σε iOS: Ρυθμίσεις > Το όνομα σου > Πληρωμή & Αποστολή > Είσοδος > Προσθήκη πληρωμής... > Επιλέξτε Κάρτα ή PayPal > Εισαγάγετε τις πληροφορίες > Εγινε.
- Σε Android: In Apple Music > Μενού > λογαριασμός > Πληροφορίες Πληρωμής. Συνδεθείτε, καταχωρήστε τα στοιχεία της κάρτας και πατήστε Εγινε.
- Στην επιφάνεια εργασίας: Μεταβείτε στο https://appleid.apple.comκαι συνδεθείτε. Υπό Πληρωμή & Αποστολή, πατήστε Επεξεργασία, εισαγάγετε τις νέες πληροφορίες και πατήστε Αποθηκεύσετε.
Αυτό το άρθρο εξηγεί πώς μπορείτε να ενημερώσετε τις πληροφορίες πληρωμής για το Apple ID σας σε διάφορες συσκευές, μεταξύ των οποίων iOS, android και ένα πρόγραμμα περιήγησης ιστού για επιτραπέζιους υπολογιστές. Καλύπτει επίσης την αλλαγή του email και του κωδικού πρόσβασης του λογαριασμού Apple ID.
Πώς να ενημερώσετε την πιστωτική κάρτα Apple ID και τη διεύθυνση χρέωσης στο iOS
Για να αλλάξετε την πιστωτική κάρτα που χρησιμοποιείται με το Apple ID για το iTunes και Αγορές App Store σε iPhone, iPod touch ή iPad:
Στην Αρχική οθόνη, πατήστεΡυθμίσεις.
Πατήστε το όνομά σας.
Παρακέντηση Πληρωμή & Αποστολή.
Εισαγάγετε τον κωδικό πρόσβασης για το Apple ID σας εάν σας ζητηθεί.
-
Παρακέντηση Προσθήκη Τρόπου Πληρωμής για να προσθέσετε μια νέα κάρτα.

-
Για να προσθέσετε έναν νέο τρόπο πληρωμής, πατήστε ένα από τα δύο Πιστωτική / Χρεωστική Κάρτα ή PayPal.
Για να χρησιμοποιήσετε μια κάρτα που προσθέσατε προηγουμένως στο Apple Pay, μεταβείτε στο Βρέθηκε στο Πορτοφόλι ενότητα και πατήστε μια κάρτα.
-
Εισαγάγετε τα στοιχεία για τη νέα κάρτα, συμπεριλαμβανομένου του ονόματος κατόχου της κάρτας, του αριθμού της κάρτας, της ημερομηνίας λήξης, του κωδικού CVV, ενός αριθμού τηλεφώνου που σχετίζεται με τον λογαριασμό και της διεύθυνσης χρέωσης.
Για να χρησιμοποιήσετε το PayPal, ακολουθήστε τις οδηγίες για να συνδέσετε τον λογαριασμό σας στο PayPal.
Παρακέντηση Εγινε επιστρέψτε στην οθόνη Πληρωμή και Αποστολή.
-
Προσθέστε μια διεύθυνση στο Διεύθυνση αποστολής πεδίο εάν δεν έχετε ήδη ένα στο αρχείο, μετά πατήστε Εγινε.
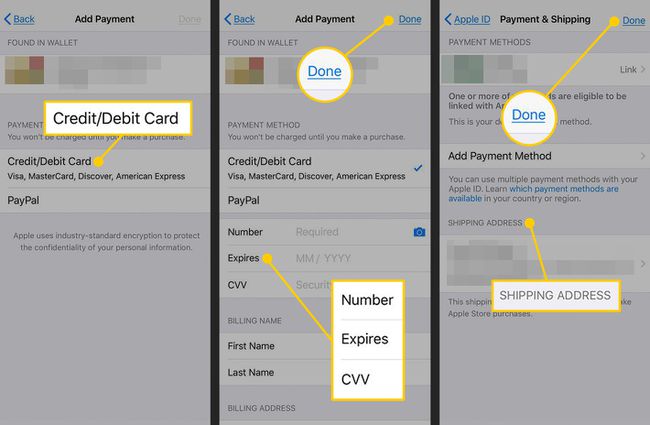
Πώς να ενημερώσετε την πιστωτική κάρτα Apple ID και τη διεύθυνση χρέωσης στο Android
Εάν εγγραφείτε σε Apple Music στο Android, χρησιμοποιήστε τη συσκευή σας Android για να ενημερώσετε την πιστωτική κάρτα που χρησιμοποιείτε για να πληρώσετε για τη συνδρομή.
Ανοιξε το Apple Music εφαρμογή.
Παρακέντηση Μενού (το εικονίδιο τριών γραμμών που βρίσκεται στην επάνω αριστερή γωνία).
Παρακέντησηλογαριασμός.
Παρακέντηση Πληροφορίες Πληρωμής.
Εισαγάγετε τον κωδικό πρόσβασης Apple ID, εάν σας ζητηθεί.
Προσθέστε τον νέο αριθμό πιστωτικής κάρτας και τη διεύθυνση χρέωσης.
-
Παρακέντηση Εγινε.
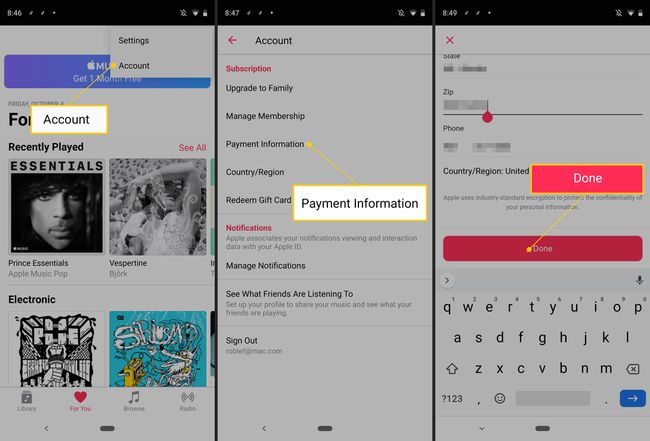
Πώς να ενημερώσετε την πιστωτική κάρτα Apple ID και τη διεύθυνση χρέωσης σε έναν υπολογιστή
Μπορείτε να χρησιμοποιήσετε υπολογιστή Mac ή Windows για να ενημερώσετε την πιστωτική κάρτα στο αρχείο στο Apple ID σας.
Για να αλλάξετε αυτές τις πληροφορίες στο iTunes Store, επιλέξτε λογαριασμός, μεταβείτε στο Σύνοψη Apple ID ενότητα και μετά επιλέξτε Πληροφορίες Πληρωμής.
-
Σε ένα πρόγραμμα περιήγησης ιστού, μεταβείτε στο https://appleid.apple.com.

-
Εισαγάγετε το Apple ID και τον κωδικό πρόσβασής σας για να συνδεθείτε.

-
Στο Πληρωμή & Αποστολή ενότητα, κάντε κλικ Επεξεργασία.
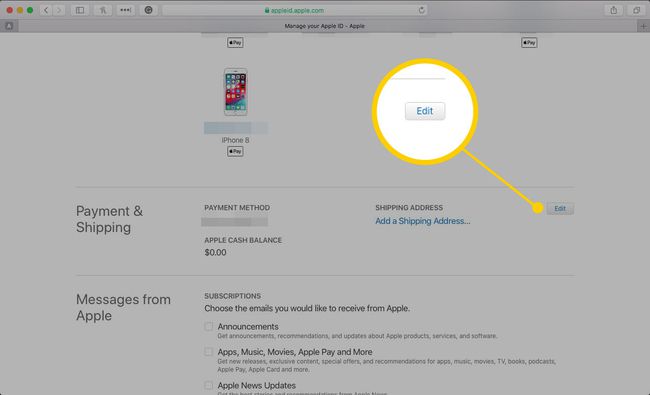
-
Εισαγάγετε έναν νέο τρόπο πληρωμής, διεύθυνση χρέωσης ή και τα δύο.
Εισαγάγετε μια διεύθυνση αποστολής για μελλοντικές αγορές στο Apple Store.
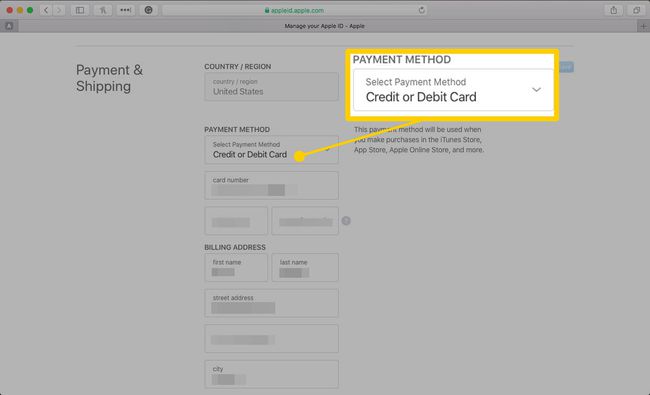
-
Κάντε κλικ Αποθηκεύσετε.

Σε αυτήν την οθόνη, μπορείτε επίσης να αλλάξετε τη διεύθυνση email, τον κωδικό πρόσβασης Apple ID και άλλες πληροφορίες.
Εάν ξεχάσετε τον κωδικό πρόσβασης Apple ID σας, επαναφέρετε το.
Πώς να αλλάξετε το email και τον κωδικό πρόσβασης Apple ID στο iOS (email τρίτων)
Τα βήματα για να αλλάξετε τη διεύθυνση email για το Apple ID σας εξαρτώνται από τον τύπο του email που χρησιμοποιήσατε για τη δημιουργία του λογαριασμού. Εάν χρησιμοποιείτε ένα email που παρέχεται από την Apple, μεταβείτε στην επόμενη ενότητα. Εάν χρησιμοποιείτε Gmail, Yahoo, ή άλλο τρίτων διεύθυνση email, ακολουθήστε αυτά τα βήματα.
-
Συνδεθείτε στο Apple ID σας στη συσκευή iOS που θέλετε να χρησιμοποιήσετε για να αλλάξετε το Apple ID σας.
Αποσυνδεθείτε από κάθε άλλη υπηρεσία και συσκευή της Apple που χρησιμοποιεί το Apple ID που αλλάζετε, συμπεριλαμβανομένων άλλων συσκευών iOS, Mac και Apple TV.
Στην Αρχική οθόνη, πατήστε Ρυθμίσεις.
Πατήστε το όνομά σας.
-
Παρακέντηση Όνομα, Τηλέφωνα, Email.
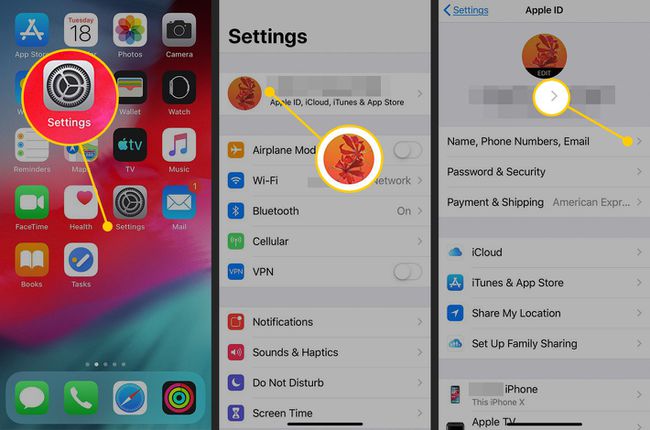
Στο Προσβάσιμο στο ενότητα, αγγίξτε Επεξεργασία.
Μεταβείτε στο email για το τρέχον Apple ID σας και πατήστε το κόκκινος κύκλοςμε το σύμβολο μείον.
-
Παρακέντηση Διαγράφω, μετά επιλέξτε Να συνεχίσει.
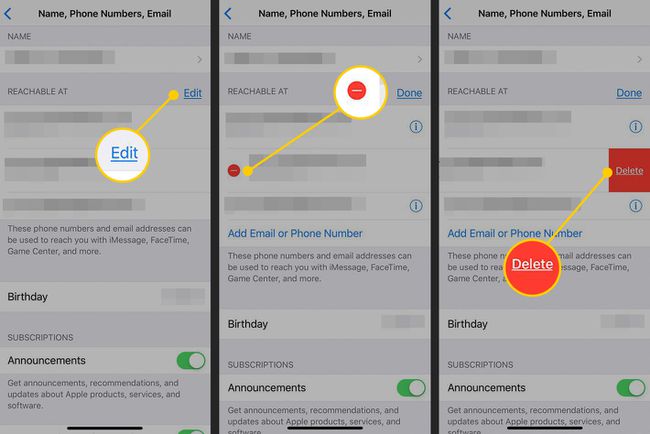
Εισαγάγετε τη νέα διεύθυνση email που θέλετε να χρησιμοποιήσετε για το Apple ID σας και, στη συνέχεια, πατήστε Επόμενο για να αποθηκεύσετε την αλλαγή.
Η Apple στέλνει ένα email στη νέα διεύθυνση. Εισαγάγετε τον κωδικό επαλήθευσης που περιέχεται στο email.
Συνδεθείτε σε όλες τις συσκευές και τις υπηρεσίες της Apple χρησιμοποιώντας το νέο Apple ID.
Πώς να αλλάξετε το email και τον κωδικό πρόσβασης του Apple ID σε έναν υπολογιστή (Apple Email)
Εάν χρησιμοποιείτε ένα email που παρέχεται από την Apple (όπως icloud.com, me.com ή mac.com) για το Apple ID σας, μπορείτε να αλλάξετε μόνο σε μία από αυτές τις διευθύνσεις email. Το νέο email που χρησιμοποιείτε πρέπει επίσης να συσχετιστεί με τον λογαριασμό σας.
Σε ένα πρόγραμμα περιήγησης ιστού, μεταβείτε στο https://appleid.apple.com και εισαγάγετε το Apple ID και τον κωδικό πρόσβασής σας για να συνδεθείτε.
-
Στο λογαριασμός ενότητα, κάντε κλικ Επεξεργασία.
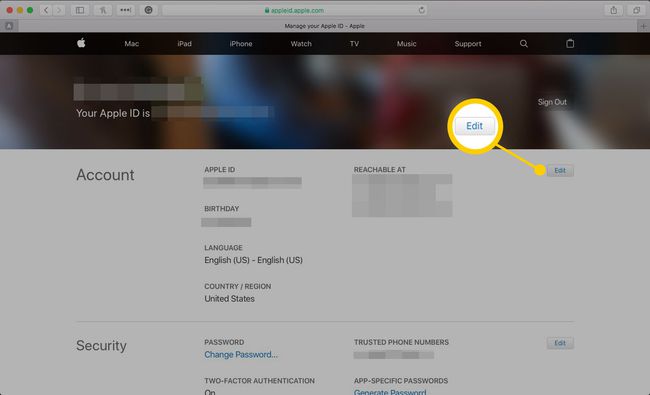
-
Κάντε κλικ Αλλαγή Apple ID.
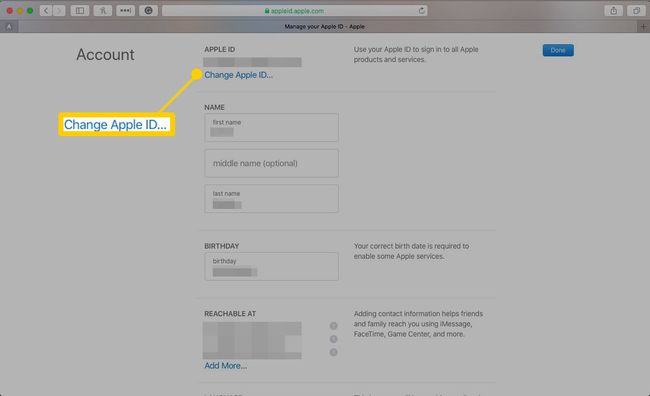
-
Πληκτρολογήστε τη διεύθυνση email που θέλετε να χρησιμοποιήσετε με το Apple ID σας.
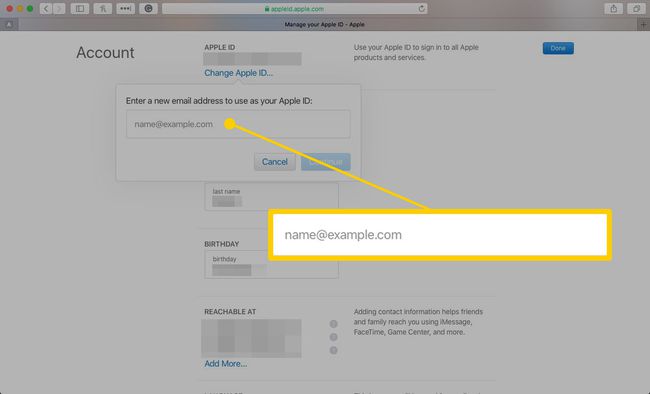
-
Κάντε κλικ Να συνεχίσει.
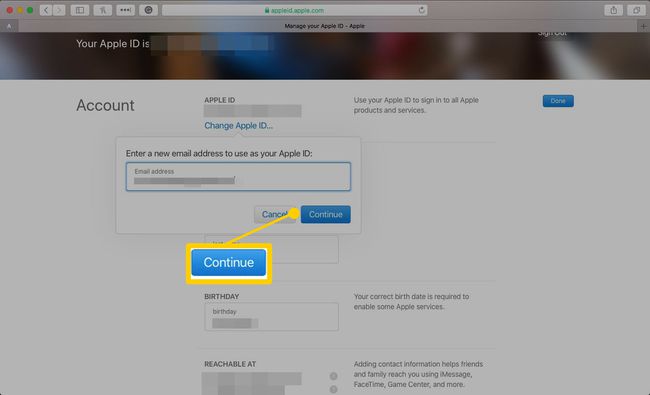
-
Κάντε κλικ Εγινε.
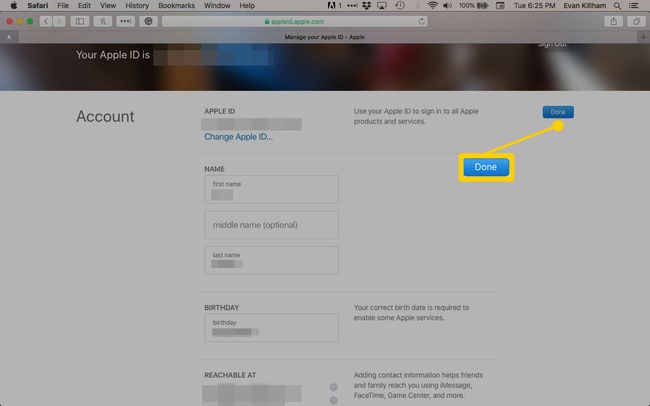
Βεβαιωθείτε ότι όλες οι συσκευές και οι υπηρεσίες Apple σας, όπως π.χ FaceTime και Μηνύματα, έχουν συνδεθεί χρησιμοποιώντας το νέο Apple ID.
Αυτή η διαδικασία αλλάζει επίσης τα Apple ID που χρησιμοποιούν διευθύνσεις email τρίτων μέσω υπολογιστή. Η μόνη διαφορά είναι ότι στο Βήμα 4, εισαγάγετε τη διεύθυνση email τρίτου μέρους. Πρέπει να επαληθεύσετε τη νέα διεύθυνση από ένα email που σας στέλνει η Apple.
