Πώς να προσθέσετε αγαπημένα σε Mac
Ο υπολογιστής σας Mac διαθέτει δύο εργαλεία παραγωγικότητας που σας βοηθούν να βρείτε και να ανοίξετε γρήγορα τις εφαρμογές, τα αρχεία και τους φακέλους που χρησιμοποιείτε πιο συχνά. Ένα εργαλείο είναι ο πίνακας Αγαπημένα μέσα Ευρίσκων. Το δεύτερο εργαλείο είναι το Προκυμαία, ένα στενό πλαίσιο που βρίσκεται στην άκρη της οθόνης που περιέχει εικονίδια συντομεύσεων σε αυτά τα στοιχεία. Δείτε πώς μπορείτε να προσθέσετε αγαπημένα σε Mac χρησιμοποιώντας αυτά τα δύο εργαλεία.
Πώς να προσθέσετε αγαπημένα στο Mac Finder
Το Finder σάς βοηθά να βρείτε γρήγορα μια εφαρμογή, αρχείο, φάκελο ή ιστοσελίδα που είναι αποθηκευμένη στο Mac και iCloud Drive. Υπάρχει μια πλαϊνή γραμμή στο Finder που περιλαμβάνει μια ενότητα για τα Αγαπημένα, όπου μπορείτε να προσθέσετε συντομεύσεις για να επιταχύνετε το χρόνο που χρειάζεστε για να βρείτε τους φακέλους, τα αρχεία και τις εφαρμογές που χρησιμοποιείτε πιο συχνά. Δείτε πώς μπορείτε να προσθέσετε τα αγαπημένα σας στο Finder.
-
Κάντε κλικ Ευρίσκων στην Αποβάθρα.
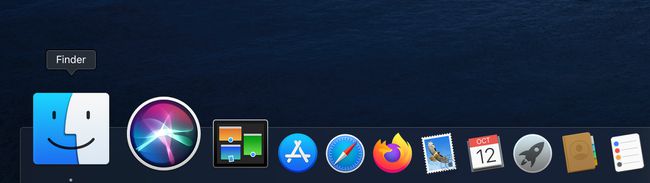
Θα δείτε μια λίστα αρχείων. Βρείτε την εφαρμογή, το αρχείο ή το φάκελο που θέλετε να προσθέσετε στη λίστα αρχείων.
-
Κάντε κλικ στο στοιχείο στη λίστα και σύρετέ το στην ενότητα Αγαπημένα της πλαϊνής γραμμής Finder. Εμφανίζεται μια κόκκινη γραμμή που δείχνει τη θέση του αντικειμένου.

Για να προσθέσετε μια εφαρμογή στον πίνακα Αγαπημένα, κρατήστε πατημένο το πλήκτρο Command ενώ σύρετε το αρχείο της εφαρμογής στον πίνακα Αγαπημένα.
Αφού έχετε το αντικείμενο στη σωστή θέση, αφήστε το από το ποντίκι.
Για να αφαιρέσετε ένα αντικείμενο από τον πίνακα Αγαπημένα, απλώς σύρετέ το μακριά.
Πώς να προσθέσετε αγαπημένα στο Dock
Το Dock είναι μια χρήσιμη εξοικονόμηση χρόνου, καθώς κάθε εικονίδιο είναι μια συντόμευση που σας επιτρέπει να ανοίγετε γρήγορα εφαρμογές, αρχεία ή ιστοσελίδες. Το Mac σας είναι ήδη προφορτωμένο με εικονίδια στο dock, με συγκεκριμένη σειρά από αριστερά προς τα δεξιά:
- Ο Ανιχνευτής
- Αγαπημένες συντομεύσεις εφαρμογών
- Εφαρμογές που εκτελούνται αυτήν τη στιγμή, που υποδεικνύονται με μια μικρή μαύρη κουκκίδα στο κάτω μέρος του εικονιδίου
- Αγαπημένα αρχεία ή φακέλους
- Σκουπιδοτενεκές
Πώς να προσθέσετε εφαρμογές στο Dock στο Mac σας
Το Dock εμφανίζει έως και τρεις πρόσφατα χρησιμοποιημένες εφαρμογές που δεν βρίσκονται ήδη στο Dock και έναν φάκελο για στοιχεία που κατεβάζετε από το διαδίκτυο. Υπάρχουν διάφοροι τρόποι για να τροποποιήσετε την εμφάνιση της βάσης. Μπορείτε να το προσαρμόσετε προσθέτοντας εικονίδια, διαγράφοντας εικονίδια και αναδιατάσσοντας τη σειρά των εικονιδίων.
-
Κάντε κλικ Επιφάνεια εκκίνησης στην αποβάθρα.
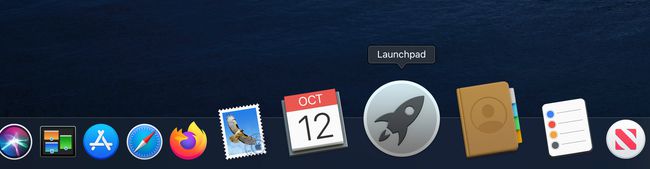
Επιλέξτε και σύρετε μια εφαρμογή της επιλογής σας στο dock.
-
Τα εικονίδια που βρίσκονται ήδη στο dock αφήνουν χώρο για να γλιστρήσει η εφαρμογή ανάμεσά τους. Σύρετε το εικονίδιο στη θέση που θα θέλατε να έχει στο dock.
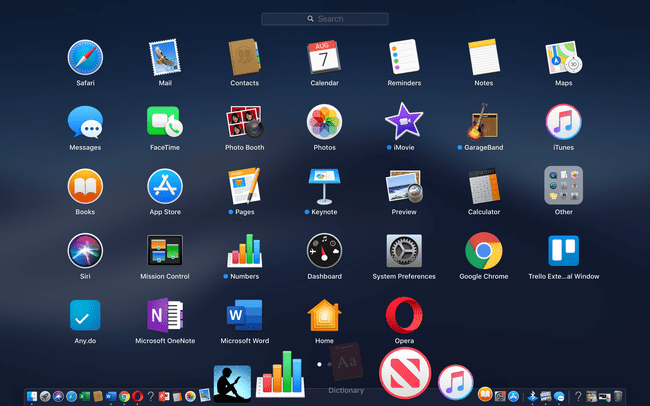
Μόλις αφήσετε την εφαρμογή στην επιθυμητή θέση, προστίθεται στο Dock.
Πώς να προσθέσετε έναν ιστότοπο στο Mac Dock σας
Εάν έχετε μια ιστοσελίδα που επισκέπτεστε συχνά, μπορείτε να δημιουργήσετε μια συντόμευση για προσθήκη στο Dock, ώστε να μπορείτε να φορτώσετε γρήγορα τη σελίδα.
Ανοίξτε την ιστοσελίδα σε οποιοδήποτε πρόγραμμα περιήγησης, συμπεριλαμβανομένων των Safari, Chrome ή Firefox.
Με ανοιχτή τη σελίδα, επισημάνετε το URL στη γραμμή διευθύνσεων του προγράμματος περιήγησης.
-
Σύρετε το μικρό εικονίδιο που βρίσκεται στα αριστερά της διεύθυνσης URL στο dock και τοποθετήστε το αριστερά από το εικονίδιο του Κάδου απορριμμάτων, αλλά πριν από την κατακόρυφη γραμμή που χωρίζει το εικονίδιο του Κάδου απορριμμάτων από τις υπόλοιπες εφαρμογές. Σε ορισμένες περιπτώσεις, μπορεί να χρειαστεί να σύρετε ολόκληρη τη διεύθυνση URL στο Dock.
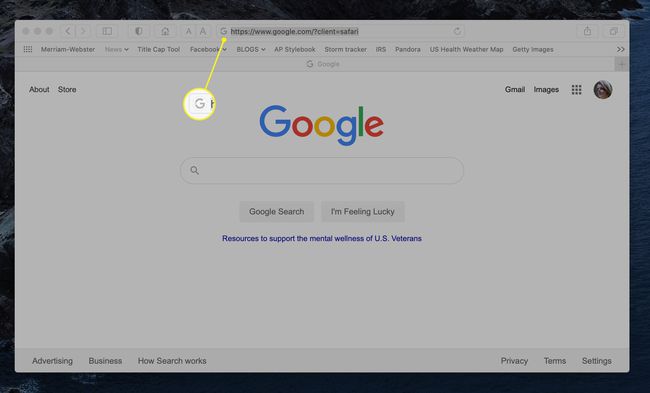
-
Αφήστε το ποντίκι για να προσθέσετε το εικονίδιο της ιστοσελίδας στο Dock.
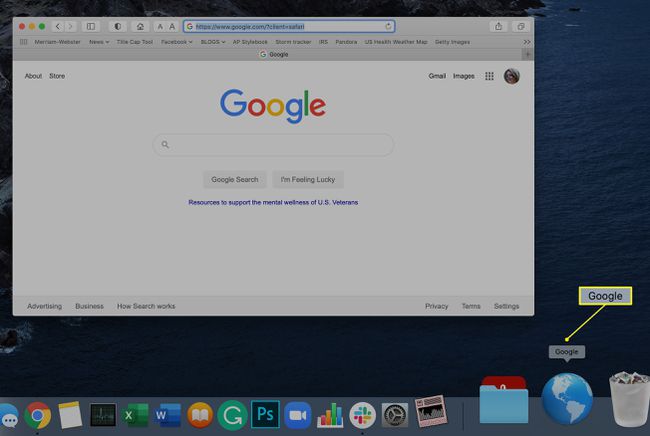
Κάντε κλικ στο εικονίδιο της ιστοσελίδας στο Dock για να εκκινήσετε αυτήν τη σελίδα.
Πώς να προσθέσετε αρχεία ή φακέλους στο Dock
Εάν έχετε ένα αρχείο ή φάκελο σε μια εφαρμογή που θέλετε να ανοίξετε γρήγορα, μπορείτε να το προσθέσετε στο Dock, έτσι ώστε ο φάκελος να βρίσκεται πάντα στην κορυφή της επιφάνειας εργασίας σας.
Εκτόξευση Ευρίσκων για να εντοπίσετε το αρχείο ή το φάκελο που θέλετε να αποθηκεύσετε.
-
Σύρετε το αρχείο ή το φάκελο στο dock και αποθέστε το στα αριστερά του εικονιδίου του κάδου απορριμμάτων, αλλά στα δεξιά της κάθετης γραμμής.
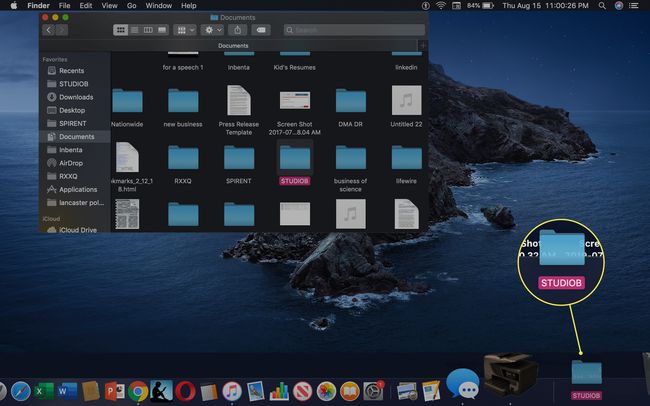
Ανάλογα με την εφαρμογή, το εικονίδιο μπορεί να πάρει την εμφάνιση της εφαρμογής. Τα έγγραφα του Word, για παράδειγμα, εμφανίζουν "DOCX". Κάντε κλικ στο εικονίδιο για να ανοίξετε τη σχετική εφαρμογή και το φάκελο.
Πώς να αναδιατάξετε τη θέση των εικονιδίων στο Dock
Ενώ το Dock είναι προφορτωμένο με συγκεκριμένη σειρά, μπορείτε να προσαρμόσετε ποιες εφαρμογές εμφανίζονται στο dock και τη θέση ή τη σειρά των εφαρμογών. Τα εικονίδια Finder και Trash δεν μπορούν να μετακινηθούν, αλλά μπορείτε να μετακινήσετε τη θέση και να προσθέσετε ή να διαγράψετε άλλες συντομεύσεις εφαρμογών, για να ταιριάζει με τις προτιμήσεις σας.
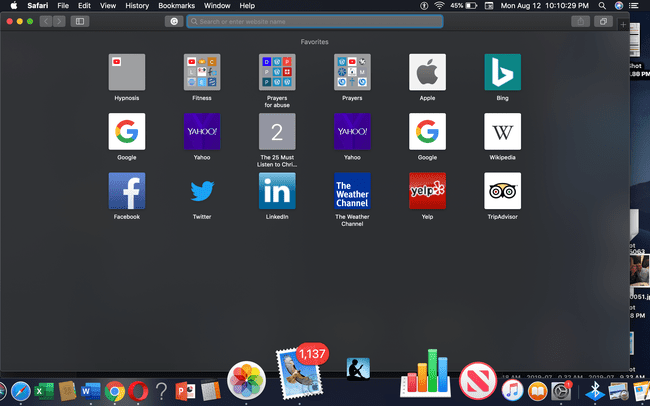
Το μόνο που έχετε να κάνετε είναι να επιλέξετε το εικονίδιο της εφαρμογής που θέλετε να μετακινήσετε και να το σύρετε σε μια νέα θέση στο Dock. Τα άλλα εικονίδια στο Dock εγκαθίστανται γύρω από το εικονίδιο που μετακινείτε, έτσι ώστε τα πάντα να είναι ομοιόμορφα τοποθετημένα στο Dock.
Πώς να διαγράψετε στοιχεία στο Dock
Εάν η αποβάθρα σας είναι πολύ γεμάτη ή θέλετε να γεμίσετε την αποβάθρα, μπορείτε να αφαιρέσετε εικονίδια και να δώσετε στην αποβάθρα σας λίγο χώρο αναπνοής.
Κάντε κλικ σε ένα εικονίδιο που θέλετε να καταργήσετε.
Σύρετε το εικονίδιο προς τα πάνω (ή απέναντι, ανάλογα με τη θέση του Dock σας) στο μέσο της οθόνης.
-
Εμφανίζεται η λέξη "Κατάργηση".

Αφήστε το ποντίκι και το εικονίδιο αφαιρείται από το Dock.
Αλλαγή της θέσης της αποβάθρας
Στο Mac σας, το Dock βρίσκεται από προεπιλογή οριζόντια στο κάτω μέρος της οθόνης. Μπορείτε να μετακινήσετε το Dock για να εμφανίζεται κάθετα στην αριστερή ή δεξιά πλευρά της οθόνης σας, μαζί με άλλα προσαρμογή χαρακτηριστικά, συμπεριλαμβανομένου του εφέ Genie. Δείτε πώς:
-
Κάντε δεξί κλικ στο κάθετη γραμμή στο Dock που βρίσκεται κοντά στο εικονίδιο του Κάδου απορριμμάτων.
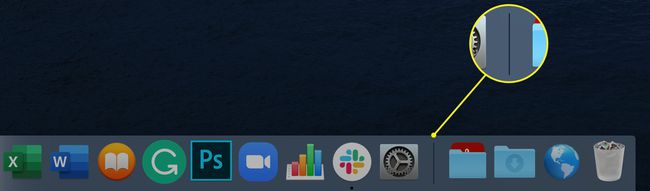
-
Κάντε κλικ Προτιμήσεις αποβάθρας στο αναδυόμενο μενού που εμφανίζεται.
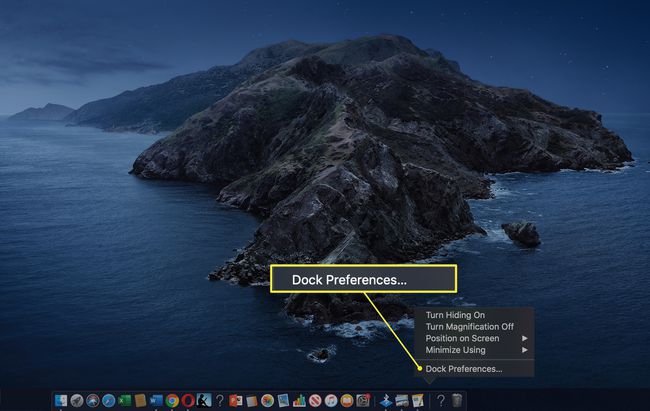
-
Ανοίγει ένα νέο παράθυρο που σας δίνει την επιλογή να αλλάξετε τη θέση του Dock, το μέγεθος του Dock και το εφέ Genie.

