Πώς να προσθέσετε γραφικά στοιχεία στο iPad
Τι να ξέρετε
- Πατήστε μια κενή περιοχή στην αρχική οθόνη > πατήστε + στην επάνω αριστερή γωνία > πατήστε ένα γραφικό στοιχείο > επιλέξτε το μέγεθος του γραφικού στοιχείου > Προσθήκη Widget > Εγινε.
- Για να μετακινήσετε γραφικά στοιχεία: Πατήστε παρατεταμένα > περιμένετε μέχρι να αρχίσουν να ανακινούνται τα εικονίδια > σύρετε και αποθέστε > πατήστε την οθόνη για αποθήκευση.
- Το iPadOS 15 υποστηρίζει Smart Stacks. Οι έξυπνες στοίβες εμφανίζονται αυτόματα με βάση τη συμπεριφορά σας και καταλαμβάνουν μόνο μία θέση στην αρχική οθόνη.
Αυτό το άρθρο εξηγεί πώς να προσθέσετε γραφικά στοιχεία στο iPad σας iPadOS 15 και πάνω. Εξηγεί επίσης πώς να προσαρμόσετε αυτά τα εύχρηστα εργαλεία για να σας παρέχουν γρήγορες πληροφορίες και συντομεύσεις για σημαντικές λειτουργίες που κάνουν το iPad σας ακόμα πιο ισχυρό.
Για να χρησιμοποιήσετε γραφικά στοιχεία στο iPad όπως περιγράφεται σε αυτό το άρθρο, χρειάζεστε το iPadOS 15. Ενώ το iPadOS 15 δεν θα κυκλοφορήσει επίσημα μέχρι το φθινόπωρο του 2021, μπορείτε να το αποκτήσετε νωρίς έως συμμετοχή στο δημόσιο πρόγραμμα beta της Apple.
Πώς μπορώ να προσθέσω γραφικά στοιχεία στην αρχική οθόνη του iPad μου;
Αν έχεις πρόσθεσε widget στο iPhone σου, η προσθήκη γραφικών στοιχείων στην αρχική οθόνη του iPad σας θα είναι πολύ οικεία. Αν όχι, μην ανησυχείτε: είναι πολύ εύκολο. Δείτε τι πρέπει να κάνετε:
Πατήστε παρατεταμένα σε οποιαδήποτε "κενή" περιοχή της αρχικής οθόνης του iPad (δηλ. όχι η αποβάθρα και όχι μια εφαρμογή).
Όταν οι εφαρμογές αρχίσουν να κινούνται, πατήστε + στην επάνω αριστερή γωνία.
Το μενού widgets εμφανίζεται από το κάτω μέρος της οθόνης. Περιηγηθείτε στα γραφικά στοιχεία σύροντας προς τα πάνω και προς τα κάτω στην αριστερή λίστα. Μπορείτε επίσης να αναζητήσετε γραφικά στοιχεία στο Γραφικά στοιχεία αναζήτησης μπαρ.
Πατήστε το γραφικό στοιχείο που θέλετε να προσθέσετε.
Τα περισσότερα widget διατίθενται σε πολλά μεγέθη και σχήματα. Αυτό τους επιτρέπει να χωρούν σε διαφορετικές ρυθμίσεις στην αρχική σας οθόνη και να εμφανίζουν διαφορετικό περιεχόμενο. Σύρετε από τη μία πλευρά στην άλλη για να δείτε όλες τις παραλλαγές και τις επιλογές για το γραφικό στοιχείο που επιλέξατε.
Όταν έχετε την παραλλαγή widget που θέλετε, πατήστε Προσθήκη Widget.
Στη συνέχεια, μπορείτε να προσθέσετε περισσότερα γραφικά στοιχεία, να μετακινήσετε τη θέση του γραφικού στοιχείου που μόλις προσθέσατε (δείτε την επόμενη ενότητα για περισσότερα) ή να πατήσετε Εγινε.
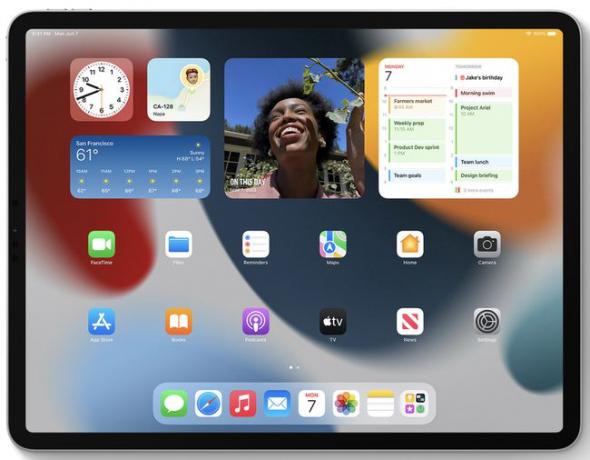
Η Apple Inc.
Πώς προσαρμόζετε τα γραφικά στοιχεία στο iPad;
Ακολουθώντας αυτά τα βήματα, έχετε προσθέσει ένα γραφικό στοιχείο στην αρχική οθόνη του iPad. Αλλά μάλλον θα θέλετε να προσαρμόσετε τα γραφικά στοιχεία σας ή τουλάχιστον τη θέση τους. Εάν συμβαίνει αυτό, εδώ είναι οι επιλογές σας:
- Μετακίνηση γραφικών στοιχείων. Ακριβώς όπως οργανώνετε εφαρμογές στο iPad, μπορείτε να επιλέξετε πού βρίσκονται στην αρχική οθόνη σας τα γραφικά στοιχεία σας. Αυτή είναι μια βελτίωση σε σχέση με το iPadOS 14, όπου τα γραφικά στοιχεία βρίσκονται μόνο σε μια στήλη στα αριστερά. Για να μετακινήσετε γραφικά στοιχεία, πατήστε παρατεταμένα > όταν οι εφαρμογές αρχίζουν να τρέμουν, αφήστε το > σύρετε και αποθέστε το γραφικό στοιχείο στην τοποθεσία που προτιμάτε (για να μετακινηθείτε σε μια νέα αρχική σελίδα, σύρετε από την άκρη της οθόνης) > πατήστε Εγινε.
- Προσαρμογή γραφικών στοιχείων. Τα περισσότερα widget σάς επιτρέπουν να προσαρμόσετε ορισμένα από τα δεδομένα που εμφανίζουν. Για να προσαρμόσετε το γραφικό στοιχείο iPad, πατήστε παρατεταμένα το γραφικό στοιχείο > στο αναδυόμενο μενού, πατήστε Επεξεργασία γραφικού στοιχείου > επιλέξτε από τις διαθέσιμες επιλογές προσαρμογής > πατήστε ξανά την αρχική οθόνη για αποθήκευση.
- Διαγραφή γραφικών στοιχείων. Αποφασίσατε ότι δεν θέλετε πλέον ένα widget; Διαγράψτε το πατώντας παρατεταμένα στο widget > στο αναδυόμενο μενού, πατήστε Κατάργηση γραφικού στοιχείου > στο αναδυόμενο παράθυρο, πατήστε Αφαιρώ.
- Χρήση Έξυπνων Στοίβων. Οι Smart Stacks είναι ένα ειδικό είδος widget. Δεν είναι ένα widget. Αντίθετα, «στοιβάζουν» μια δέσμη γραφικών στοιχείων μαζί στο χώρο που καταλαμβάνει ένα μεμονωμένο γραφικό στοιχείο. Στη συνέχεια, σύρετε μέσα από τα γραφικά στοιχεία στη στοίβα. Είναι έξυπνοι επειδή το iPad προσπαθεί να μάθει τις συνήθειές σας και να σας εμφανίζει δεδομένα και widget δυναμικά. Προσθέτετε Έξυπνες Στοίβες με τον ίδιο τρόπο όπως ένα κανονικό γραφικό στοιχείο εκτός από εσάς Έξυπνη στοίβα στο βήμα 3. Με το Smart Stack στην αρχική οθόνη σας, προσαρμόστε το πατώντας παρατεταμένα > Επεξεργασία στοίβας > Σύρετε και αποθέστε γραφικά στοιχεία για να τα ταξινομήσετε ξανά στη στοίβα ή σύρετε από δεξιά προς τα αριστερά και πατήστε Διαγράφω για να αφαιρέσετε ένα γραφικό στοιχείο από τη Στοίβα.
FAQ
-
Πώς μπορώ να προσθέσω το γραφικό στοιχείο ποσοστού μπαταρίας στο iPad μου;
Χρησιμοποιήστε τις παραπάνω συστάσεις για να αναζητήσετε το γραφικό στοιχείο Μπαταρίες. Επιλέξτε το επίπεδο λεπτομέρειας και το στυλ του γραφικού στοιχείου που προτιμάτε. Μπορείτε να προσαρμόσετε την τοποθέτηση και να επεξεργαστείτε αυτήν τη διάταξη αφού την προσθέσετε στην αρχική σας οθόνη.
-
Πώς μπορώ να προσθέσω την εφαρμογή Φωτογραφίες στα γραφικά στοιχεία του iPad ή στο Κέντρο Ελέγχου;
Αν και δεν μπορείτε να προσθέσετε συντόμευση στην εφαρμογή Φωτογραφίες στο Κέντρο Ελέγχου, μπορείτε να προσθέσετε ένα γραφικό στοιχείο Φωτογραφίες στην αρχική οθόνη σας. Χρησιμοποιήστε τις παραπάνω μεθόδους για να βρείτε και να επιλέξετε την εφαρμογή και να δημιουργήσετε ένα γραφικό στοιχείο. Εάν θέλετε να αποτρέψετε την εμφάνιση ορισμένων φωτογραφιών στο γραφικό στοιχείο Φωτογραφίες, απόκρυψη φωτογραφιών από την εφαρμογή Φωτογραφίες επιλέγοντας το Μερίδιο σύμβολο > Κρύβω.
