Πώς να σβήσετε το iPad σας πριν το πουλήσετε
Τι να ξέρετε
- Δημιουργήστε αντίγραφα ασφαλείας των δεδομένων σας iPad στο iCloud: Πατήστε Ρυθμίσεις > Το Apple ID σας > iCloud > Δημιουργία αντιγράφων ασφαλείας iCloud > Δημιουργία αντιγράφων ασφαλείας τώρα.
- Διαγραφή των δεδομένων σας από το iPad: Πατήστε Ρυθμίσεις > Γενικός > Επαναφορά > Διαγραφή όλου του περιεχομένου και των ρυθμίσεων.
Αυτό το άρθρο εξηγεί πώς να δημιουργήσετε αντίγραφα ασφαλείας των δεδομένων σας στο iPad σας και, στη συνέχεια, πώς να διαγράψετε το iPad κατά την προετοιμασία διαπραγματεύοντάς το σε νεότερο μοντέλο, πουλώντας το ή χαρίζοντας το. Αυτές οι πληροφορίες ισχύουν για iPad με iPadOS 15 έως iPadOS 13 και iOS 12.
Δημιουργήστε αντίγραφα ασφαλείας των δεδομένων σας με το iCloud
Δημιουργία αντιγράφων ασφαλείας των εγγράφων, των ρυθμίσεων και άλλων δεδομένων σας iCloud κάνει για α ομαλή μετάβαση στο νέο σας iPad. Απλώς επαναφέρετε τα δεδομένα σας αφού θέσετε σε λειτουργία το νέο. Δείτε πώς:
Για να δημιουργήσετε αντίγραφα ασφαλείας του iPad σας στο iCloud προτού σκουπίσετε τα δεδομένα του:
-
Πατήστε το Ρυθμίσεις εικόνισμα.
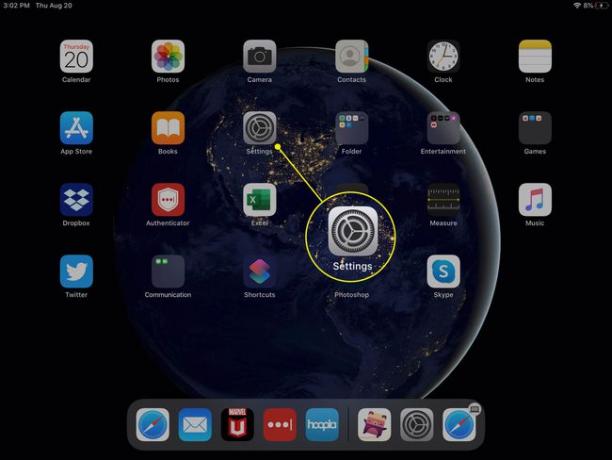
-
Επιλέξτε το Apple ID σας από το επάνω μέρος του Ρυθμίσεις σελίδα και, στη συνέχεια, επιλέξτε iCloud από τη δεξιά πλευρά της οθόνης.
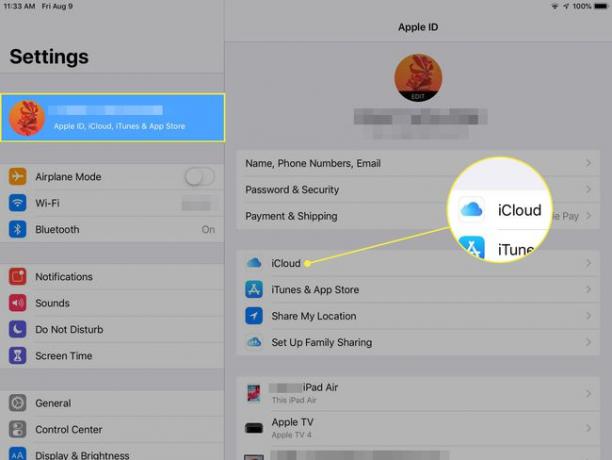
-
Επιλέγω Δημιουργία αντιγράφων ασφαλείας iCloud.
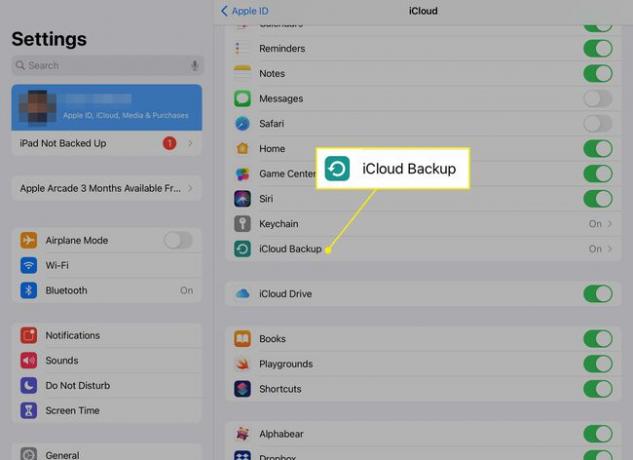
-
Παρακέντηση Δημιουργία αντιγράφων ασφαλείας τώρα.

Εάν δεν έχετε ενεργοποιήσει αυτήν τη δυνατότητα, πατήστε το διακόπτη δίπλα Δημιουργία αντιγράφων ασφαλείας iCloud για να το ανάψεις.
-
Αφού ολοκληρωθεί η δημιουργία αντιγράφων ασφαλείας, ελέγξτε την ημερομηνία και την ώρα δίπλα Τελευταίο επιτυχημένο αντίγραφο ασφαλείας για να διασφαλίσετε ότι το αντίγραφο ασφαλείας ολοκληρώθηκε με επιτυχία.
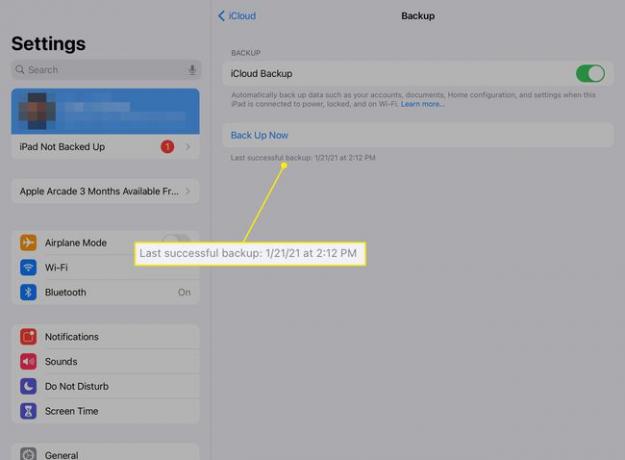
Βεβαιωθείτε ότι η εξερχόμενη συσκευή σας διαθέτει την πιο πρόσφατη έκδοση του iPadOS προτού εκτελέσετε το τελικό αντίγραφο ασφαλείας. Η λήψη της πιο πρόσφατης ενημέρωσης βοηθά στην αποφυγή πιθανών προβλημάτων ασυμβατότητας έκδοσης, καθώς το νέο σας iPad πιθανότατα θα είναι προφορτωμένο με την πιο πρόσφατη έκδοση του iPadOS. Ελέγξτε για νέα ενημέρωση από Ρυθμίσεις > Γενικός > Αναβάθμιση λογισμικού.
Μπορείτε επίσης να εκτελέσετε ένα Δημιουργία αντιγράφων ασφαλείας iPad με το Mac ή τον υπολογιστή σας.
Πώς να διαγράψετε τα δεδομένα του iPad σας
Το πιο σημαντικό μέρος της προετοιμασίας του iPad σας προς πώληση είναι να διασφαλίσετε ότι θα αφαιρέσετε όλα τα ίχνη της ταυτότητάς σας από αυτό. Μην πουλάτε ή χαρίζετε ένα iPad χωρίς να σκουπίσετε πρώτα τα δεδομένα του.
-
Πατήστε το Ρυθμίσεις εικόνισμα.
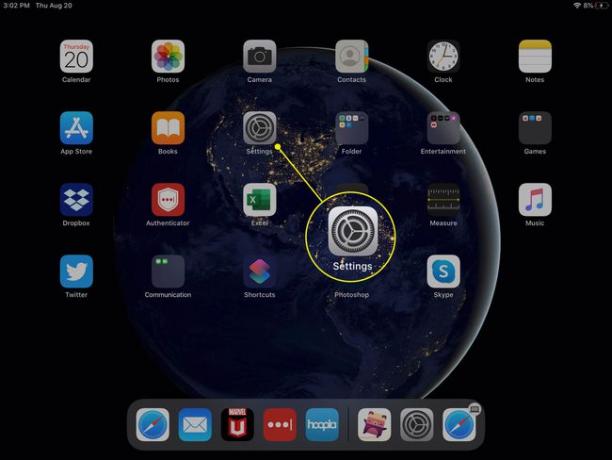
-
Επιλέγω Γενικός.

-
Επιλέγω Επαναφορά (ή Μεταφορά ή επαναφορά του iPad στο iOS 15).
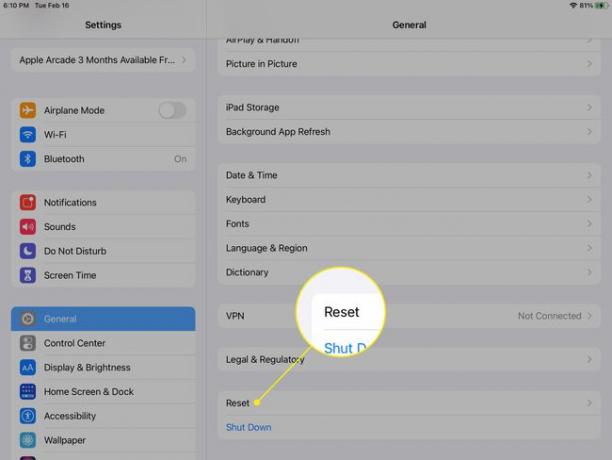
-
Παρακέντηση Διαγραφή όλου του περιεχομένου και των ρυθμίσεων.
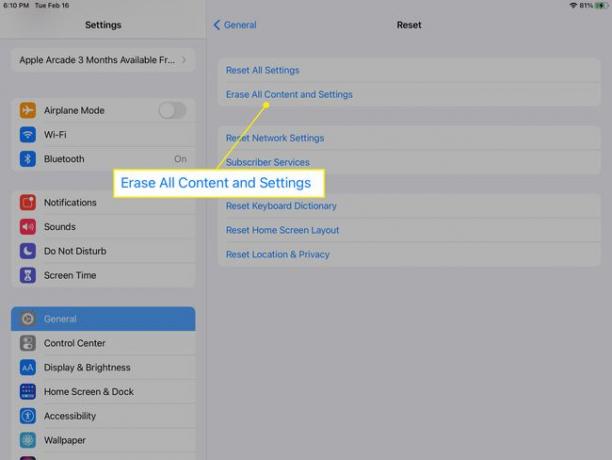
Εάν δείτε ένα μήνυμα που λέει ότι εξακολουθείτε να δημιουργείτε αντίγραφα ασφαλείας στο iCloud, επιλέξτε Δημιουργία αντιγράφων ασφαλείας και μετά διαγραφή για να ολοκληρώσετε πρώτα το αντίγραφο ασφαλείας.
-
Ακόμα κι αν δημιουργήσατε πρόσφατα αντίγραφα ασφαλείας του iPad σας στο iCloud, ενδέχεται να λάβετε ένα μήνυμα που σας ζητά είτε να δημιουργήσετε ένα άλλο αντίγραφο ασφαλείας είτε να προχωρήσετε στη διαγραφή.
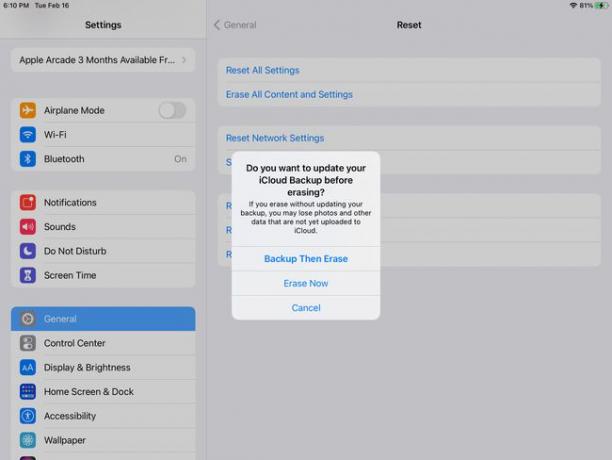
-
Εάν έχετε ενεργοποιημένο κωδικό πρόσβασης (κωδικό ξεκλειδώματος), πληκτρολογήστε τον στο επόμενο παράθυρο.
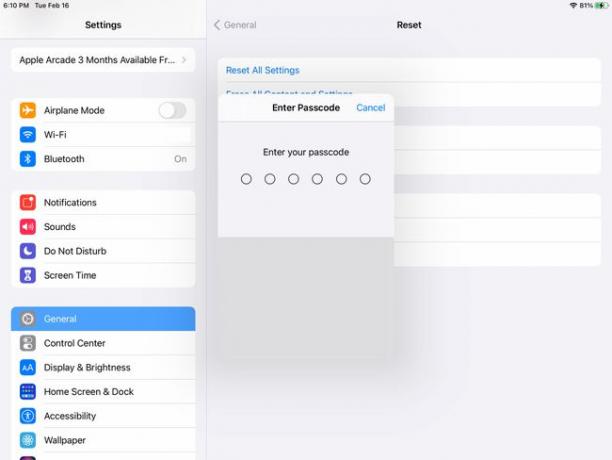
-
Επιλέγω Εξάλειψη όταν εμφανιστεί το αναδυόμενο μενού.
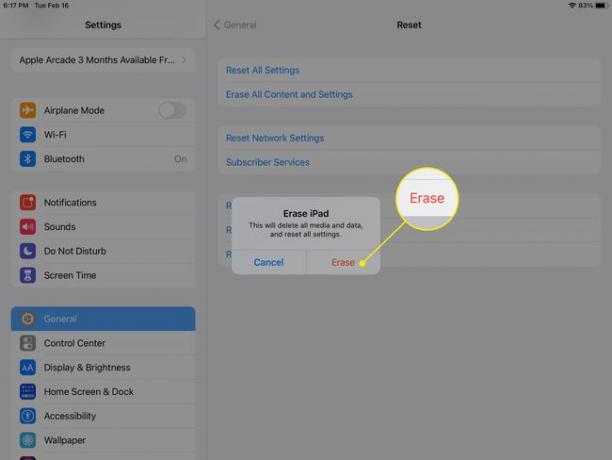
Εάν ενεργοποιήσατε τους περιορισμούς, εισαγάγετε τον κωδικό πρόσβασης περιορισμού.
-
Επιβεβαιώστε τη διαγραφή για δεύτερη φορά. Επιλέγω Εξάλειψη πάλι.
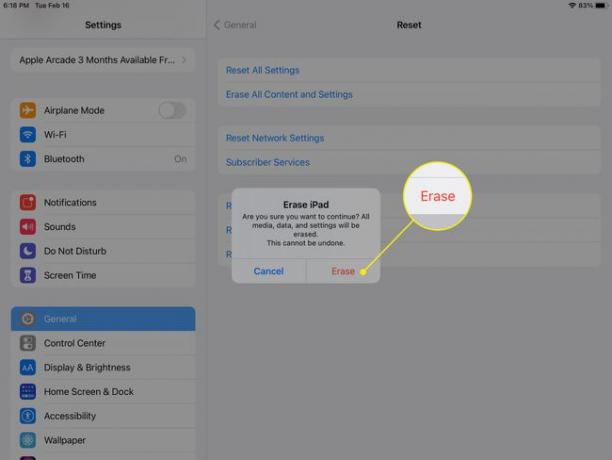
Ανάλογα με την έκδοση του iOS που είναι εγκατεστημένη στο iPad, ίσως χρειαστεί να εισαγάγετε τη δική σας Apple ID κωδικό πρόσβασης λογαριασμού για να τον αφαιρέσετε από το iPad. Για να εκτελέσετε αυτό το βήμα, χρειάζεστε πρόσβαση στο διαδίκτυο (μέσω Wi-Fi ή σύνδεσης κινητής τηλεφωνίας).
Αναζητήστε την οθόνη Hello
Μόλις ξεκινήσει η διαδικασία σκουπίσματος και επαναφοράς, η οθόνη μένει κενή για αρκετά λεπτά, καθώς το iPad σκουπίζει τα δεδομένα σας και τα επαναφέρει στις εργοστασιακές του ρυθμίσεις. Πιθανότατα θα δείτε μια γραμμή προόδου που δείχνει την κατάσταση της διαδικασίας διαγραφής και επαναφοράς. Όταν το iPad ολοκληρώσει τη διαδικασία, βλέπετε το γεια σας ή Welcome Setup Assistant οθόνη σαν να ρυθμίζατε το iPad για πρώτη φορά.
Εάν δεν βλέπετε την οθόνη Hello ή Welcome, κάτι στη διαδικασία διαγραφής δεν λειτούργησε σωστά και πρέπει να επαναλάβετε τη διαδικασία. Σε αντίθετη περίπτωση μπορεί να έχει ως αποτέλεσμα όποιος αποκτήσει το iPad σας να έχει πρόσβαση στις προσωπικές σας πληροφορίες και δεδομένα.
