Πώς να διαχειριστείτε αρχεία στο iPhone ή το iPad σας
Η Apple παρουσίασε την εφαρμογή Files για iPhone και iPad στο iOS 11. Προσφέρει iOS και οι χρήστες iPadOS ελέγχουν περισσότερο τα αρχεία από τις προηγούμενες εκδόσεις του λειτουργικού συστήματος για κινητά. Το κλειστό σύστημα που χρησιμοποιεί η Apple στο λογισμικό της κάνει το iPad εύκολο στη χρήση και είναι δύσκολο για κακόβουλο λογισμικό όπως ιοί να αποκτήσουν πρόσβαση.
Εδώ είναι όλα όσα πρέπει να γνωρίζετε για την εφαρμογή Files.
Αυτές οι οδηγίες ισχύουν για συσκευές με iPadOS 14, iPadOS 13 και iOS 14 έως iOS 11.
Τι είναι η εφαρμογή Files;
Η εφαρμογή Αρχεία είναι ένας κεντρικός κόμβος για διαθέσιμο επιλογές αποθήκευσης που βασίζονται σε σύννεφο όπως το Dropbox, το Google Drive και το iCloud Drive. Περιέχει επίσης έγγραφα που είναι αποθηκευμένα σε συσκευές iOS που δημιουργήθηκαν σε άλλες εφαρμογές.
Προηγουμένως, ο μόνος τρόπος για να αποκτήσετε αυτά τα τοπικά αρχεία ήταν να συνδέσετε το iPhone ή το iPad στον υπολογιστή σας και να ξεκινήσετε το iTunes. Με την εφαρμογή Αρχεία, μπορείτε να αντιγράψετε αυτά τα έγγραφα σε οποιαδήποτε τοποθεσία αποθήκευσης.
Πώς να μετακινήσετε έγγραφα σε αρχεία με μεταφορά και απόθεση
Η δυνατότητα μεταφοράς και απόθεσης που εισήγαγε η Apple στο iOS 11 παρέχει ευκολότερους τρόπους χειρισμού αρχείων σε iPad ή iPhone. Ενώ είναι δυνατό να επιλέξετε και να μετακινήσετε αρχεία χρησιμοποιώντας κουμπιά στην οθόνη με μη αυτόματο τρόπο, είναι πιο γρήγορο να παραλάβετε αρχεία και να τα μετακινήσετε.
-
Ανοιξε το Αρχεία εφαρμογή.
Είναι πιο εύκολο να μεταφέρετε αρχεία όταν και τα δύο χέρια είναι ελεύθερα. Τοποθετήστε το iPad σε μια επίπεδη επιφάνεια όπως ένα τραπέζι ή ακουμπήστε το στην αγκαλιά σας. Πατήστε το Αρχεία εικονίδιο στην αποβάθρα. Σε ένα iPhone, εντοπίστε την εφαρμογή Αρχεία και πατήστε την.
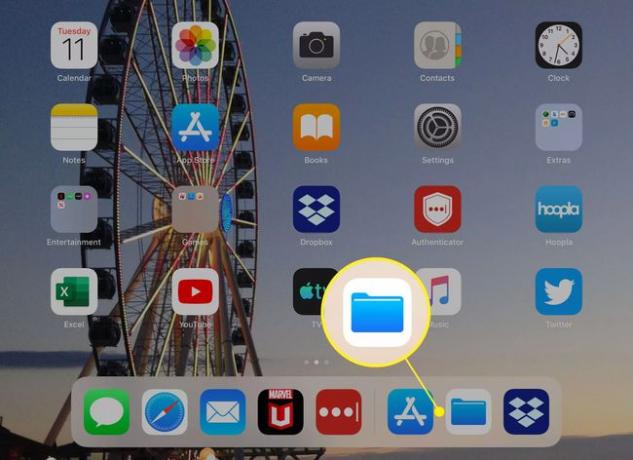
-
Στο Τοποθεσίες λίστα, ορατή στον πίνακα στην αριστερή πλευρά της εφαρμογής, πατήστε τη θέση του αρχείου. Παρακέντηση Στο iPad μου για να εμφανίσετε τους φακέλους με ετικέτα εφαρμογής που περιέχουν αρχεία που είναι αποθηκευμένα στη συσκευή.
Εάν η εφαρμογή προορισμού που θέλετε να χρησιμοποιήσετε (για παράδειγμα, Dropbox) δεν εμφανίζεται στη λίστα, μεταβείτε στο αριστερό πλαίσιο και πατήστε Επεξεργασία στο iOS. (Στο iPadOS, πατήστε το εικονίδιο με τις τρεις κουκκίδες στο επάνω μέρος του πίνακα και επιλέξτε Επεξεργασία πλευρικής γραμμής.) Ενεργοποιήστε τους διακόπτες εναλλαγής για τις διαθέσιμες εφαρμογές και, στη συνέχεια, πατήστε Εγινε.
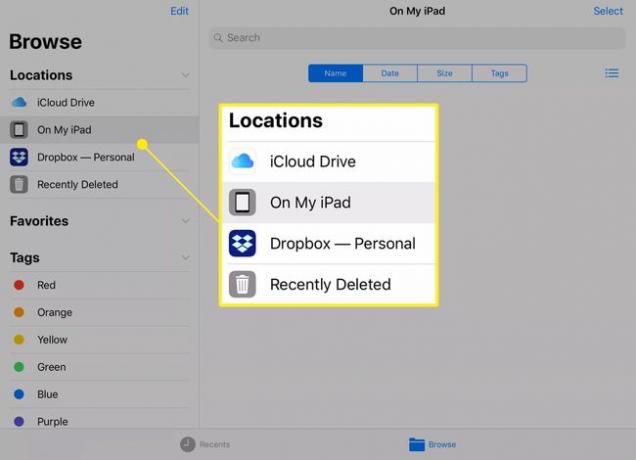
-
Πατήστε παρατεταμένα το αρχείο που θέλετε να μετακινήσετε. Ξεπροβάλλει από τη θέση του στην οθόνη και ένα ημιδιαφανές αντίγραφο εμφανίζεται κάτω από το δάχτυλό σας.
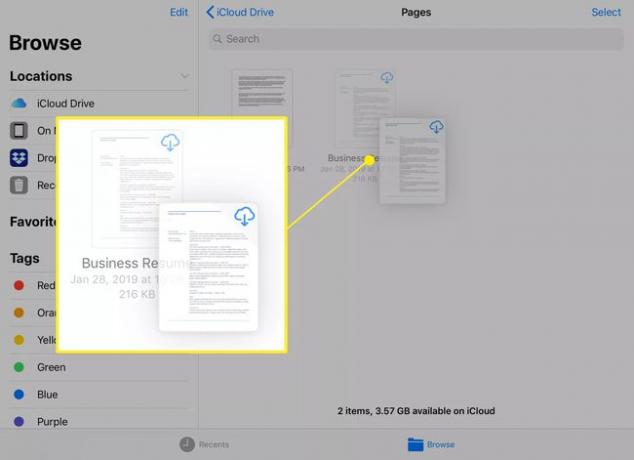
-
Για να μετακινήσετε πολλά στοιχεία από τον ίδιο φάκελο, πατήστε τα αρχεία με ένα άλλο δάχτυλο για να τα προσθέσετε στη στοίβα των αρχείων.
Ο αριθμός των αρχείων στη στοίβα εμφανίζεται στην επάνω δεξιά γωνία.
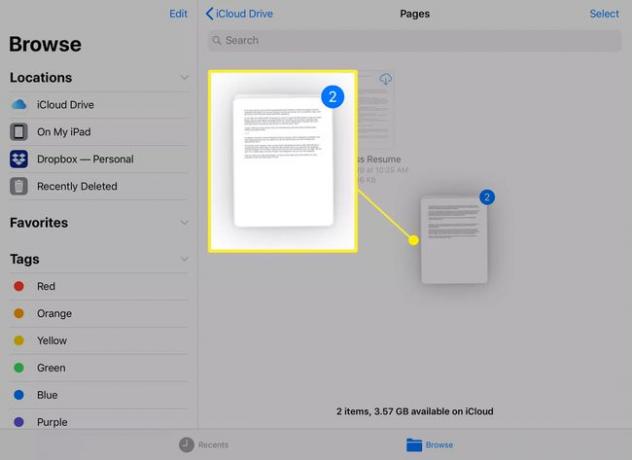
-
Χρησιμοποιήστε ένα άλλο δάχτυλο για να αγγίξετε τον προορισμό της στοίβας των αρχείων.
Μετακινήστε την ομάδα αρχείων από το ένα δάχτυλο στο άλλο εάν τα χέρια σας βρίσκονται σε άβολη θέση. Με το άλλο δάχτυλο, πατήστε παρατεταμένα δίπλα στο δάχτυλο που ελέγχει τη στοίβα των αρχείων και, στη συνέχεια, αφήστε το πρώτο δάχτυλο.
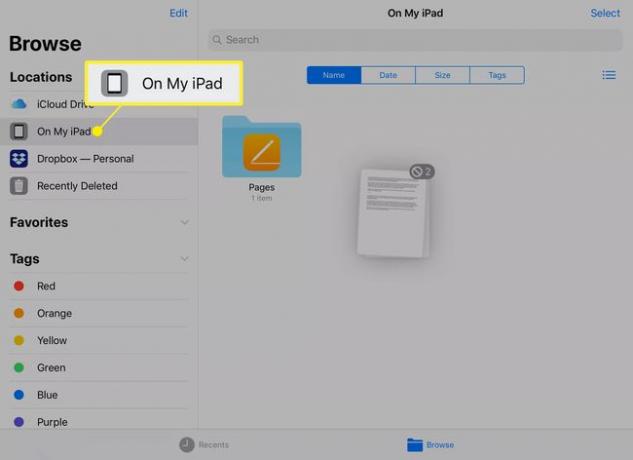
-
Σύρετε τα στοιχεία σε έναν νέο προορισμό, ο οποίος μπορεί να είναι ένας φάκελος ή ένα μενού. Ο μπλε αριθμός στην επάνω δεξιά γωνία γίνεται πράσινος όταν τα αρχεία βρίσκονται σε έγκυρη τοποθεσία.
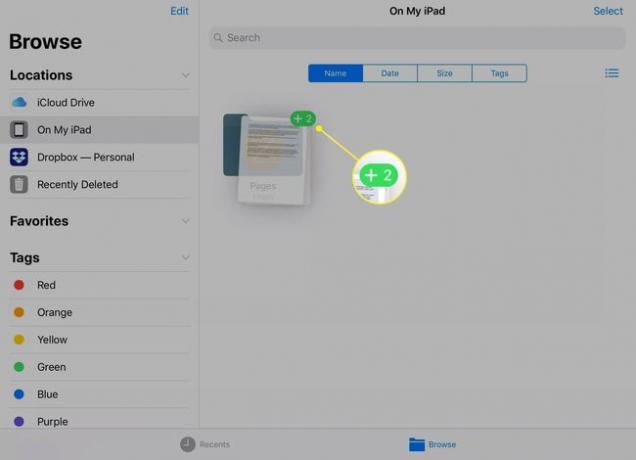
Σηκώστε το δάχτυλό σας για να μεταφέρετε τα αρχεία στον επιλεγμένο φάκελο.
Πώς να μετακινήσετε έγγραφα με κουμπιά
Μπορείτε επίσης να μετακινήσετε αρχεία χρησιμοποιώντας κουμπιά στην οθόνη. Αυτή η μέθοδος μπορεί να είναι πιο γρήγορη και πιο βολική από τη διαχείριση εγγράφων και φωτογραφιών με πολλά δάχτυλα και χέρια.
-
Ανοίξτε το φάκελο που περιέχει τα στοιχεία που θέλετε να μετακινήσετε και, στη συνέχεια, πατήστε Επιλέγω.
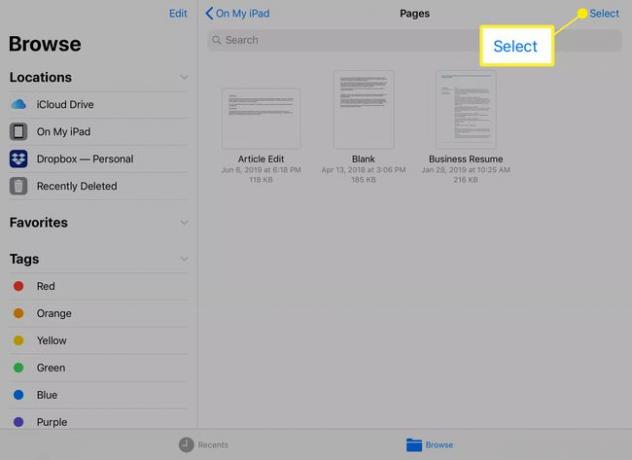
-
Πατήστε τα στοιχεία που θέλετε να μετακινήσετε. Ένα σημάδι επιλογής εμφανίζεται στον κύκλο για να δείξει ότι το αρχείο είναι επιλεγμένο.
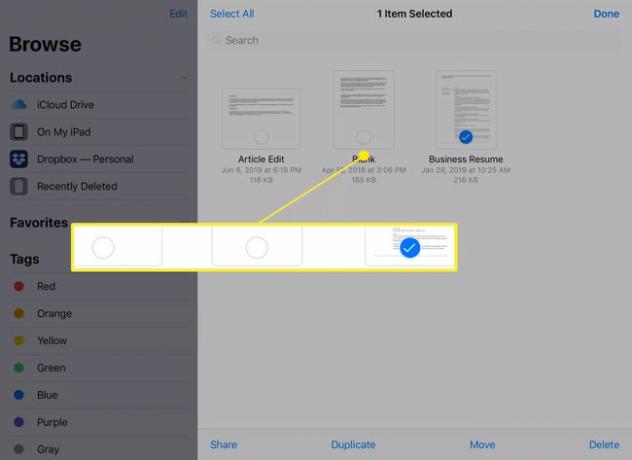
-
Παρακέντηση Κίνηση για να μεταφέρετε στοιχεία σε άλλη συσκευή αποθήκευσης cloud ή στο iPad σας.
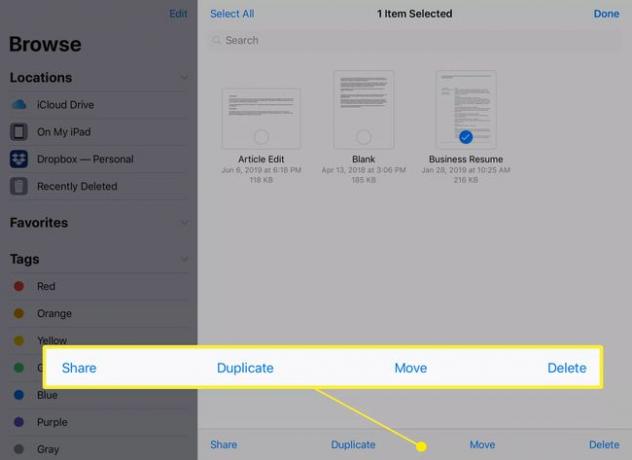
-
Πατήστε τον προορισμό και, στη συνέχεια, πατήστε το φάκελο (εάν υπάρχει).
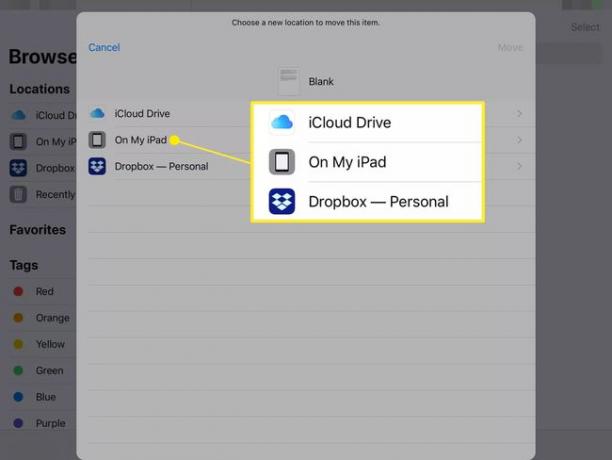
-
Παρακέντηση αντίγραφο για να μετακινήσετε το αρχείο.
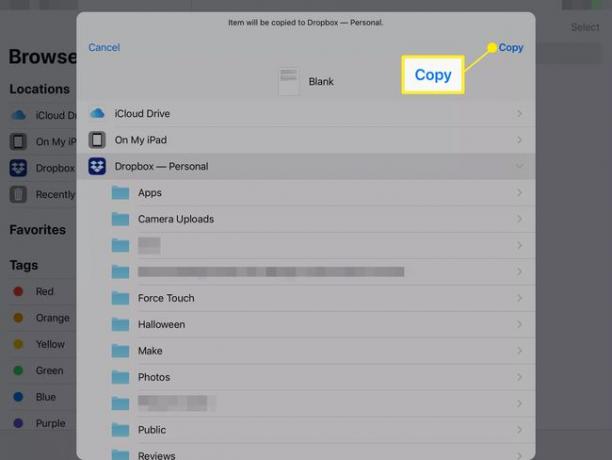
Τα αρχεία αντιγράφονται στον προορισμό. Τα αρχεία εξακολουθούν να εμφανίζονται στην αρχική θέση.
Πώς να χρησιμοποιήσετε ετικέτες σε αρχεία
Ετικέτες επισημαίνουν μεμονωμένα έγγραφα ή φακέλους για γρήγορη πρόσβαση αργότερα. Η ενότητα Ετικέτες περιλαμβάνει ετικέτες με χρωματική κωδικοποίηση (κόκκινο, πορτοκαλί, μπλε και άλλα χρώματα) και εξειδικευμένες ετικέτες όπως εργασία, σπίτι και σημαντικές. Για να προσθέσετε μια ετικέτα σε ένα έγγραφο ή έναν φάκελο, σύρετε ένα αρχείο ή μια στοίβα αρχείων και αποθέστε τα αρχεία σε μια ετικέτα.
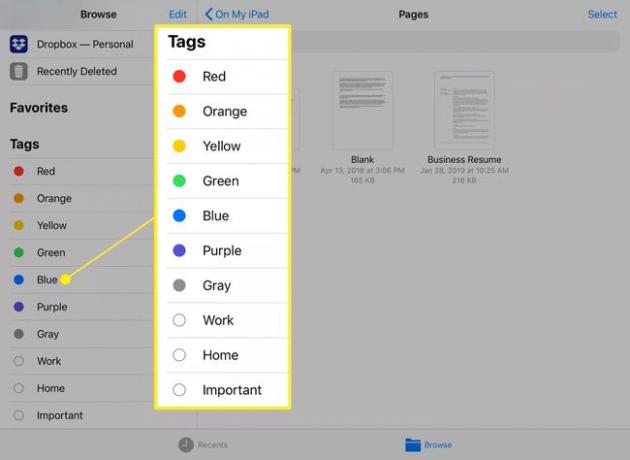
Η προσθήκη ετικέτας σε ένα αρχείο δεν το μετακινεί.
Πατήστε μια μεμονωμένη ετικέτα για να εμφανίσετε μια λίστα αρχείων και φακέλων με αυτήν την ετικέτα. Μπορείτε επίσης να κάνετε μεταφορά και απόθεση από αυτόν τον φάκελο σε άλλη ετικέτα ή να μετακινήσετε τη στοίβα των επιλεγμένων αρχείων και φακέλων σε διαφορετική θέση στα Αρχεία.
Σύρετε και αποθέστε έξω από την εφαρμογή Αρχεία
Όταν επιλέγετε μια στοίβα εγγράφων στα Αρχεία, δεν περιορίζεστε να την αποθέσετε σε άλλη περιοχή της εφαρμογής Αρχεία. Χρησιμοποιήστε τη λειτουργία πολλαπλών εργασιών για να ανοίξετε μια άλλη εφαρμογή ως προορισμό ή κλείστε την εφαρμογή Αρχεία κάνοντας κλικ στο κουμπί Αρχική σελίδα πριν εκκινήσετε τη νέα εφαρμογή.
Οι απαιτήσεις είναι να κρατάτε το αρχικό δάχτυλο κρατώντας τη στοίβα των αρχείων πιεσμένο στην οθόνη και ότι ο προορισμός πρέπει να μπορεί να δέχεται αυτά τα αρχεία. Για παράδειγμα, μπορείτε να σύρετε μια εικόνα στην εφαρμογή Φωτογραφίες και να την αποθέσετε σε ένα άλμπουμ, αλλά δεν μπορείτε να σύρετε μια Έγγραφο σελίδων στις Φωτογραφίες.
