Πώς να κάνετε μεγέθυνση και σμίκρυνση στο Chromebook
Chromebook είναι φθηνά και ελαφριά, αλλά οι μικρές οθόνες τους μερικές φορές είναι δύσκολο να διαβαστούν. Εάν αντιμετωπίζετε πρόβλημα να δείτε κάτι στο Chromebook σας, μπορείτε να κάνετε μεγέθυνση σε ένα μόνο παράθυρο, π.χ Χρώμιο, ή μεγεθύνετε ολόκληρη την επιφάνεια εργασίας, ώστε να είναι πιο εύκολο να δείτε τη διεπαφή και τα εικονίδια. Τα Chromebook διαθέτουν επίσης ένα ενσωματωμένο εργαλείο προσβασιμότητας, που σας επιτρέπει να μεγεθύνετε μικρά τμήματα του οθόνη για να τα δεις πιο εύκολα.
Εάν το Chromebook σας έχει κολλήσει με μεγέθυνση ή το δανείσατε σε κάποιον και το ξανακάνατε μεγέθυνση, μπορείτε επίσης να χρησιμοποιήσετε αυτές τις τεχνικές για σμίκρυνση ή επαναφορά του επιπέδου ζουμ στο κανονικό.
Πώς να κάνετε ζουμ στο Chromebook
Η μεγέθυνση σε ένα μόνο παράθυρο, όπως το Chrome, είναι εξαιρετικά εύκολη σε ένα Chromebook. Το επιτυγχάνετε πατώντας ένα συγκεκριμένο συνδυασμό πλήκτρων. Πατήστε τον ίδιο συνδυασμό επανειλημμένα για να μεγεθύνετε περισσότερο.
Το πρώτο βήμα μεγεθύνει το παράθυρο κατά 10 τοις εκατό και κάθε επόμενο βήμα σας μεγεθύνει επιπλέον 25, 50 και, στη συνέχεια, 100 τοις εκατό μέχρι να κάνετε μεγέθυνση όσο το δυνατόν περισσότερο.
Για μεγέθυνση σε ένα μόνο παράθυρο σε ένα Chromebook:
Τύπος Ctrl + Συν (+)ΤΑΥΤΟΧΡΟΝΑ.
Για περαιτέρω μεγέθυνση, πατήστε Ctrl + Συν (+) πάλι.
Συνεχίστε να πατάτε Ctrl + Συν (+) μέχρι να φτάσετε σε μέγιστο ζουμ 500 τοις εκατό.
Εάν κατά λάθος μεγεθύνετε πολύ ή αποφασίσετε να επαναφέρετε την οθόνη στο κανονικό, η σμίκρυνση είναι εξίσου εύκολη.
Πώς να κάνετε σμίκρυνση στο Chromebook
Η σμίκρυνση σε ένα Chromebook επιτυγχάνεται επίσης με το πάτημα ενός συνδυασμού πλήκτρων και μπορείτε να προσαρμόσετε το επίπεδο μεγέθυνσης βήμα-βήμα, όπως ακριβώς κάνατε όταν κάνατε μεγέθυνση. Κάθε βήμα ακολουθεί το ίδιο μοτίβο με τη μεγέθυνση.
Για σμίκρυνση σε ένα Chromebook:
Τύπος Ctrl + Μείον (-)ΤΑΥΤΟΧΡΟΝΑ.
Εάν θέλετε να κάνετε σμίκρυνση περαιτέρω, πατήστε Ctrl + Μείον (-) πάλι.
Πώς να επαναφέρετε το επίπεδο ζουμ στο Chromebook
Δεδομένου ότι μπορείτε να κάνετε μεγέθυνση και σμίκρυνση σε ένα Chromebook με μερικά πατήματα πλήκτρων, είναι εύκολο να κάνετε κατά λάθος μεγέθυνση ή σμίκρυνση χωρίς να το παρατηρήσετε. Εάν διαπιστώσετε ότι όλα φαίνονται πολύ μεγάλα ή πολύ μικρά στο Chromebook σας, διορθώστε το πρόβλημα επαναφέροντας το επίπεδο ζουμ.
Για να επαναφέρετε το επίπεδο ζουμ σε ένα Chromebook:
Τύπος Ctrl + 0.
Εάν το επίπεδο ζουμ δεν μηδενιστεί, πατήστε Ctrl + Μετατόπιση + 0.
Αυτή η εντολή επαναφέρει το επίπεδο ζουμ στο ίδιο το Chromebook, όχι μόνο σε ένα μόνο παράθυρο όπως το πρόγραμμα περιήγησης Chrome.
Χρήση των ενσωματωμένων στοιχείων ελέγχου ζουμ στο Chrome
Εάν δεν θέλετε να χρησιμοποιήσετε συνδυασμούς πλήκτρων για μεγέθυνση και σμίκρυνση στο Chromebook σας και θέλετε απλώς να προσαρμόσετε το επίπεδο στο Chrome, μπορείτε να το κάνετε από το πρόγραμμα περιήγησης Chrome.
Για να χρησιμοποιήσετε τα ενσωματωμένα στοιχεία ελέγχου ζουμ του Chrome σε ένα Chromebook:
Εκτόξευση Χρώμιο.
-
Επίλεξε το ⋮ (τρεις κάθετες κουκκίδες) εικονίδιο.
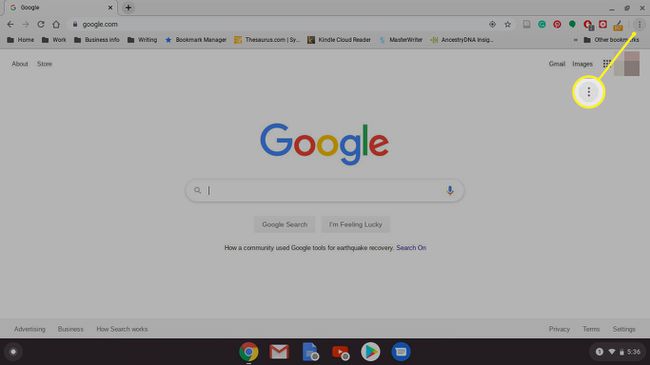
-
Εγκατάσταση Ανίπταμαι διαγωνίως στον κατάλογο.
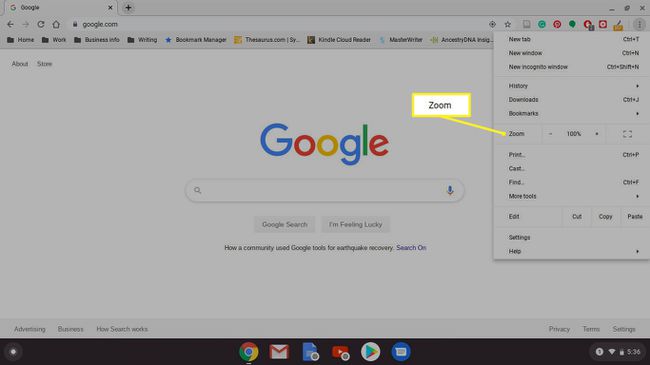
-
Χρησιμοποιήστε το Συν (+)και Μείον (-) δίπλα στο Zoom για να προσαρμόσετε το επίπεδο ζουμ σύμφωνα με τις προτιμήσεις σας.
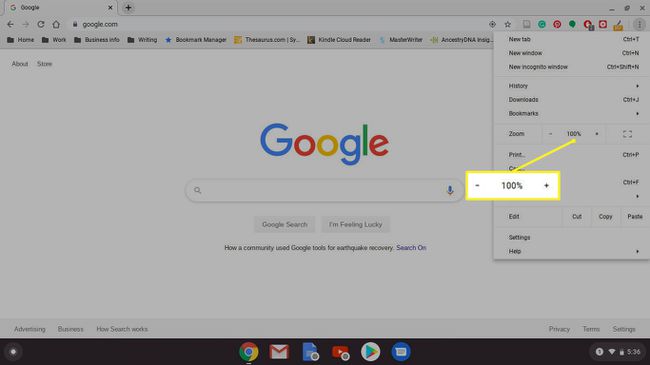
Το προεπιλεγμένο επίπεδο ζουμ είναι 100 τοις εκατό.
Πώς να μεγεθύνετε την οθόνη στο Chromebook
Εκτός από τη μεγέθυνση σε ένα μόνο παράθυρο, τα Chromebook μπορούν επίσης να μεγεθύνουν ολόκληρη την επιφάνεια εργασίας. Αυτό επιτυγχάνεται με την προσαρμογή της ανάλυσης της οθόνης, η οποία κάνει τα πάντα μεγαλύτερα. μπορείτε να το κάνετε πατώντας ένα συνδυασμό πλήκτρων στο πληκτρολόγιο.
Για να προσαρμόσετε το επίπεδο ζουμ ολόκληρης της επιφάνειας εργασίας:
πατήστε και κρατήστε πατημένο Ctrl + Μετατόπιση. Κρατήστε αυτά τα πλήκτρα πατημένα καθ' όλη τη διάρκεια της προσαρμογής του επιπέδου ζουμ.
Τύπος Συν (+).
Τύπος Συν (+) ξανά για περαιτέρω μεγέθυνση.
Τύπος Μείον (-) για να μειώσετε το επίπεδο ζουμ.
Τύπος 0 για να επαναφέρετε το επίπεδο ζουμ.
Όταν το επίπεδο ζουμ είναι στο σημείο που θέλετε, αφήστε το Ctrl + Μετατόπιση.
Εάν το Chromebook σας διαθέτει οθόνη αφής, μπορείτε να το χρησιμοποιήσετε για μεγέθυνση και σμίκρυνση. Αυτό λειτουργεί ακριβώς όπως συμβαίνει στα περισσότερα smartphone. Αγγίξτε την οθόνη με τον αντίχειρα και τον δείκτη σας και κάντε ένα κίνηση τσιμπήματος για σμίκρυνσηκαι ανοίξτε τον αντίχειρα και τον δείκτη σας για να κάνετε μεγέθυνση.
Πώς να χρησιμοποιήσετε το Εργαλείο μεγέθυνσης οθόνης Chromebook
Τα Chromebook διαθέτουν επίσης ένα ενσωματωμένο εργαλείο μεγέθυνσης οθόνης. Αυτό είναι χρήσιμο για χρήστες που δυσκολεύονται να δουν μικρό κείμενο σε μια οθόνη Chromebook, καθώς επιτρέπει τη μεγέθυνση συγκεκριμένων τμημάτων της οθόνης σε μεγάλο βαθμό.
Δείτε πώς μπορείτε να χρησιμοποιήσετε το εργαλείο μεγέθυνσης οθόνης σε ένα Chromebook:
Τύπος Alt + Μετατόπιση + μικρό στο πληκτρολόγιο.
-
Επιλέξτε το ☰ (μενού χάμπουργκερ) ή το μηχανισμός εικόνισμα.

-
Επιλέγω Προχωρημένος στην πλαϊνή γραμμή Ρυθμίσεις.
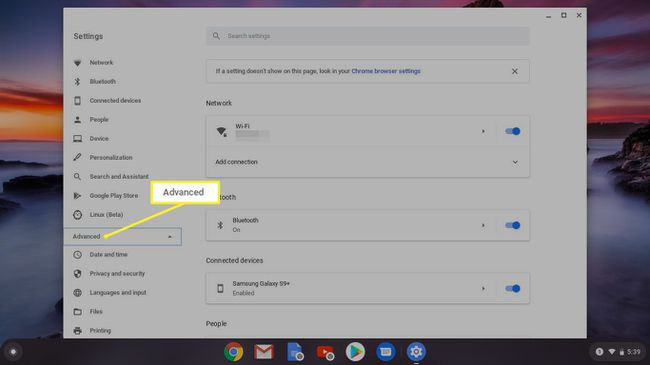
-
Επιλέγω Προσιτότητα.
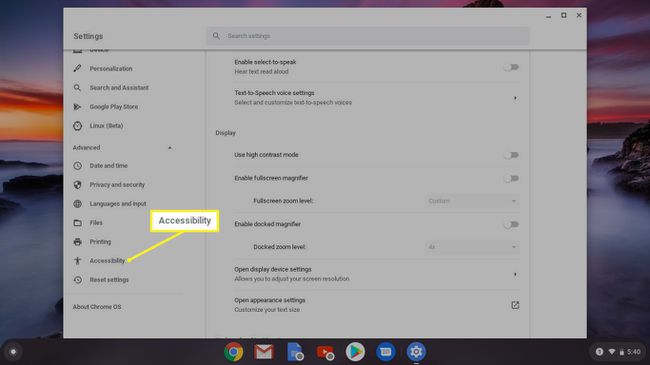
-
Επιλέγω Διαχείριση λειτουργιών προσβασιμότητας.
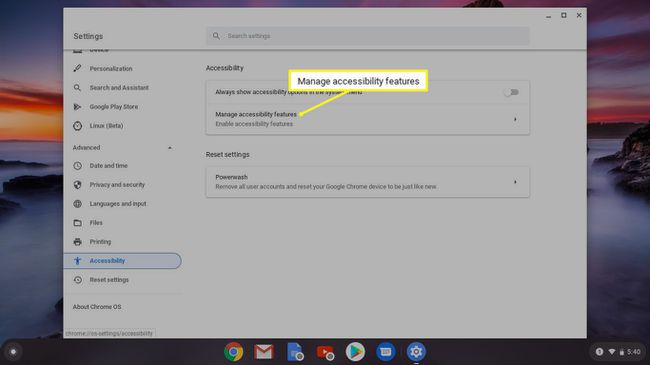
-
Επιλέγω Ενεργοποίηση συνδεδεμένου μεγεθυντικού φακού.
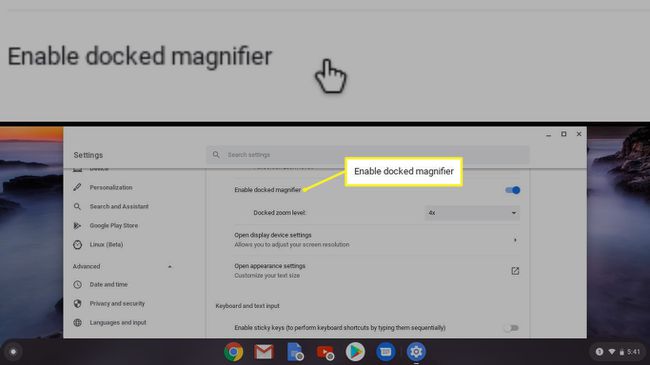
-
Ψάχνω Προσαρμοσμένο επίπεδο ζουμ και επιλέξτε ένα επίπεδο ζουμ για να το προσαρμόσετε.

Κάντε κλικ Ενεργοποίηση μεγεθυντικού φακού βάσης ξανά για να απενεργοποιήσετε το εργαλείο μεγέθυνσης.
