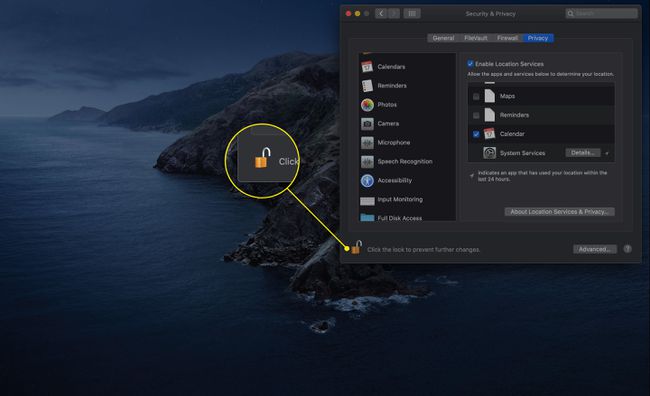Χρήση του παραθύρου προτιμήσεων ασφαλείας Mac
Το παράθυρο προτιμήσεων Ασφάλεια σάς επιτρέπει να ελέγχετε το επίπεδο ασφάλειας των λογαριασμών χρηστών στο Mac σας. Επιπλέον, το παράθυρο προτιμήσεων Ασφάλεια είναι το σημείο όπου ρυθμίζετε τις παραμέτρους του Mac σας τείχος προστασίας καθώς και στροφή κρυπτογράφηση δεδομένων ενεργοποίηση ή απενεργοποίηση για τον λογαριασμό χρήστη σας.
Δείτε πώς μπορείτε να χρησιμοποιήσετε το παράθυρο Ασφάλεια και απόρρητο για να διατηρήσετε τον υπολογιστή σας ασφαλή.
Οι οδηγίες σε αυτό το άρθρο ισχύουν για το macOS Big Sur (11) έως το OS X Mountain Lion (10.8). Ορισμένες επιλογές διαφέρουν ελαφρώς ανάλογα με το λειτουργικό σύστημα που χρησιμοποιείτε.
Πώς να αλλάξετε τις προτιμήσεις ασφαλείας σε Mac
Ο πίνακας Security & Privacy έχει τέσσερις περιοχές, καθεμία από τις οποίες ελέγχει μια διαφορετική πτυχή της ασφάλειας Mac. Ακολουθήστε αυτά τα βήματα για να αποκτήσετε πρόσβαση και να τροποποιήσετε καθένα από αυτά.
-
Ανοιξε Επιλογές συστήματος επιλέγοντάς το από το Μενού Apple ή κάνοντας κλικ στο εικονίδιο του στο Dock.

-
Κάντε κλικ Ασφάλεια & Απόρρητο.
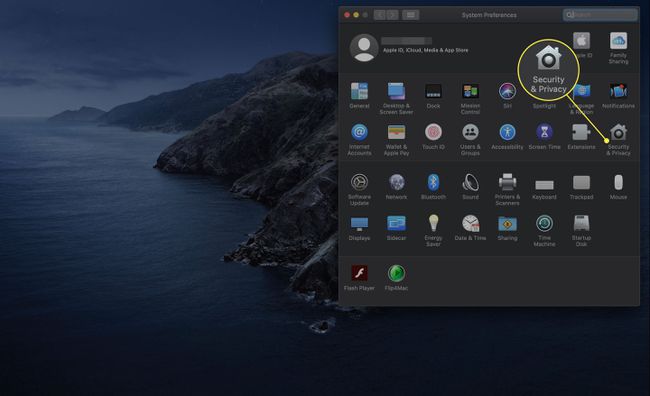
-
Επίλεξε το Γενικός αυτί.
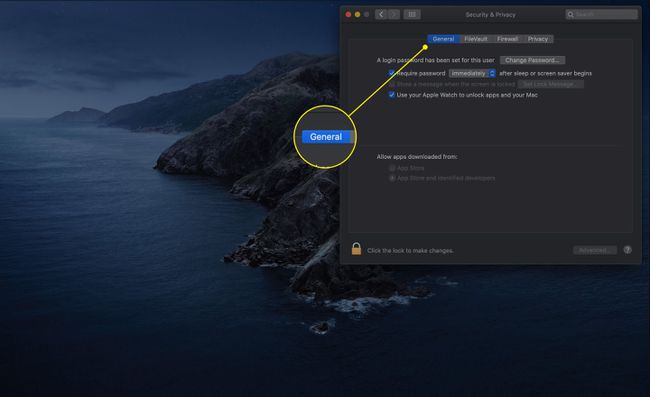
-
Κάντε κλικ στο κλειδαριά στην κάτω αριστερή γωνία του παραθύρου προτιμήσεων ασφαλείας.

Καταχώρησε κωδικό πρόσβασης διαχειριστή όταν εμφανιστεί η προτροπή.
-
ο Απαιτείται κωδικός πρόσβασης Η επιλογή απαιτεί από εσάς (ή οποιονδήποτε επιχειρεί να χρησιμοποιήσει το Mac σας) να παράσχετε τον κωδικό πρόσβασης για τον τρέχοντα λογαριασμό για έξοδο από την αναστολή λειτουργίας ή μια ενεργή προφύλαξη οθόνης. Κάντε κλικ στο πλαίσιο για να ενεργοποιήσετε την επιλογή.
Χρησιμοποιήστε το μενού για να επιλέξετε το διάστημα πριν από το οποίο το macOS ζητά τον κωδικό πρόσβασης. Οι επιλογές σας είναι: αμέσως, πέντε δευτερόλεπτα, ένα λεπτό, πέντε λεπτά, 15 λεπτά, μία ώρα, τέσσερις ώρες και οκτώ ώρες.
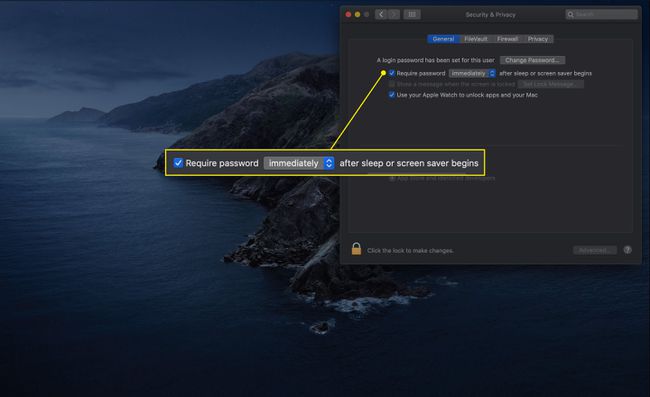
-
Τα ακόλουθα στοιχεία ενδέχεται να εμφανίζονται ή να μην εμφανίζονται στο Mac σας:
- Απενεργοποιήστε την αυτόματη σύνδεση: Αυτή η επιλογή απαιτεί από τους χρήστες να ελέγχουν την ταυτότητά τους με τον κωδικό πρόσβασής τους κάθε φορά που συνδέονται.
- Απαιτείται κωδικός πρόσβασης για να ξεκλειδώσετε κάθε παράθυρο Προτιμήσεις συστήματος: Με επιλεγμένη αυτήν την επιλογή, οι χρήστες πρέπει να παρέχουν το αναγνωριστικό του λογαριασμού και τον κωδικό πρόσβασής τους κάθε φορά που επιχειρούν να κάνουν μια αλλαγή σε οποιαδήποτε προτίμηση ασφαλούς συστήματος. Κανονικά, ο πρώτος έλεγχος ταυτότητας ξεκλειδώνει όλες τις προτιμήσεις του ασφαλούς συστήματος.
-
Μπορεί επίσης να έχετε την επιλογή να εμφάνιση μηνύματος όταν η οθόνη είναι κλειδωμένη κάνοντας κλικ στο πλαίσιο δίπλα σε αυτήν την επιλογή. Κάντε κλικ στο Ρύθμιση κλειδώματος μηνύματος κουμπί για να δημιουργήσετε ένα μήνυμα.

-
Τα Mac που κατασκευάστηκαν στα μέσα του 2013 και αργότερα με τουλάχιστον το macOS Sierra (10.12) έχουν επίσης την επιλογή να παραλείπουν εντελώς τον κωδικό πρόσβασης όταν ξυπνάτε τον υπολογιστή. Μπορείτε να χρησιμοποιήσετε ένα Apple Watch, με την προϋπόθεση ότι είναι στον καρπό σας και ξεκλείδωτο. Κάντε κλικ στο πλαίσιο δίπλα Χρησιμοποιήστε το Apple Watch για να ξεκλειδώσετε εφαρμογές και το Mac σας για να ενεργοποιήσετε αυτήν τη δυνατότητα.
Αυτή η δυνατότητα είναι συμβατή με το Apple Watch Series 1 και 2 για Sierra, και Series 3 και νεότερες εκδόσεις για High Sierra (10.13) και νεότερες εκδόσεις.

-
Οι δύο τελευταίες επιλογές στην κύρια οθόνη της καρτέλας Γενικά έχουν να κάνουν με τις εφαρμογές που μπορείτε να κατεβάσετε. Οι δύο επιλογές είναι App Store και App Store και αναγνωρισμένοι προγραμματιστές. Η πρώτη επιλογή είναι πιο ασφαλής, καθώς σας επιτρέπει να εγκαταστήσετε μόνο εφαρμογές που η Apple έχει πιστοποιήσει ότι είναι συμβατές.
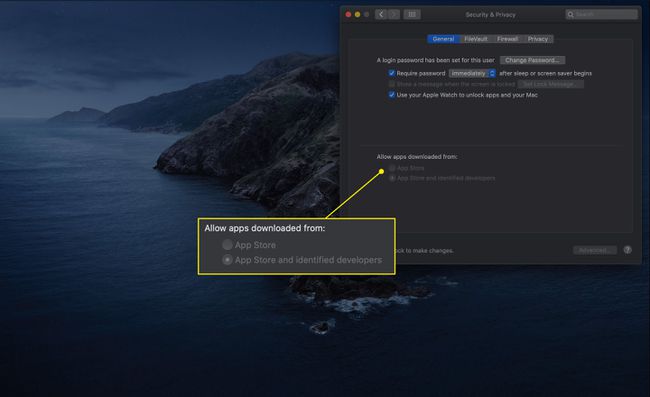
-
Κάντε κλικ στο Προχωρημένος κουμπί για πρόσβαση σε περισσότερες επιλογές.
Οι ρυθμίσεις κάτω από το κουμπί Για προχωρημένους είναι οι ίδιες σε κάθε καρτέλα των προτιμήσεων Ασφάλεια και απόρρητο.
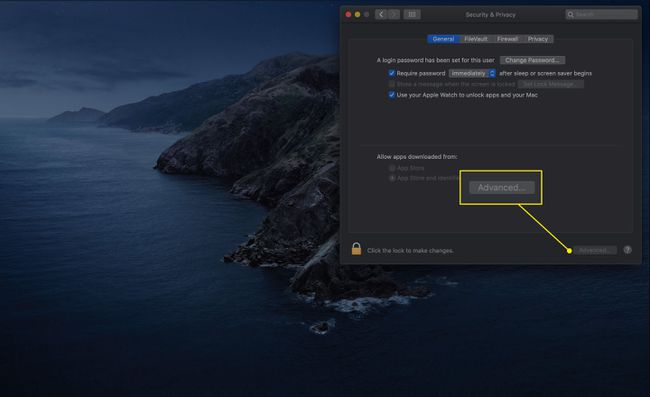
-
Η πρώτη ρύθμιση στο επόμενο παράθυρο είναι Αποσυνδεθείτε μετά από xx λεπτά αδράνειας. Αυτή η επιλογή σάς επιτρέπει να επιλέξετε ένα καθορισμένο χρονικό διάστημα αδράνειας μετά το πέρας του οποίου ο λογαριασμός που είναι συνδεδεμένος αυτήν τη στιγμή αποσυνδέεται αυτόματα.
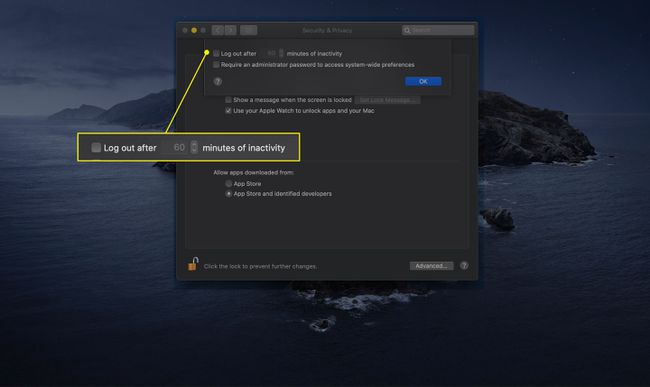
-
Μπορείτε επίσης να βάλετε μια επιλογή στο πλαίσιο δίπλα Απαιτείται κωδικός πρόσβασης διαχειριστή για πρόσβαση σε προτιμήσεις σε όλο το σύστημα. Αυτή η ρύθμιση είναι παρόμοια με αυτή που ζητά διαπιστευτήρια για πρόσβαση στα παράθυρα προτιμήσεων.

Πώς να χρησιμοποιήσετε τις ρυθμίσεις του FileVault
Η επόμενη καρτέλα ελέγχει το FileVault. Αυτή η δυνατότητα χρησιμοποιεί ένα σχήμα κρυπτογράφησης 128-bit (AES-128) για την προστασία των δεδομένων χρήστη σας από τα αδιάκριτα βλέμματα. Η κρυπτογράφηση του οικιακού σας φακέλου καθιστά σχεδόν αδύνατο για οποιονδήποτε να έχει πρόσβαση σε δεδομένα χρήστη στο Mac σας χωρίς το όνομα του λογαριασμού και τον κωδικό πρόσβασής σας.
Το FileVault είναι βολικό για όσους έχουν φορητούς Mac που ανησυχούν για απώλεια ή κλοπή. Όταν το FileVault είναι ενεργοποιημένο, ο αρχικός σας φάκελος γίνεται μια κρυπτογραφημένη εικόνα δίσκου που προσαρτάται για πρόσβαση μόνο αφού συνδεθείτε. Όταν αποσυνδέεστε, τερματίζετε τη λειτουργία ή αδράνεια, η εικόνα του αρχικού φακέλου δεν είναι πλέον διαθέσιμη.
-
Κάντε κλικ στο FileVault καρτέλα για πρόσβαση στις ρυθμίσεις του.

-
Το FireVault ενδέχεται να είναι ενεργοποιημένο. Εάν δεν είναι, κάντε κλικ Ενεργοποιήστε το FileVault για να ξεκινήσει η διαδικασία κρυπτογράφησης.
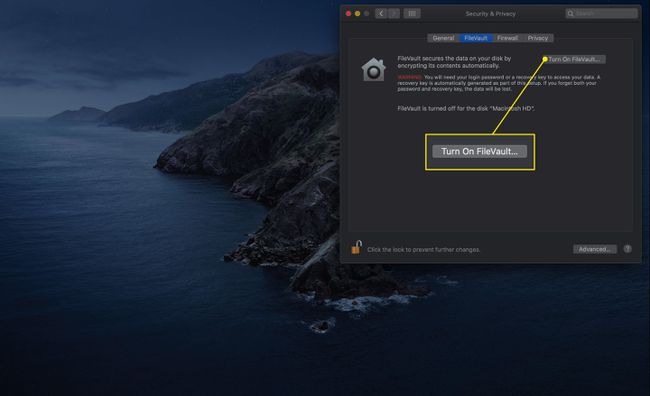
-
Εμφανίζεται ένα παράθυρο που σας επιτρέπει να προσαρμόσετε τον τρόπο πρόσβασης στον σκληρό σας δίσκο. Οι δύο επιλογές είναι:
- Να επιτρέπεται στον λογαριασμό μου iCloud να ξεκλειδώνει τον δίσκο μου: Αυτή η επιλογή σάς επιτρέπει να χρησιμοποιείτε το Apple ID και τον κωδικό πρόσβασής σας.
- Δημιουργήστε ένα κλειδί ανάκτησης και μην χρησιμοποιείτε τον λογαριασμό μου iCloud: Επιλέξτε αυτή τη ρύθμιση για περισσότερη ασφάλεια. Τα δεδομένα σας θα βρίσκονται πίσω από ένα ανεξάρτητο, μοναδικό κλειδί που δεν σχετίζεται με το Apple ID σας. Είναι καλύτερη επιλογή εάν ανησυχείτε για την ασφάλεια των διαπιστευτηρίων σας iCloud.
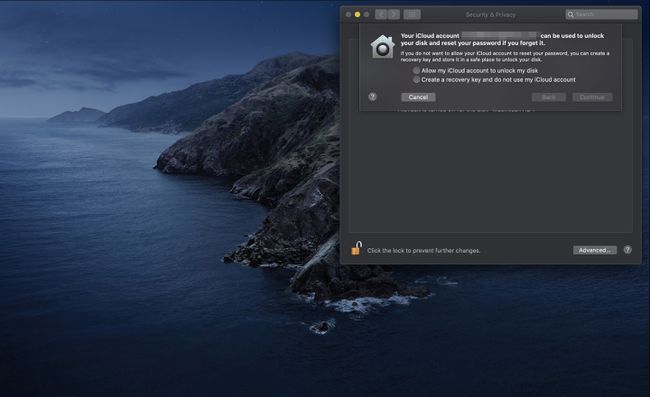
Κάντε την επιλογή σας και κάντε κλικ Να συνεχίσει.
-
Το FileVault ξεκινά την κρυπτογράφηση του δίσκου σας. Εάν επιλέξατε να δημιουργήσετε ένα κλειδί ανάκτησης, εμφανίζεται σε ένα παράθυρο. Σημειώστε το και μετά κάντε κλικ Να συνεχίσει.
Κρατήστε το κλειδί ανάκτησης κάπου ασφαλές.
-
Το FileVault ολοκληρώνει την κρυπτογράφηση του δίσκου σας.
Ανάλογα με το μοντέλο του υπολογιστή σας και την έκδοση του macOS που χρησιμοποιείτε, το FileVault ενδέχεται να σας αποσυνδεθεί κατά τη διάρκεια αυτής της διαδικασίας.
-
Μπορεί να δείτε τις ακόλουθες πρόσθετες επιλογές στην καρτέλα FileVault:
- Ορίστε τον κύριο κωδικό πρόσβασης: Ο κύριος κωδικός πρόσβασης είναι ασφαλής για σφάλματα. Σας επιτρέπει να επαναφέρετε τον κωδικό πρόσβασης χρήστη σε περίπτωση που ξεχάσετε τα στοιχεία σύνδεσής σας. Ωστόσο, εάν ξεχάσετε και τον κωδικό πρόσβασης του λογαριασμού χρήστη και τον κύριο κωδικό πρόσβασης, δεν θα έχετε πρόσβαση στα δεδομένα χρήστη σας.
- Χρησιμοποιήστε ασφαλή διαγραφή: Αυτή η επιλογή αντικαθιστά τα δεδομένα όταν αδειάζετε τον κάδο απορριμμάτων. Αυτό διασφαλίζει ότι τα δεδομένα που έχουν απορριφθεί δεν είναι εύκολα ανακτήσιμα.
- Χρησιμοποιήστε ασφαλή εικονική μνήμη: Η ενεργοποίηση αυτής της επιλογής αναγκάζει τα δεδομένα RAM που είναι γραμμένα στον σκληρό σας δίσκο να κρυπτογραφηθούν πρώτα.
Πώς να διαμορφώσετε το τείχος προστασίας του Mac σας
Το Mac σας περιλαμβάνει ένα προσωπικό τείχος προστασίας μπορείτε να το χρησιμοποιήσετε για να αποτρέψετε τις συνδέσεις δικτύου ή Διαδικτύου. Βασίζεται σε ένα πρότυπο UNIX εγκατάσταση που ονομάζεται ipfw. Αυτό είναι ένα καλό, αν και βασικό, τείχος προστασίας με φιλτράρισμα πακέτων. Σε αυτό το βασικό τείχος προστασίας, η Apple προσθέτει ένα σύστημα φιλτραρίσματος υποδοχής, γνωστό και ως τείχος προστασίας εφαρμογών.
Αντί να χρειάζεται να γνωρίζετε ποιες θύρες και πρωτόκολλα είναι απαραίτητα, μπορείτε να καθορίσετε ποιες εφαρμογές έχουν το δικαίωμα να πραγματοποιούν εισερχόμενες ή εξερχόμενες συνδέσεις.
Κάντε κλικ στο Τείχος προστασίας καρτέλα στο παράθυρο προτιμήσεων.
-
Εάν το τείχος προστασίας σας είναι απενεργοποιημένο, κάντε κλικ Ενεργοποιήστε το Firewall για να το ενεργοποιήσετε.
Σε παλαιότερες εκδόσεις του macOS και του OS X, αυτή η επιλογή καλείται Αρχή.
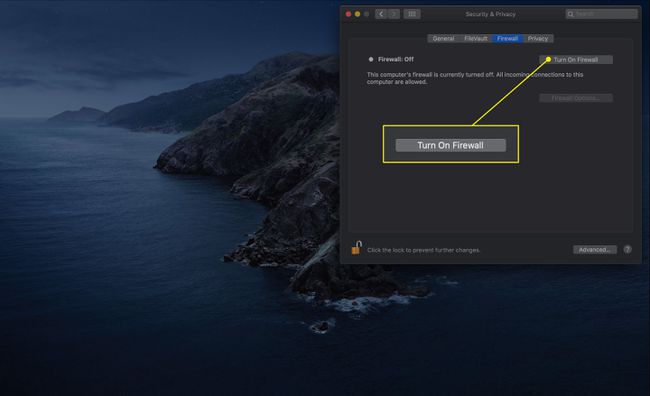
-
Κάντε κλικ Επιλογές τείχους προστασίας για πρόσβαση σε περισσότερες ρυθμίσεις.
Σε παλαιότερες εκδόσεις, αυτό το κουμπί ονομάζεται Προχωρημένος. Είναι διαθέσιμο μόνο εάν το τείχος προστασίας είναι ενεργοποιημένο.

-
Κάντε κλικ στο πλαίσιο δίπλα Αποκλεισμός όλων των εισερχόμενων συνδέσεων για να αποτρέψετε τυχόν εισερχόμενες συνδέσεις με μη βασικές υπηρεσίες. Οι βασικές υπηρεσίες όπως ορίζονται από την Apple είναι:
- Διαμόρφωση: Επιτρέπει DHCP και άλλες υπηρεσίες διαμόρφωσης δικτύου.
- mDNSResponder: Επιτρέπει το Καλημέρα πρωτόκολλο για να λειτουργήσει.
- ρακούν: Επιτρέπει IPSec (Internet Protocol Security) για να λειτουργήσει.
Εάν επιλέξετε να αποκλείσετε όλες τις εισερχόμενες συνδέσεις, οι περισσότερες υπηρεσίες κοινής χρήσης αρχείων, οθόνης και εκτυπώσεων δεν θα λειτουργούν πλέον.
Ελεγχος Επιτρέψτε αυτόματα στο ενσωματωμένο λογισμικό να λαμβάνει εισερχόμενες συνδέσεις λέει στο τείχος προστασίας να δέχεται αιτήματα από εφαρμογές μετοχών όπως το Mail και τα Μηνύματα.
ο Επιτρέψτε αυτόματα στο υπογεγραμμένο λογισμικό να λαμβάνει εισερχόμενες συνδέσεις Η επιλογή προσθέτει αυτόματα εφαρμογές λογισμικού υπογεγραμμένες με ασφάλεια στη λίστα των εφαρμογών που επιτρέπεται να δέχονται συνδέσεις από εξωτερικό δίκτυο, συμπεριλαμβανομένου του Διαδικτύου.
Μπορείτε να προσθέσετε μη αυτόματα εφαρμογές στη λίστα φίλτρων εφαρμογών του τείχους προστασίας χρησιμοποιώντας το συν (+) κουμπί. Ομοίως, μπορείτε να αφαιρέσετε εφαρμογές από τη λίστα χρησιμοποιώντας το μείον (-) κουμπί.
Ενεργοποίηση stealth mode εμποδίζει το Mac σας να ανταποκρίνεται σε ερωτήματα σχετικά με την κυκλοφορία από το δίκτυο. Αυτή η επιλογή κάνει το Mac σας να φαίνεται ότι δεν υπάρχει.
Πώς να προσαρμόσετε τις ρυθμίσεις απορρήτου
Μπορεί να έχετε μια τέταρτη καρτέλα: Απόρρητο. Αυτή η ενότητα σάς επιτρέπει να αποφασίσετε ποιες εφαρμογές μπορούν να συλλέγουν και να διαβάζουν πληροφορίες από διαφορετικές περιοχές του Mac σας. Ετσι δουλευει.
-
Κάντε κλικ στο Μυστικότητα αυτί.

Γενικά, η αριστερή στήλη παραθέτει τον τύπο δεδομένων στα οποία μπορεί να θέλει να έχει πρόσβαση μια εφαρμογή. Μερικά παραδείγματα είναι η τοποθεσία, οι επαφές, τα ημερολόγια, η κάμερα και το μικρόφωνό σας. Επιλέξτε ένα για να ανοίξετε τις επιλογές του.
-
Στο δεξιό παράθυρο, θα δείτε εφαρμογές που έχουν ζητήσει αυτές τις πληροφορίες. Βάλτε ένα σημάδι στο πλαίσιο δίπλα στο όνομά του για να χορηγήσετε άδεια. αφαιρέστε το για ανάκληση.

-
Όταν κάνετε όλες τις αλλαγές σε αυτό το παράθυρο προτιμήσεων που θέλετε να κάνετε, κάντε κλικ στο κλειδαριά για να αποτρέψετε την εμφάνιση πρόσθετων χωρίς εξουσιοδότηση.