Πώς να περιστρέψετε την οθόνη στο Chromebook
Τι να ξέρετε
- On-the-fly: Πατήστε παρατεταμένα CTRL+Μετατόπιση και το Φρεσκάρω πλήκτρο (κύκλος με βέλος) για να περιστρέψετε την οθόνη κατά 90 μοίρες δεξιόστροφα. Επαναλάβετε όσο χρειάζεται.
- Αλλαγή προεπιλεγμένου προσανατολισμού: Επιλέξτε το ρολόι > Ρυθμίσεις. Επιλέγω Συσκευή > Οθόνες. Υπό Προσανατολισμός, επιλέξτε τον προσανατολισμό που προτιμάτε.
- Και οι δύο αυτές μέθοδοι λειτουργούν και σε δευτερεύουσες οθόνες.
Αυτό το άρθρο εξηγεί πώς να περιστρέψετε την οθόνη σε ένα Chromebook με δύο τρόπους: έναν on-the-fly όπως το χρειάζεστε και έναν στην εφαρμογή Ρυθμίσεις. Περιλαμβάνει επίσης πληροφορίες για την περιστροφή της οθόνης σε μια δευτερεύουσα συσκευή, εάν χρησιμοποιείτε μία.
Γρήγορος τρόπος για να περιστρέψετε μια οθόνη Chromebook με το πληκτρολόγιο
Ο πιο γρήγορος και ευκολότερος τρόπος για να περιστρέψετε την οθόνη σας είναι να πατήσετε παρατεταμένα CTRL+Μετατόπιση και το Φρεσκάρω πλήκτρο στο πληκτρολόγιό σας. ο Φρεσκάρω Το πλήκτρο μοιάζει με κύκλο με ένα βέλος πάνω του, που βρίσκεται ακριβώς πάνω από τους αριθμούς 3 και 4 στο πληκτρολόγιό σας. Κάθε φορά που το κάνετε, η οθόνη σας θα περιστρέφεται κατά 90 μοίρες δεξιόστροφα. Την πρώτη φορά που θα πατήσετε αυτόν τον συνδυασμό πλήκτρων, θα εμφανιστεί ένα αναδυόμενο παράθυρο που θα σας ρωτά εάν θέλετε να περιστρέψετε την οθόνη σας. Κάντε κλικ
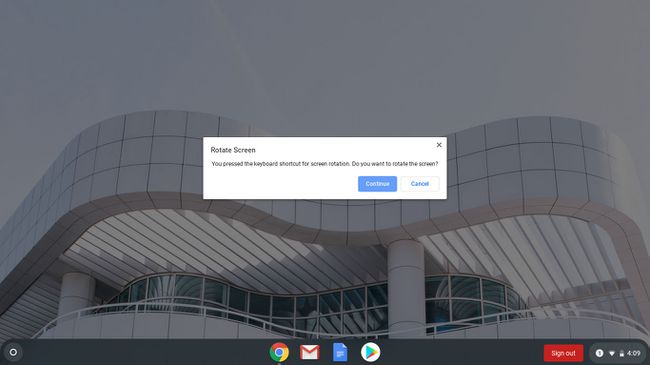
Πώς να περιστρέψετε την οθόνη στις Ρυθμίσεις
Εάν προτιμάτε να ρυθμίσετε μια ενιαία περιστροφή για να χρησιμοποιείται συνεχώς, μπορείτε να αλλάξετε την περιστροφή της οθόνης σας στις ρυθμίσεις.
-
Κάντε κλικ στο ρολόι και επιλέξτε Ρυθμίσεις.

-
Κάντε κλικ Συσκευή > Οθόνες.

-
Υπό Προσανατολισμός, κάντε κλικ στο αναπτυσσόμενο πλαίσιο. Επιλέξτε τον προσανατολισμό που θέλετε και είστε έτοιμοι να ξεκινήσετε.
Εάν το Chromebook σας είναι 2 σε 1 και έχετε την οθόνη σε όλη τη διαδρομή στη θέση του tablet, το Προσανατολισμός το αναπτυσσόμενο πλαίσιο θα είναι θαμπό.
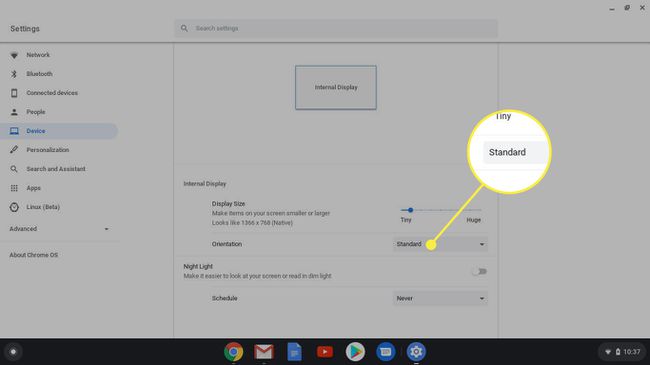
Για να επιλέξετε έναν προσανατολισμό, γυρίστε την οθόνη ξανά σε λειτουργία φορητού υπολογιστή. Τα Chromebook σε λειτουργία tablet παρακάμπτουν τον προσανατολισμό Απεικόνιση Ρυθμίσεις.
Πώς να αναστρέψετε τη δεύτερη οθόνη σε ένα Chromebook
Και οι δύο αυτές μέθοδοι λειτουργούν και σε δευτερεύουσες οθόνες. Εάν έχετε συνδεδεμένη μια δεύτερη οθόνη, η εντολή πληκτρολογίου εξακολουθεί να λειτουργεί. Ο προσανατολισμός περιστροφής ελέγχεται από τη θέση του δρομέα, επομένως θα πρέπει να μετακινήσετε τον κέρσορα στην οθόνη που θέλετε να περιστρέψετε.
Στις ρυθμίσεις, κάθε οθόνη θα έχει τη δική της καρτέλα μέσα Ρυθμίσεις > συσκευές > Οθόνες. Μπορείτε να κάνετε κλικ σε οποιαδήποτε καρτέλα για να ορίσετε τον προσανατολισμό μιας μεμονωμένης οθόνης.
Οι προσανατολισμοί δεν χρειάζεται να είναι ίδιοι και στις δύο οθόνες.
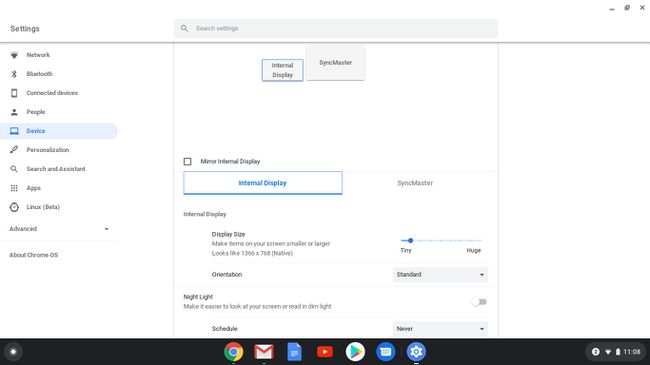
Άλλες σημειώσεις περιστροφής οθόνης Chromebook
Όταν αλλάζετε τον προσανατολισμό της οθόνης σας, αυτή η ρύθμιση απομνημονεύεται ακόμη και μέσω επανεκκίνησης. Ο μόνος τρόπος για να παρακάμψετε τη ρύθμιση προσανατολισμού είναι να γυρίσετε το Chromebook σε λειτουργία tablet, εάν είναι 2 σε 1.
Είναι επίσης σημαντικό να σημειωθεί ότι οι οδηγίες στο μαξιλάρι διαδρομής αλλάζουν καθώς και ο προσανατολισμός. Για παράδειγμα, αφού περιστρέψετε την οθόνη κατά 90 μοίρες, όταν μετακινείτε το δάχτυλό σας προς τα πάνω στην επιφάνεια κομματιού, ο κέρσορας θα πάει προς το πάνω μέρος της οθόνης, πράγμα που σημαίνει ότι θα μετακινηθεί από αριστερά προς τα δεξιά. Περιττό να πούμε ότι αυτό μπορεί να προκαλέσει σύγχυση, οπότε να είστε προετοιμασμένοι για αυτό. Έχοντας ένα Chromebook με οθόνη αφής διευκολύνεται η διόρθωση.
