Εκχωρήστε εφαρμογές Mac για άνοιγμα σε συγκεκριμένο χώρο επιφάνειας εργασίας ή σε όλους τους χώρους
ο Λειτουργικό σύστημα Mac περιέχει έναν χώρο στην επιφάνεια εργασίας από προεπιλογή, αλλά οι χρήστες μπορούν να δημιουργήσουν πολλούς χώρους επιφάνειας εργασίας που προσδιορίζονται ως Desktop 1, Desktop 2 κ.λπ. Όλοι οι χώροι της επιφάνειας εργασίας είναι προσβάσιμοι μέσω του εικονιδίου Mission Control στο Dock. Μπορείτε να επιλέξετε να ορίσετε σε ποιον από τους επιτραπέζιους υπολογιστές (ή σε όλους) θα ανοίγει κάθε εφαρμογή. Αυτή η δυνατότητα είναι χρήσιμη για άτομα που χρησιμοποιούν πολλούς χώρους για συγκεκριμένες χρήσεις. Για παράδειγμα, μια επιφάνεια εργασίας που χρησιμοποιείται κυρίως για εργασία με αλληλογραφία μπορεί να έχει ανοιχτά την αλληλογραφία, τις επαφές και τις υπενθυμίσεις. Ίσως ένας χώρος για εργασία με φωτογραφίες θα ήταν το σπίτι για το Photoshop, Ανοιγμα, ή της Apple Φωτογραφίες εφαρμογή.
Ο τρόπος με τον οποίο οργανώνετε και χρησιμοποιείτε τους χώρους της επιφάνειας εργασίας σας εξαρτάται από εσάς, αλλά καθώς εργάζεστε με τους επιτραπέζιους υπολογιστές στο Mission Control, είναι πιθανό να συναντήσετε εφαρμογές που θέλετε να έχετε ανοίξει σε όλες τις ενεργές σας χώρους. Μπορείτε να ρυθμίσετε τις εφαρμογές να ανοίγουν σε όλα τα κενά, έτσι ώστε όταν κάνετε εναλλαγή μεταξύ επιτραπέζιων υπολογιστών, οι ίδιες εφαρμογές να είναι διαθέσιμες σε όλες, εκτός από αυτές που έχετε αντιστοιχίσει σε συγκεκριμένους επιτραπέζιους υπολογιστές.
Πληροφορίες είναι ότι αυτό το άρθρο ισχύει για τα ακόλουθα λειτουργικά συστήματα: macOS Catalina (10.15), macOS Mojave (10.14), macOS High Sierra (10.13), macOS Sierra (10.12), OS X El Capitan (10.11), OS X Yosemite (10.10), OS X Mavericks (10.9), OS X Mountain Lion (10.8) και OS X Lion (10.7).
Ρύθμιση πολλών χώρων στην επιφάνεια εργασίας
Για να μπορέσετε να αντιστοιχίσετε μια εφαρμογή σε ένα χώρο προϋποθέτει πρώτα τη ρύθμιση πολλών χώρων στην επιφάνεια εργασίας. Αυτό το κάνετε χρησιμοποιώντας το Mission Control. Για να προσθέσετε πολλούς χώρους επιφάνειας εργασίας στο Mac σας:
-
Κάντε κλικ στο Ελεγχος αποστολής εικονίδιο στο Προκυμαία για να ανοίξετε τη γραμμή διαστημάτων στο επάνω μέρος της οθόνης Mac.
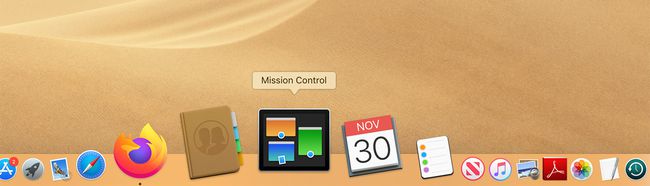
-
Κάντε κλικ στο σύμβολο συν στη δεξιά άκρη της γραμμής Spaces για να προσθέσετε επιπλέον χώρους στην επιφάνεια εργασίας.
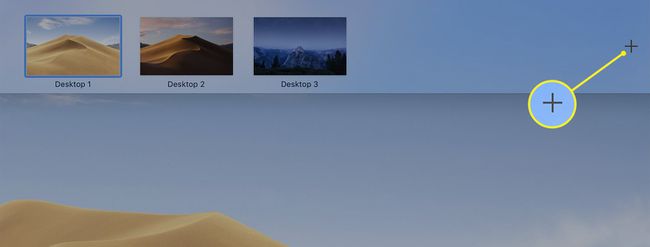
Για εναλλαγή μεταξύ πολλών επιτραπέζιων υπολογιστών, κάντε κλικ στο Ελεγχος αποστολής εικονίδιο στο Dock και επιλέξτε την προτιμώμενη επιφάνεια εργασίας στη γραμμή Spaces που εμφανίζεται στο επάνω μέρος της οθόνης.
Αφού ρυθμίσετε πολλούς χώρους επιφάνειας εργασίας, μπορείτε να αντιστοιχίσετε σε μια εφαρμογή να εμφανίζεται σε έναν ή σε όλους τους επιτραπέζιους υπολογιστές σας όταν ανοίγει. Το εικονίδιό του πρέπει να εμφανίζεται στο Dock για να το εκχωρήσετε, αλλά δεν χρειάζεται να παραμείνει στο Dock μετά την εκχώρηση. Μπορείτε να αφαιρέσετε μια εκχωρημένη εφαρμογή από το Dock και εξακολουθεί να ανοίγει στον χώρο της επιφάνειας εργασίας ή στους χώρους στους οποίους την εκχωρείτε, ανεξάρτητα από τον τρόπο εκκίνησης της εφαρμογής.
Εκκινήστε μια εφαρμογή σε όλους τους χώρους επιφάνειας εργασίας
Εάν θέλετε μια εφαρμογή να εμφανίζεται σε όλους τους χώρους της επιφάνειας εργασίας σας κάθε φορά που την ανοίγετε:
Κάντε δεξί κλικ στο εικονίδιο Dock της εφαρμογής που θέλετε να είναι διαθέσιμη σε κάθε χώρο επιφάνειας εργασίας που χρησιμοποιείτε.
-
Από το αναδυόμενο μενού, επιλέξτε Επιλογές.
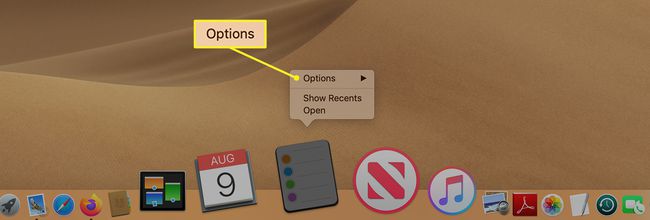
-
Επιλέγω Όλοι οι επιτραπέζιοι υπολογιστές στο υπομενού.
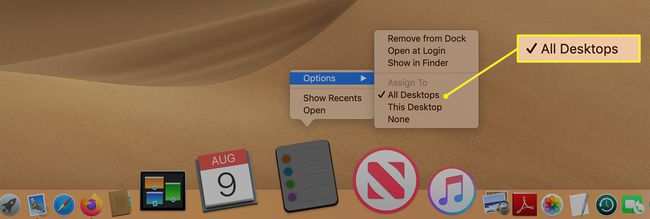
Την επόμενη φορά που θα εκκινήσετε την εφαρμογή, ανοίγει σε όλους τους χώρους της επιφάνειας εργασίας σας.
Εάν αλλάξετε γνώμη αργότερα και θέλετε να αφαιρέσετε την επιλεγμένη εφαρμογή από όλους τους χώρους της επιφάνειας εργασίας, κάντε δεξί κλικ στο εικονίδιο Dock για την εφαρμογή και επιλέξτε Επιλογές > Κανένας να το αφαιρέσετε. Στη συνέχεια, την επόμενη φορά που θα εκκινήσετε την εφαρμογή, ανοίγει μόνο στον τρέχοντα ενεργό χώρο επιφάνειας εργασίας.
Αντιστοιχίστε μια εφαρμογή σε έναν συγκεκριμένο χώρο στην επιφάνεια εργασίας
Όταν θέλετε να αντιστοιχίσετε μια εφαρμογή σε έναν συγκεκριμένο χώρο επιφάνειας εργασίας και όχι σε όλους:
Μεταβείτε στον χώρο της επιφάνειας εργασίας όπου θέλετε να εμφανίζεται η εφαρμογή. Εάν δεν είναι η τρέχουσα επιφάνεια εργασίας που χρησιμοποιείτε, ανοίξτε Ελεγχος αποστολής και κάντε κλικ στον επιθυμητό χώρο στην επιφάνεια εργασίας στη γραμμή Διαστήματα κοντά στο επάνω μέρος της οθόνης.
Κάντε δεξί κλικ στο Αποβάθρα εικονίδιο της εφαρμογής που θέλετε να αντιστοιχίσετε στον τρέχοντα χώρο της επιφάνειας εργασίας.
-
Από το αναδυόμενο μενού, επιλέξτε Επιλογές.
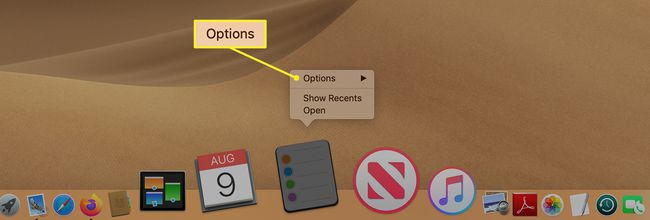
-
Κάντε κλικ Αυτή η επιφάνεια εργασίας στο υπομενού.
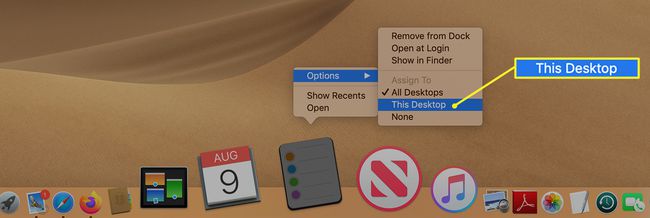
Η αντιστοίχιση εφαρμογών σε συγκεκριμένους χώρους ή σε όλους τους χώρους μπορεί να σας βοηθήσει να διατηρήσετε μια τακτοποιημένη επιφάνεια εργασίας και να δημιουργήσετε μια καλύτερη ροή εργασίας.
