Πώς να χρησιμοποιήσετε τα πλήκτρα F σε Mac
Τι να ξέρετε
- Για να ενεργοποιήσετε τα τυπικά πλήκτρα λειτουργιών, μεταβείτε στο Επιλογές συστήματος > Πληκτρολόγιοκαι ενεργοποιήστε Χρησιμοποιήστε τα F1, F2 κ.λπ. κλειδιά στάνταρ...
- Τα πλήκτρα λειτουργιών Mac είναι διαφορετικά από τα πλήκτρα λειτουργιών σε Windows και Linux.
- Κάθε πλήκτρο εκτελεί μια μοναδική λειτουργία για τον έλεγχο του Mac σας.
Αυτό το άρθρο εξηγεί πώς να χρησιμοποιήσετε τα πλήκτρα λειτουργιών στο Mac σας. Βρίσκεται στο πάνω μέρος του Μακ Το πληκτρολόγιο είναι μια συλλογή πλήκτρων που διαθέτουν ένα F ακολουθούμενο από έναν αριθμό, 1-12. Αυτά τα πλήκτρα, γνωστά ως λειτουργία Mac κλειδιά, σας δίνει τη δυνατότητα να αλλάξετε ορισμένες ρυθμίσεις και να προσεγγίσετε γρήγορα τις λειτουργίες Mac, με το πάτημα δύο πλήκτρων.

Γιατί να χρησιμοποιήσετε πλήκτρα λειτουργιών Mac;
Εάν έχετε χρησιμοποιήσει ποτέ μια συντόμευση πληκτρολογίου, ξέρετε πόσο απλή και γρήγορη είναι. Ο χρόνος που χρειάζεται για να μετακινήσετε το χέρι σας στο ποντίκι ή το trackpad και να πλοηγηθείτε στην ενέργεια που θέλετε να κάνετε μειώνεται χάρη στη συντόμευση. Τα πλήκτρα λειτουργιών λειτουργούν με τον ίδιο ακριβώς τρόπο, εξοικονομώντας χρόνο καθώς εργάζεστε, σερφάρετε στο Διαδίκτυο ή παιχνίδι.
Ορισμένες εφαρμογές σάς επιτρέπουν να προσαρμόσετε τα πλήκτρα λειτουργιών για να ταιριάζουν στις προτιμήσεις σας. Μπορείτε επίσης να αλλάξετε τα πλήκτρα λειτουργιών σας ώστε να ταιριάζουν με τις δικές σας συντομεύσεις αντιστοιχίζοντάς τα ξανά. Εάν υπάρχει κάποια ενέργεια που κάνετε συχνά χρησιμοποιώντας το Mac σας, το πλήκτρο λειτουργιών μπορεί να σας βοηθήσει.
Έχετε MacBook Pro (15 ιντσών, 2016 και νεότερες εκδόσεις) ή MacBook Pro (13 ιντσών, 2016, τέσσερις θύρες Thunderbolt 3 και νεότερες εκδόσεις); Εάν ναι, τα φυσικά πλήκτρα λειτουργιών σας αντικαθίστανται από τη γραμμή αφής, η οποία αλλάζει αυτόματα με βάση τις εφαρμογές που χρησιμοποιείτε.
Η συνάρτηση κάθε πλήκτρου F
| Πλήκτρα λειτουργιών Mac | |
|---|---|
| F1 | Μειώστε τη φωτεινότητα της οθόνης |
| F2 | Αυξήστε τη φωτεινότητα της οθόνης |
| F3 | Ενεργοποιεί την προβολή έκθεσης, η οποία σας δείχνει κάθε εφαρμογή που εκτελείται |
| F4 | Προβάλλει τις εφαρμογές σας ή ανοίγει τον πίνακα ελέγχου για πρόσβαση σε γραφικά στοιχεία |
| F5 | Για πληκτρολόγια με οπίσθιο φωτισμό, το F5 μειώνει τη φωτεινότητα του πληκτρολογίου |
| F6 | Για πληκτρολόγια με οπίσθιο φωτισμό, το F6 αυξάνει τη φωτεινότητα του πληκτρολογίου |
| F7 | Επανεκκινεί ένα μουσικό κομμάτι ή μεταβαίνει στο προηγούμενο κομμάτι |
| F8 | Αναπαραγωγή ή παύση ενός μουσικού κομματιού ή άλλου περιεχομένου |
| F9 | Παράλειψη μουσικού κομματιού ή γρήγορη προώθηση |
| F10 | Βουβός |
| F11 | Μειώνει την ένταση |
| F12 | Αυξάνει τον όγκο |
Πώς να χρησιμοποιήσετε τα πλήκτρα λειτουργιών Mac
Από προεπιλογή, τα πλήκτρα λειτουργιών είναι έτοιμα για χρήση χωρίς άλλα πλήκτρα. Απλώς πατήστε το πλήκτρο για να ενεργοποιήσετε τη λειτουργία που πρέπει να εκτελέσετε. Η λειτουργία θα ενεργοποιηθεί αυτόματα.
Μπορείτε επίσης να χρησιμοποιήσετε άλλες συντομεύσεις όπως π.χ πλήκτρα τροποποίησης για να εξοικονομήσετε ακόμη περισσότερο χρόνο καθώς εργάζεστε και παίζετε.
Ωστόσο, εάν θέλετε να το αλλάξετε αυτό, μπορείτε να χρησιμοποιήσετε τις Προτιμήσεις συστήματος για να ενεργοποιήσετε τα τυπικά πλήκτρα λειτουργιών.
Πώς να ενεργοποιήσετε τα τυπικά πλήκτρα λειτουργιών
-
Στο Mac σας, κάντε κλικ Επιφάνεια εκκίνησης > Επιλογές συστήματος.
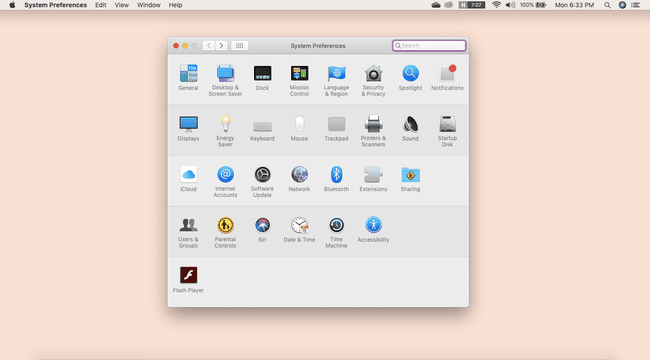
-
Από εκεί, κάντε κλικ Πληκτρολόγιο, μετά κάντε κλικ Χρησιμοποιήστε τα F1, F2 κ.λπ. πλήκτρα ως τυπικά πλήκτρα λειτουργιών.
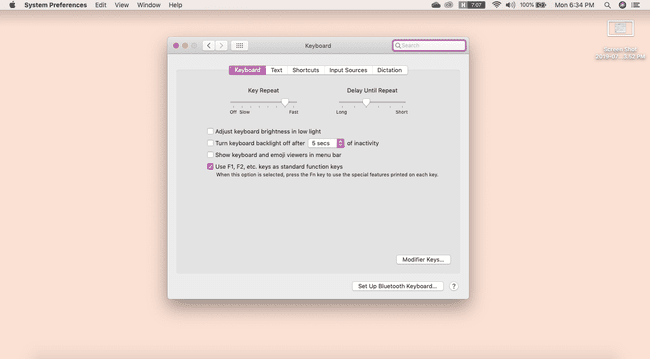
Τώρα, θα πρέπει να πατήσετε το πλήκτρο Fn στην κάτω αριστερή γωνία του πληκτρολογίου σας συν το αντίστοιχο πλήκτρο λειτουργίας για να ολοκληρώσετε μια ενέργεια.
