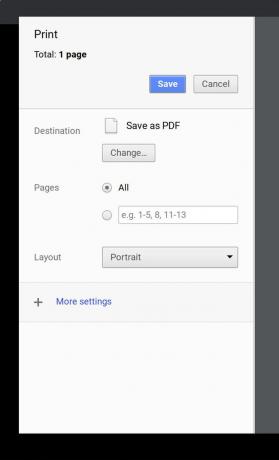Πώς να τραβήξετε μια φωτογραφία σε ένα Chromebook
Τα δικα σου Chromebook έρχεται με μια ενσωματωμένη κάμερα που σας επιτρέπει να τραβάτε φωτογραφίες, να τις αποθηκεύετε και να τις δημοσιεύετε στα μέσα κοινωνικής δικτύωσης. Αν και η λήψη φωτογραφιών με αυτόν τον τρόπο μπορεί να είναι λίγο δυσκίνητη σε σύγκριση με smartphone, είναι μια αρκετά απλή διαδικασία. Θα σας δείξουμε πώς να το κάνετε.
Πώς να τραβήξετε μια φωτογραφία με ένα Chromebook
Για αυτό το άρθρο, θα υποθέσουμε ότι έχετε ένα Chromebook με κάμερα, που σχετίζεται με τη δική σας Google Drive λογαριασμό, και είναι συνδεδεμένο σε εκτυπωτή.
Για να τραβήξετε μια φωτογραφία, ξεκινήστε το ΦΩΤΟΓΡΑΦΙΚΗ ΜΗΧΑΝΗ εφαρμογή, καδράρετε τη λήψη σας και πατήστε το Παραθυρόφυλλο εικόνισμα. Εάν πρέπει να ρυθμίσετε πρώτα ένα χρονόμετρο, επιλέξτε το Μετρών την ώραν εικόνισμα. Μπορείτε να επιλέξετε καθυστέρηση 3 ή 10 δευτερολέπτων.
Μπορείτε να ανοίξετε την εφαρμογή Κάμερα μέσω του εικονιδίου εκκίνησης στην κάτω αριστερή γωνία. Μπορείτε επίσης να χρησιμοποιήσετε τη δυνατότητα αναζήτησης στην εφαρμογή Launcher.
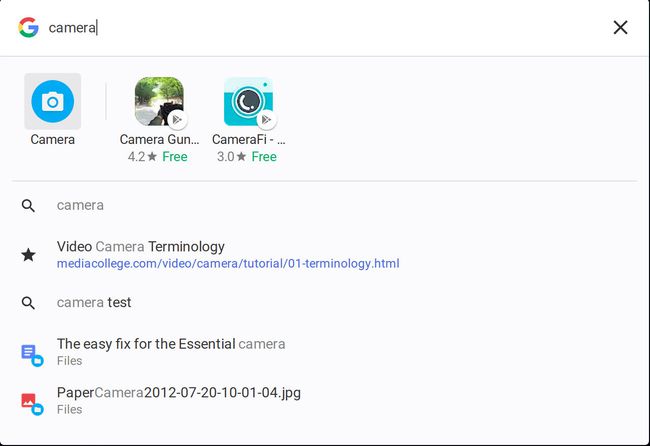
Για να δημιουργήσετε ένα βίντεο, επιλέξτε το βίντεο εικονίδιο δίπλα στο εικονίδιο κλείστρου. Στη συνέχεια, χρησιμοποιήστε το Ξεκινήστε την εγγραφή κουμπί για έναρξη και διακοπή της εγγραφής.
Είτε τραβάτε μια φωτογραφία είτε ένα βίντεο, είναι πολύ σημαντικό να έχετε άφθονο φωτισμό για τη λήψη σας. Εάν δεν έχετε αρκετό φωτισμό, οι εικόνες θα είναι κοκκώδεις. Ο τέλειος φωτισμός είναι ο φυσικός φωτισμός (σκεφτείτε σε εξωτερικούς χώρους).
Τι να κάνετε αφού τραβήξετε μια φωτογραφία
Μόλις εγγράψετε τις εικόνες σας, μπορείτε να τις δείτε όλες επιλέγοντας τη μικρογραφία της πιο πρόσφατης φωτογραφίας ή βίντεο στην κάτω δεξιά γωνία. Από εδώ, μπορείτε:
- Εκτυπώστε τη φωτογραφία σας (το εικονίδιο έχει σχήμα εκτυπωτή).
- Αποθηκεύστε τη φωτογραφία σας (το εικονίδιο έχει σχήμα βέλους που δείχνει προς τα κάτω σε ένα πλαίσιο).
- Διαγράψτε τη φωτογραφία σας (το εικονίδιο έχει σχήμα κάδου απορριμμάτων).
- Επιστρέψτε στην εφαρμογή κάμερας (το εικονίδιο έχει σχήμα αριστερού βέλους).
Μερικές φορές είναι πιο εύκολο να τραβήξτε ένα στιγμιότυπο οθόνης στο Chromebook σας παρά να βγάλεις φωτογραφία. Εάν το κάνετε, το στιγμιότυπο οθόνης αποθηκεύεται στο ίδιο μέρος που βρίσκονται οι φωτογραφίες σας.
Αποθήκευση εικόνας στο Chromebook σας
Αυτό είναι όπου μπορεί να γίνει λίγο μπερδεμένο για κάποιους. Θυμηθείτε, το Chromebook είναι η ιδανική πλατφόρμα cloud. Και επειδή το Chromebook σας σχετίζεται με τον λογαριασμό σας Google, θα υποθέσετε αμέσως ότι οι φωτογραφίες αποθηκεύονται στον λογαριασμό σας στο cloud. Αυτή δεν είναι η προεπιλεγμένη περίπτωση. Όταν αποθηκεύετε μια φωτογραφία που τραβήξατε με την κάμερα Chromebook, στην πραγματικότητα αποθηκεύεται στην τοπική Φάκελος λήψεων. Ωστόσο, μπορείτε να ορίσετε πού θα αποθηκευτεί η εικόνα κατά τη διαδικασία αποθήκευσης.
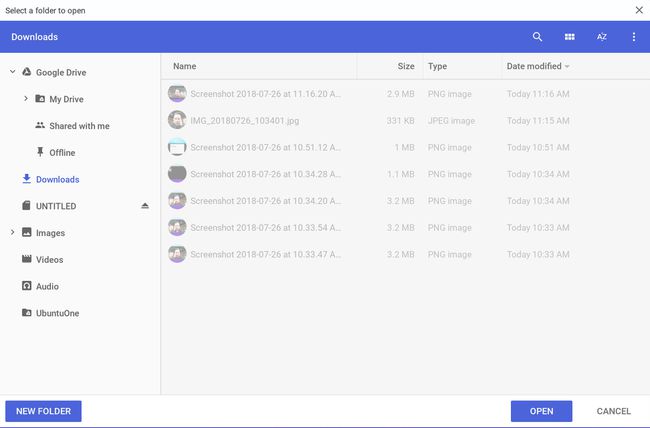
Για να αποθηκεύσετε μια φωτογραφία απευθείας στο Google Drive:
Αναπτύξτε το Google Drive είσοδος.
Επιλέγω Το Drive μου.
Πλοηγηθείτε στο ντοσιέ θέλετε να αποθηκεύσετε την εικόνα σε.
Επίλεξε το Ανοιξε κουμπί.
Εκτύπωση εικόνας στο Chromebook σας
Η εκτύπωση εικόνων σε Chromebook είναι εύκολη. Όπως αναφέρθηκε προηγουμένως, το Chromebook σας πρέπει να είναι συνδεδεμένο σε έναν εκτυπωτή φιλικό στο cloud. Αφού το φροντίσετε, ανοίξτε τη φωτογραφία που θέλετε να εκτυπώσετε στο Camera Gallery και το Εικονίδιο εκτύπωσης.
Στο επόμενο παράθυρο, επιλέξτε το Αλλαγή κουμπί. Σας δίνεται μια λίστα με τους διαθέσιμους εκτυπωτές. Επιλέξτε τον εκτυπωτή σας, μετά επιλέξτε Τυπώνω.