6 βήματα για να ασφαλίσετε τον νέο σας υπολογιστή ή φορητό υπολογιστή με Windows 11
Το έγκλημα στον κυβερνοχώρο γίνεται μια ολοένα και πιο προσοδοφόρα προσπάθεια που δελεάζει σεναριακά παιδιά που δεν θα διστάσουν να μολύνουν μεμονωμένους υπολογιστές με την ελπίδα να κλέψουν πληροφορίες πιστωτικής κάρτας ή τραπεζικής σύνδεσης. Η Microsoft εργάζεται σκληρά προσπαθώντας να διορθώσει τις αποτυχίες της με ασφάλεια χρησιμοποιώντας τεχνητή νοημοσύνη και νέες πολιτικές ασφαλείας. Επίσης, με τις επιχειρηματικές λύσεις της Microsoft, ποντάρουν μεγάλα Security Copilot για να βοηθήσει τους αναλυτές κυβερνοασφάλειας να αμυνθούν από κυβερνοεπιθέσεις.
Ωστόσο, για τους υπολογιστές καταναλωτών, δεν υπάρχει τόσο μεγάλη εστίαση και σίγουρα υπάρχει λιγότερη έμφαση και υποστήριξη για την ασφάλεια «κάντε μόνοι σας» από τη Microsoft. Μην ανησυχείτε όμως, αυτά τα 6 βήματα είναι σχετικά εύκολα, αξιόλογες αλλαγές για να εφαρμόσετε αυτή τη στιγμή στο δικό σας Windows 11 PC για να βεβαιωθείτε ότι ο υπολογιστής σας είναι όσο το δυνατόν ασφαλέστερος.
Ενεργοποιήστε το BitLocker 256-bit στα Windows 11
Πώς να ενεργοποιήσετε το BitLocker 256-bit στα Windows 11
Μπορεί να έχετε ήδη ενεργοποιημένο το BitLocker στον υπολογιστή σας, εάν είστε άτομο με γνώμονα την ασφάλεια, ωστόσο, οι περισσότεροι άνθρωποι δεν γνωρίζουν ότι το BitLocker έχει ως προεπιλογή την κρυπτογράφηση 128 bit. Μπορείτε να ελέγξετε εάν η κρυπτογράφηση σας είναι 128-bit ή 256-bit εκτελώντας την εντολή διαχειρίζομαι-bde -κατάσταση χωρίς τα εισαγωγικά σε μια γραμμή εντολών με προνόμιο διαχείρισης.
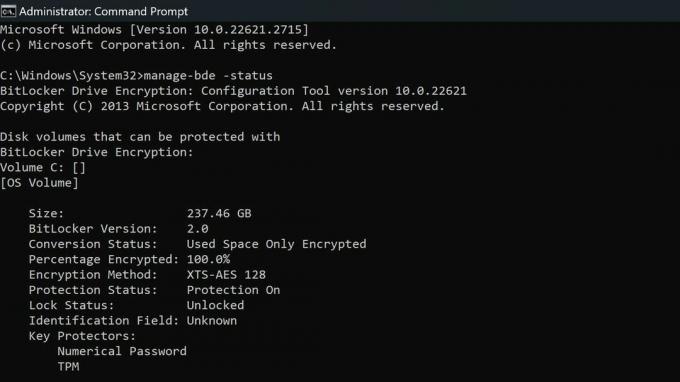
Συνιστούμε ανεπιφύλακτα να καθορίσετε τη μέθοδο κρυπτογράφησης. Από προεπιλογή, το BitLocker χρησιμοποιεί XTS-AES-128. Μπορείτε να επιλέξετε το XTS-AES-256 για ισχυρότερη ασφάλεια.
Microsoft
Εάν έχετε ήδη ενεργοποιήσει το BitLocker στον υπολογιστή σας, θα χρειαστεί να καταργήσετε την κρυπτογράφηση των μονάδων δίσκου σας, να ενεργοποιήσετε την κρυπτογράφηση 256-bit στην πολιτική ομάδας των Windows και, στη συνέχεια, να ενεργοποιήσετε ξανά το BitLocker. Εάν δεν έχετε ενεργοποιήσει ακόμα το BitLocker στον υπολογιστή σας, ακολουθήστε τα παρακάτω βήματα για να ενεργοποιήσετε την κρυπτογράφηση 256-bit και, στη συνέχεια, χρησιμοποιήστε τον οδηγό μας για πώς να ρυθμίσετε την κρυπτογράφηση BitLocker στα Windows 11.
- Πατήστε Windows Key + R για να ανοίξετε το παράθυρο διαλόγου Εκτέλεση
- Πληκτρολογήστε gpedit.msc και πατήστε Enter
- Μεταβείτε στο Computer Configuration\Administrative Templates\Windows Components\BitLocker Drive Encryption. Αναζητήστε την επιλογή "Επιλογή μεθόδου κρυπτογράφησης μονάδας και ισχύς κρυπτογράφησης" για την πιο πρόσφατη έκδοση λειτουργίας. Για μένα ήταν Windows 10 (1511) και κάντε διπλό κλικ σε αυτό.
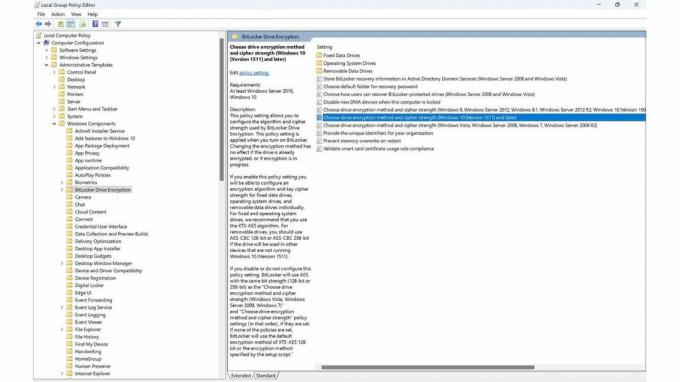
Βεβαιωθείτε ότι έχετε επιλέξει τις σωστές επιλογές:
Είναι καλύτερο να χρησιμοποιείτε το XTS-AES-256 για μονάδες δίσκου λειτουργικού συστήματος και σταθερές μονάδες δίσκου. Χρησιμοποιήστε AES-CBC 256-bit για αφαιρούμενες μονάδες δίσκου, ώστε να είναι πιο συμβατό με άλλες συσκευές.
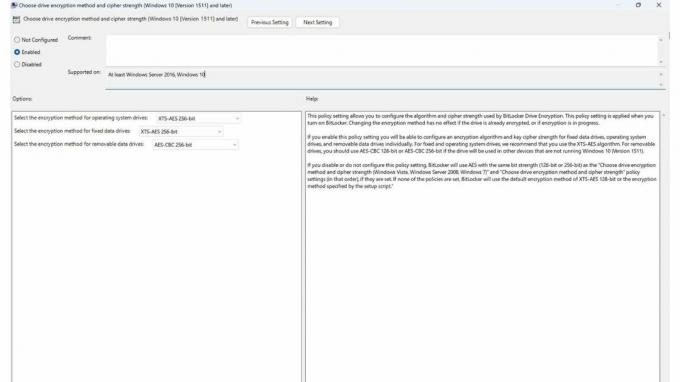
Η Microsoft δίνει κάποιες οδηγίες για την επιλογή της σωστής επιλογής στο GUI της πολιτικής ομάδας, αλλά αξίζει να το επαναλάβουμε εδώ για να το γνωρίζουν πλήρως οι αναγνώστες μας.
"Αυτή η ρύθμιση πολιτικής σάς επιτρέπει να διαμορφώσετε τον αλγόριθμο και την ισχύ κρυπτογράφησης που χρησιμοποιούνται από το BitLocker Drive Encryption. Αυτή η ρύθμιση πολιτικής εφαρμόζεται όταν ενεργοποιείτε το BitLocker. Η αλλαγή της μεθόδου κρυπτογράφησης δεν έχει κανένα αποτέλεσμα εάν η μονάδα δίσκου είναι ήδη κρυπτογραφημένη ή εάν η κρυπτογράφηση βρίσκεται σε εξέλιξη."
"Εάν ενεργοποιήσετε αυτήν τη ρύθμιση πολιτικής, θα μπορείτε να διαμορφώσετε ξεχωριστά έναν αλγόριθμο κρυπτογράφησης και την ισχύ κρυπτογράφησης κλειδιού για σταθερές μονάδες δίσκου δεδομένων, μονάδες δίσκου λειτουργικού συστήματος και αφαιρούμενες μονάδες δίσκου δεδομένων. Για μονάδες σταθερού και λειτουργικού συστήματος, συνιστούμε να χρησιμοποιήσετε τον αλγόριθμο XTS-AES. Για αφαιρούμενες μονάδες δίσκου, θα πρέπει να χρησιμοποιήσετε AES-CBC 128-bit ή AES-CBC 256-bit, εάν η μονάδα δίσκου θα χρησιμοποιηθεί σε άλλες συσκευές που δεν εκτελούν Windows 10 (Έκδοση 1511)."
Αφού έχετε επιλέξει τις σωστές επιλογές, προχωρήστε και πατήστε Εφαρμογή και κλείστε την πολιτική ομάδας. Τώρα μπορείτε να ακολουθήσετε τον οδηγό μας Πώς να ρυθμίσετε την κρυπτογράφηση BitLocker στα Windows 11.
Πώς να ενεργοποιήσετε όλες τις δυνατότητες στην Ασφάλεια των Windows
Οι περισσότερες από τις λειτουργίες ασφαλείας των Windows θα πρέπει να είναι ενεργοποιημένες από προεπιλογή όταν λαμβάνετε για πρώτη φορά τον υπολογιστή σας, ωστόσο, από την εμπειρία μου, φαίνεται να είναι απενεργοποιημένες για διάφορους λόγους. Αξίζει να κάνετε έναν διπλό έλεγχο και να βεβαιωθείτε ότι είναι όλα ενεργοποιημένα και λειτουργικά.
Ενεργοποιήστε όλες τις δυνατότητες στην Ασφάλεια των Windows
Για να ενεργοποιήσετε όλες τις δυνατότητες στην Ασφάλεια των Windows για Windows 11, ακολουθήστε αυτά τα βήματα:
- Στα Windows Μπαρα αναζήτησης πληκτρολογήστε Ασφάλεια των Windows και πατήστε enter.
- Ελέγξτε για να βεβαιωθείτε ότι όλα τα εικονίδια είναι πράσινος και ενεργοποιήθηκε
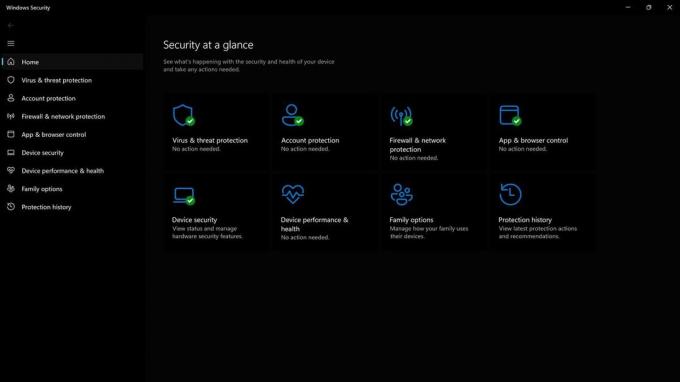
3. Εάν κάποια από τις λειτουργίες είναι γκρι, προχωρήστε και κάντε κλικ στην εναλλαγή και ακολουθήστε οποιοδήποτε από τα βήματα που απαιτούνται για την ενεργοποίησή τους. Ορισμένες από τις λειτουργίες ενδέχεται να απαιτούν την πλήρη ενεργοποίηση της επανεκκίνησης του υπολογιστή.
Υπάρχουν 5 κύριες ενότητες στην εφαρμογή Ασφάλεια των Windows και όλες είναι σημαντικές και προσφέρουν τη δική τους σειρά προστασίας για τον υπολογιστή σας. Είναι καλό να γνωρίζουμε γιατί είναι σημαντικό το καθένα από αυτά.
Τι είναι η προστασία από ιούς και απειλές στο Windows Security;
Η προστασία από ιούς και απειλές στην Ασφάλεια των Windows προσφέρει πολλές δυνατότητες και μπορείτε να μάθετε περισσότερα σχετικά με αυτήν στο Ιστότοπος βοήθειας των Windows. Συνιστώ να βεβαιωθείτε ότι η προστασία Ransomware είναι ενεργοποιημένη.
- Προστασία από ιούς και απειλές σας βοηθά να σαρώσετε για απειλές στη συσκευή σας.
- Εκτελέστε διαφορετικούς τύπους σαρώσεις.
- Δείτε το Αποτελέσματα των προηγούμενων σαρώσεων για ιούς και απειλές.
- Αποκτήστε την πιο πρόσφατη προστασία που προσφέρει Microsoft Defender Antivirus.
Τι είναι η προστασία λογαριασμού στην Ασφάλεια των Windows;
Η Προστασία λογαριασμού στην Ασφάλεια των Windows διαθέτει λειτουργίες που διασφαλίζουν ότι ο λογαριασμός και ο υπολογιστής σας είναι πιο ασφαλείς προστατεύοντας τις συνδέσεις και τον υπολογιστή, εάν τον αφήσετε ξεκλείδωτο κατά λάθος.
- Με Προστασία λογαριασμού, συνδεθείτε στον λογαριασμό σας Microsoft για επιπλέον προστασίες
- Χρήση Windows Hello για πιο ασφαλείς επιλογές σύνδεσης, όπως η αναγνώριση προσώπου ή το δακτυλικό αποτύπωμα.
- Χρήση Δυναμική κλειδαριά για να αντιστοιχίσετε τον υπολογιστή σας με το τηλέφωνό σας και κάθε φορά που το τηλέφωνό σας αναγνωρίσει ότι έχετε απομακρυνθεί, θα κλειδώσει τον υπολογιστή σας.
Η προστασία τείχους προστασίας και δικτύου είναι ζωτικής σημασίας για την προστασία του υπολογιστή σας από την άμεση πρόσβαση από κακόβουλες εξωτερικές συσκευές. Η Microsoft ενημερώνει πάντα τις ρυθμίσεις του Τείχους προστασίας για προστασία από νέες και αναδυόμενες απειλές.
- Το τείχος προστασίας και η προστασία δικτύου στην Ασφάλεια των Windows σάς επιτρέπουν να προβάλετε το κατάσταση του τείχους προστασίας του Microsoft Defender.
- Να δούμε τι δίκτυα η συσκευή σας είναι συνδεδεμένη.
- Επιτρέψτε μια εφαρμογή μέσω του τείχους προστασίας.
- Ρυθμίστε το ρυθμίσεις ειδοποίησης τείχους προστασίας για να ξέρετε πότε το τείχος προστασίας μπλοκάρει κάτι.
Τι είναι ο έλεγχος εφαρμογών και προγράμματος περιήγησης στην Ασφάλεια των Windows;
Ο έλεγχος εφαρμογών και προγράμματος περιήγησης στην Ασφάλεια των Windows διασφαλίζει ότι είστε ασφαλείς κατά την περιήγηση στον Ιστό ή κατά την εγκατάσταση εφαρμογών που μπορεί να είναι κακόβουλες. Μπορείτε επίσης να διαχειριστείτε τις ρυθμίσεις για το Microsoft Defender SmartScreen, το οποίο συμβάλλει στην προστασία της συσκευής σας από δυνητικά επικίνδυνες εφαρμογές, αρχεία, ιστότοπους και λήψεις.
- Προστασία με βάση τη φήμη - Η προστασία που βασίζεται στη φήμη αξιοποιεί όσα γνωρίζει η Microsoft για διάφορους ιστότοπους, υπηρεσίες και εκδότες, όπως καθώς και απειλές που έχουμε δει στην πράξη για να σας βοηθήσουν να προστατευθείτε από κακόβουλες ή δυνητικά ανεπιθύμητες εφαρμογές, αρχεία ή ιστοσελίδες.
- Απομονωμένη περιήγηση - Το Microsoft Defender Application Guard for Edge μπορεί να σας προστατεύσει από μη αξιόπιστα και δυνητικά επικίνδυνους ιστότοπους ανοίγοντάς τους σε ένα εικονικοποιημένο κοντέινερ, απομονωμένο από τα σημαντικά αρχεία σας και φακέλους.
- Εκμεταλλευτείτε την προστασία - Η προστασία εκμετάλλευσης εφαρμόζει αυτόματα πολλές τεχνικές μετριασμού εκμετάλλευσης σε διαδικασίες και εφαρμογές του λειτουργικού συστήματος.
Τι είναι η προστασία συσκευής στο Windows Security;
Η προστασία συσκευών στην Ασφάλεια των Windows είναι μια από τις πιο σημαντικές και τελευταίες γραμμές άμυνας για τον υπολογιστή σας με Windows. Αποκλείει τις πιο σημαντικές και ισχυρές λειτουργίες σας που μπορούν να παραβιαστούν από προγράμματα οδήγησης χαμηλού επιπέδου.
- Απομόνωση πυρήνα προστατεύει σημαντικές βασικές διεργασίες των Windows από κακόβουλο λογισμικό απομονώνοντάς τις στη μνήμη. Αυτό το κάνει εκτελώντας αυτές τις βασικές διεργασίες σε ένα εικονικοποιημένο περιβάλλον.
- Ακεραιότητα μνήμης μπορεί να βοηθήσει στην αποτροπή της πρόσβασης κακόβουλου κώδικα σε διαδικασίες υψηλής ασφάλειας σε περίπτωση επίθεσης.
- Επεξεργαστής ασφαλείας - Ο επεξεργαστής ασφαλείας σας παρέχει πρόσθετη κρυπτογράφηση για τη συσκευή σας.
- Ασφαλής μπότα - αποτρέπει τη φόρτωση ενός εξελιγμένου και επικίνδυνου τύπου κακόβουλου λογισμικού—ένα rootkit—κατά την εκκίνηση της συσκευής σας. Τα Rootkits χρησιμοποιούν τα ίδια δικαιώματα με το λειτουργικό σύστημα και ξεκινούν πριν από αυτό, πράγμα που σημαίνει ότι μπορούν να κρυφτούν εντελώς.
Χρησιμοποιήστε το Windows Backup για να διατηρήσετε τα αρχεία και τις ρυθμίσεις σας
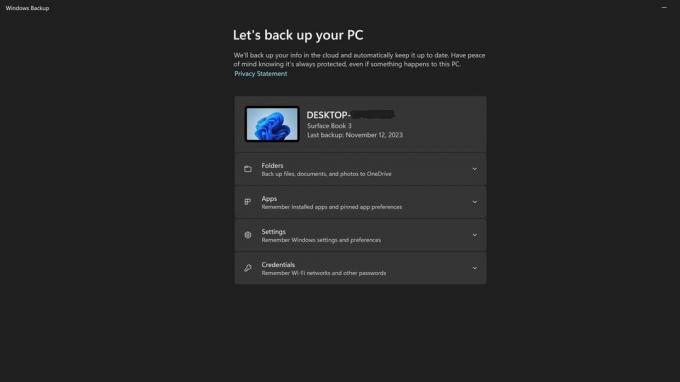
Τι είναι το Windows Backup;
Η δημιουργία αντιγράφων ασφαλείας των Windows είναι μια ενσωματωμένη δυνατότητα στα Windows 11 που δημιουργεί αντίγραφα ασφαλείας των αρχείων σας και εάν ενεργοποιήσετε αυτό, τις ρυθμίσεις σας, έτσι ώστε αν ο υπολογιστής σας μολυνθεί, χαθεί ή σπάσει, δεν θα χάσετε όλα σας δεδομένα.
Το Windows Backup θα πρέπει να είναι ενεργοποιημένο από προεπιλογή, αλλά αξίζει να βεβαιωθείτε ότι δημιουργούνται αντίγραφα ασφαλείας των ρυθμίσεών σας και ότι δεν έχετε ξεπεράσει το όριο των 5 GB που παρέχεται με έναν δωρεάν λογαριασμό Microsoft.
Έχουμε επίσης ένα οδηγός για το πώς να δημιουργήσετε ένα πλήρες αντίγραφο ασφαλείας του υπολογιστή σας στα Windows 11, αλλά αν θέλετε απλώς να χρησιμοποιήσετε το Windows Backup, δείτε πώς να το κάνετε αυτό.
- Στα Windows Μπαρα αναζήτησης πληκτρολογήστε Δημιουργία αντιγράφων ασφαλείας των Windows και πατήστε enter.
- Ελέγξτε κάθε ένα από τα αναπτυσσόμενα μενού για να βεβαιωθείτε ότι όλα τα εικονίδια είναι πράσινος και ενεργοποιήθηκε
- Εάν υπάρχουν στοιχεία για τα οποία δεν έχουν δημιουργηθεί αντίγραφα ασφαλείας, ενεργοποιήστε τα και, στη συνέχεια, πατήστε το κουμπί δημιουργίας αντιγράφων ασφαλείας
- Εάν δεν έχετε χώρο και δεν θέλετε να αναβαθμίσετε τον λογαριασμό σας για να αποκτήσετε περισσότερο χώρο, χρησιμοποιήστε το οδηγός για τη μη αυτόματη δημιουργία αντιγράφων ασφαλείας του υπολογιστή σας.
Διαγράψτε το αρχείο σελίδας των Windows 11 σε κάθε τερματισμό
Τι είναι το αρχείο σελίδας;
Το αρχείο σελιδοποίησης εικονικής μνήμης που ονομάζεται επίσης αρχείο σελίδας αποθηκεύει σημαντικές πληροφορίες από τη μνήμη για τη βελτίωση της απόδοσης του υπολογιστή. Μερικά από τα πράγματα που είναι αποθηκευμένα εκεί είναι το ιστορικό, τα αρχεία και οι εικόνες του προγράμματος περιήγησής σας, καθώς και πληροφορίες συστήματος.
Το αρχείο σελίδας είναι ένας μεγάλος στόχος για τους χάκερ και δεν υπάρχει λόγος για τον υπολογιστή σας να αποθηκεύει αυτές τις πληροφορίες μετά τον τερματισμό λειτουργίας του, μπορεί απλώς να δημιουργήσει ένα νέο αρχείο σελίδας την επόμενη φορά που θα ενεργοποιήσετε τον υπολογιστή. Λοιπόν, πώς φροντίζουμε να καθαρίζουμε το αρχείο σελίδας σε κάθε τερματισμό; Ας ΡΙΞΟΥΜΕ μια ΜΑΤΙΑ.
Σημείωση: Η πραγματοποίηση αυτής της αλλαγής απαιτεί αλλαγή ορισμένων καταχωρίσεων μητρώου, προσέξτε ότι η παραβίαση του μητρώου μπορεί να σπάσει τα Windows απαιτώντας πλήρη επανεγκατάσταση εάν αλλάξετε λάθος καταχωρίσεις μητρώου. Είναι πάντα η καλύτερη πρακτική να δημιουργείτε αντίγραφα ασφαλείας του μητρώου πριν κάνετε αλλαγές.
- Στα Windows Μπαρα αναζήτησης, πληκτρολογήστε Regedit και πατήστε enter.
- Περιήγηση σε: Computer\HKEY_LOCAL_MACHINE\SYSTEM\CurrentControlSet\Control\Session Manager\Memory Management
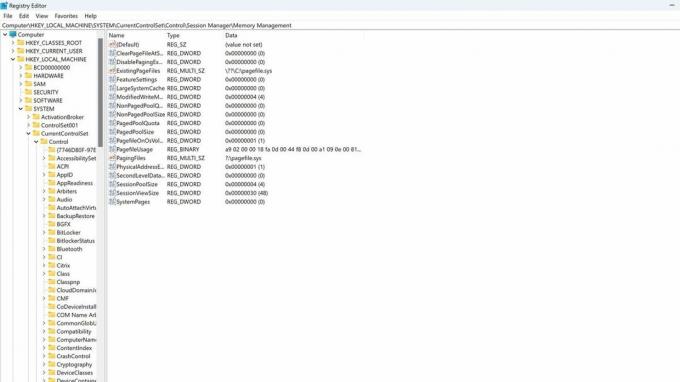
- Κάντε διπλό κλικ Διαχείριση μνήμης
- Κάντε διπλό κλικ ClearPageFileAtShutdown για να ανοίξετε τις ρυθμίσεις για αυτό.
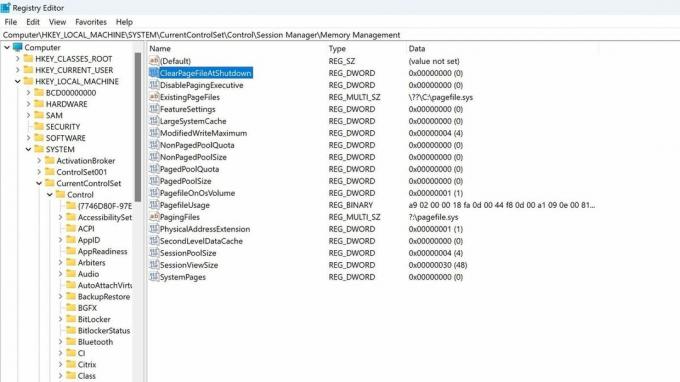
- Αλλάξτε το 0 σε 1, ενεργοποιώντας αυτήν τη ρύθμιση στον επεξεργαστή μητρώου, ο οποίος θα διαγράψει το αρχείο σελίδας κατά τον τερματισμό λειτουργίας.
- Πατήστε OK και κλείστε τον επεξεργαστή μητρώου. Μπορείτε πάντα να το αλλάξετε αργότερα, αλλάζοντας αυτήν τη ρύθμιση ξανά σε 0 στο μέλλον, εάν χρειαστεί.
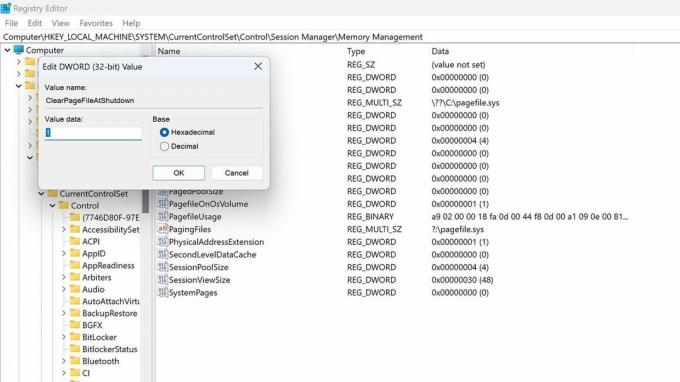
Κάντε λήψη της βασικής γραμμής ασφαλείας των Windows 11
Τι είναι η βασική γραμμή ασφαλείας των Windows;
Η Microsoft προσφέρει μια δωρεάν βασική γραμμή ασφαλείας για τις διαφορετικές εκδόσεις του λειτουργικού της συστήματος. Μπορείτε να τα κατεβάσετε στο Ιστότοπος Microsoft Security Compliance Toolkit. Αυτά είναι πρότυπα που δημιουργεί η Microsoft και επικεντρώνονται κυρίως σε εταιρικούς πελάτες, αλλά και οι καταναλωτές μπορούν να τα χρησιμοποιήσουν. Οι βασικές γραμμές ασφαλείας της Microsoft είναι "μια βιομηχανική διαμόρφωση παραμέτρων που είναι ευρέως γνωστή και καλά δοκιμασμένη"
Η Microsoft θα δημιουργήσει προσαρμοσμένες πολιτικές και διασφαλίσεις έναντι νέων απειλών και φορέων επιθέσεων που δεν χρησιμοποιούνταν κατά την πρώτη κυκλοφορία του λειτουργικού συστήματος. Αυτό είναι πιο διαδεδομένο από μια απλή ενημέρωση ασφαλείας.
Αυτή είναι μια πιο προηγμένη επιλογή ασφάλειας για όσους απολαμβάνουν να ασχολούνται με όλες τις πτυχές της ασφάλειας και των αδειών τους στον υπολογιστή τους.
- Κατεβάστε την κατάλληλη έκδοση της γραμμής βάσης ασφαλείας για τον υπολογιστή σας από το Ιστότοπος Microsoft Security Compliance Toolkit.
- Μεταβείτε στη θέση λήψης και εξαγάγετε το αρχείο.
- Μεταβείτε στο φάκελο scripts
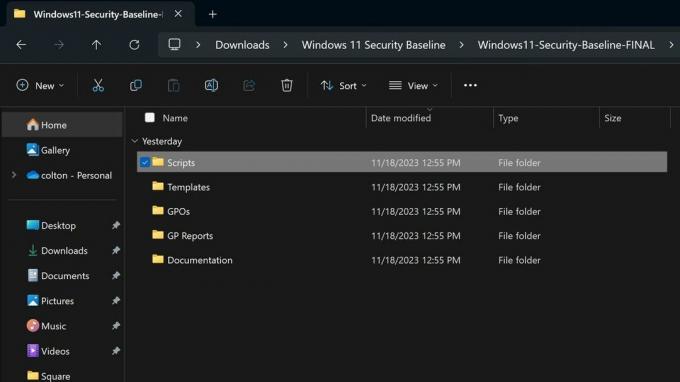
- Εκτελέστε το Baseline-LocalInstall.ps1 Σενάριο PowerShell για εγκατάσταση της γραμμής βάσης.
- Με αυτό, κλείστε όλα τα παράθυρα και τελειώσατε.
Αυτή είναι μια ριζική αλλαγή στις ρυθμίσεις και τις πολιτικές ασφαλείας. Θα μπορούσε να απαιτήσει τη μη αυτόματη απενεργοποίηση πολλών επιλογών εάν παρεμβαίνουν σε κάποια από τις κανονικές ροές εργασίας σας, επομένως αυτή η επιλογή θα πρέπει να αναληφθεί μόνο εάν σκοπεύετε να εισαγωγή του υπολογιστή σας σε εξαιρετικά επικίνδυνα σενάρια, όπως πολλά άτομα που χρησιμοποιούν τον υπολογιστή σας χωρίς την επίβλεψή σας ή δραστηριότητα που θα μπορούσε να οδηγήσει σε μεγάλη τάση για μόλυνση.
Βελτιώστε το επίπεδο ασφάλειας του Ελέγχου Πρόσβασης Χρήστη (UAC).
Τι είναι το User Access Control (UAC) στα Windows 11;
Το User Access Control είναι μια δυνατότητα ασφαλείας που σας ειδοποιεί όταν γίνονται αλλαγές στον υπολογιστή σας και ζητά επαλήθευση. Εάν θέλετε περισσότερες πληροφορίες σχετικά με το χειρισμό λογαριασμών χρηστών, ανατρέξτε στο δικό μας ολοκληρωμένος οδηγός για τους λογαριασμούς χρηστών στα Windows 11.
Από προεπιλογή, τα Windows εκκινούνται με αυτήν τη δυνατότητα που έχει οριστεί σε "Να ειδοποιούμαι μόνο όταν τα προγράμματα προσπαθούν να κάνουν αλλαγές στον υπολογιστή μου". Ωστόσο, για τη μεγαλύτερη ασφάλεια, συνιστάται να αλλάξετε αυτήν την επιλογή σε "Πάντα ειδοποίηση" που θα κάνει τα εξής πράγματα.
- Σας ειδοποιεί όταν τα προγράμματα προσπαθούν να εγκαταστήσουν λογισμικό ή να κάνουν αλλαγές στον υπολογιστή σας.
- Σας ειδοποιεί όταν κάνετε αλλαγές στις ρυθμίσεις των Windows.
- Παγώστε άλλες εργασίες μέχρι να απαντήσετε.
- Σημείωση: Αυτή η επιλογή συνιστάται εάν εγκαθιστάτε τακτικά νέο λογισμικό ή επισκέπτεστε άγνωστους ιστότοπους.
Ακολουθούν τα βήματα για την ενίσχυση αυτής της δυνατότητας ασφαλείας. Είναι μια από τις απλούστερες αλλαγές στη λίστα και εκτός από την ταλαιπωρία του να κάνετε κλικ σε ένα αναδυόμενο παράθυρο για να εγκρίνετε αλλαγές πιο συχνά, αυτός είναι ένας αρκετά εύκολος τρόπος για να ασφαλίσετε σημαντικά τον υπολογιστή σας.
- Στα Windows Μπαρα αναζήτησης πληκτρολογήστε Ασφάλεια και Συντήρηση και πατήστε enter.
- Κάνε κλικ στο Ασφάλεια επιλογή για άνοιγμα του αναπτυσσόμενου μενού.
- Στην περιοχή Στοιχεία ελέγχου λογαριασμού χρήστη, κάντε κλικ στο Αλλαξε ρυθμίσεις.
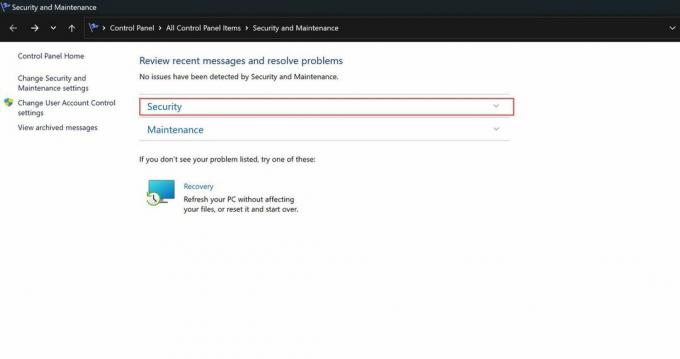
- Στην περιοχή Στοιχεία ελέγχου λογαριασμού χρήστη, κάντε κλικ στο Αλλαξε ρυθμίσεις.
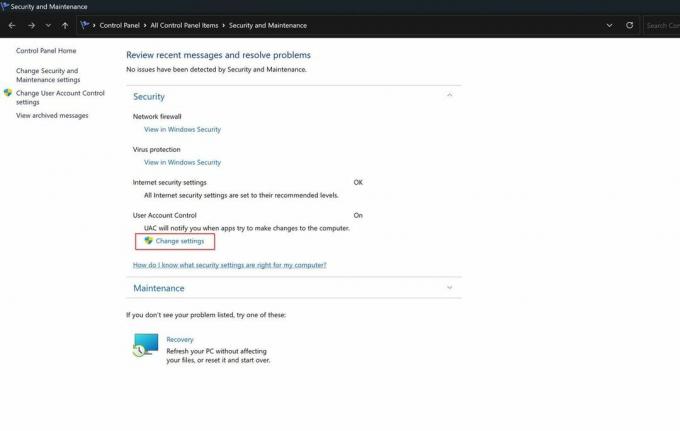
- Σύρετε το ρυθμιστικό στην επάνω επιλογή για "Πάντα ειδοποίηση."
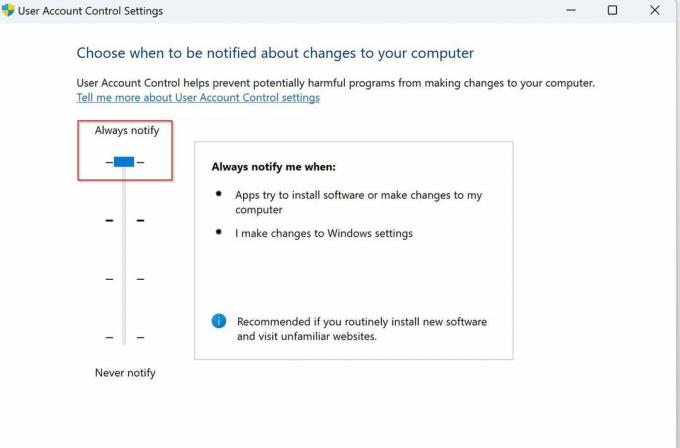
Ορίστε το έχετε. 6 βήματα που μπορείτε να κάνετε σήμερα για να βελτιώσετε την ασφάλεια του υπολογιστή σας με Windows 11. Καθώς οι επιθέσεις στον κυβερνοχώρο γίνονται πιο διάχυτο μέρος του διαδικτυακού, ψηφιακού μας κόσμου, εναπόκειται στον καθένα μας να προστατεύσει τις δικές του πληροφορίες. Θυμηθείτε να διατηρείτε πάντα τον υπολογιστή σας ενημερωμένο και να επιλέγετε μοναδικούς και ασφαλείς κωδικούς πρόσβασης, διατηρώντας τους αποθηκευμένους σε έναν από τους Top 10 καλύτεροι διαχειριστές κωδικών πρόσβασης.
Εάν γνωρίζετε κάποιους άλλους εύκολους και ουσιαστικούς τρόπους για να σκληρύνω έναν υπολογιστή με Windows 11 που μου έλειψαν, μοιραστείτε το στα σχόλια.
Περισσότεροι πόροι
Για περισσότερα χρήσιμα άρθρα, κάλυψη και απαντήσεις σε συνήθεις ερωτήσεις σχετικά με τα Windows 11, επισκεφτείτε τους ακόλουθους πόρους:
- Windows 11 σε Windows Central — Όλα όσα πρέπει να γνωρίζετε
- Πώς να ενεργοποιήσετε την Ασφαλή εκκίνηση στα Windows 11
- Πώς να ενεργοποιήσετε τη δυνατότητα ακεραιότητας μνήμης Core Isolation στα Windows 11
