Πώς να επαναφέρετε τις εργοστασιακές ρυθμίσεις του Mac σας
Αν είσαι έτοιμο να πουλήσει το Mac σας, περάστε το σε έναν φίλο ή μέλος της οικογένειάς σας ή εάν έχετε εγκαταλείψει την αντιμετώπιση προβλημάτων ενός συστήματος που δεν συμπεριφέρεται σωστά, ήρθε η ώρα να επαναφέρετε τις εργοστασιακές ρυθμίσεις του Mac σας. Αυτή η διαδικασία καθαρίζει το σύστημα και επιτρέπει σε εσάς ή στον νέο κάτοχο του Mac να το ρυθμίσετε ως νέο μηχάνημα. Κανείς δεν μπορεί να έχει πρόσβαση στα δεδομένα που κάποτε φιλοξενούσε.
Ακολουθεί μια ματιά στο τι συμβαίνει όταν εκτελείτε επαναφορά εργοστασιακών ρυθμίσεων στο Mac σας.
Οι πληροφορίες εδώ αφορούν οποιονδήποτε υπολογιστή Mac με OS X ή macOS, με πρόσθετες οδηγίες εάν το μηχάνημά σας διαθέτει Catalina.
Τι περιλαμβάνει μια επαναφορά εργοστασιακών ρυθμίσεων
Είτε προετοιμάζετε το Mac σας για έναν νέο κάτοχο είτε απλά ξεκινάτε με το σύστημά σας μετά την αποτυχία της αντιμετώπισης προβλημάτων, πρέπει να ακολουθήσετε πολλά βήματα για να πραγματοποιήσετε επαναφορά εργοστασιακών ρυθμίσεων: δημιουργήστε αντίγραφα ασφαλείας του υπολογιστή σας
Είναι σημαντικό να παραμείνετε συνδεδεμένοι στο διαδίκτυο κατά τη διάρκεια αυτής της διαδικασίας για να βεβαιωθείτε ότι μπορείτε να απενεργοποιήσετε τους διαδικτυακούς λογαριασμούς και να κάνετε λήψη του πιο πρόσφατου δυνατού macOS συμβατό με το σύστημά σας.
Δημιουργήστε ένα αντίγραφο ασφαλείας του συστήματος
Το Mac σας είναι γεμάτο σημαντικά αρχεία και δεδομένα, επομένως είναι σημαντικό να δημιουργήσετε ένα αντίγραφο ασφαλείας προτού προχωρήσετε στη διαδικασία επαναφοράς εργοστασιακών ρυθμίσεων. Είναι εύκολο να δημιουργήσετε ένα αντίγραφο ασφαλείας Μηχανή του χρόνου. Εάν χρησιμοποιείτε iCloud, είναι ακόμη πιο εύκολο να διασφαλίσετε ότι όλα τα δεδομένα σας δημιουργούνται αντίγραφα ασφαλείας. Ακολουθεί μια ματιά στη διαδικασία δημιουργίας αντιγράφων ασφαλείας με το Time Machine και το iCloud.
Υπάρχουν και άλλες επιλογές δημιουργίας αντιγράφων ασφαλείας, όπως η δημιουργία ενός κλώνου της μονάδας δίσκου σας με ένα προϊόν όπως Σουπερ ντουπερ. Το σημαντικό είναι να βεβαιωθείτε ότι έχετε ένα αντίγραφο ασφαλείας.
Δημιουργήστε ένα αντίγραφο ασφαλείας χρησιμοποιώντας το Time Machine
Για να δημιουργήσετε ένα αντίγραφο ασφαλείας του Time Machine, χρειάζεστε μια εξωτερική συσκευή αποθήκευσης, όπως α Συσκευή NAS ή ένα απλό εξωτερικός σκληρός δίσκος συνδεδεμένο απευθείας στο Mac σας, όπως USB, Κεραυνός, ή μονάδα FireWire.
Εάν το Time Machine δεν σας ζητήσει αυτόματα να χρησιμοποιήσει τη μονάδα δίσκου σας, προσθέστε το μη αυτόματα. Μόλις προσθέσετε τη μονάδα δίσκου σας, το Time Machine μπορεί να αρχίσει να δημιουργεί αντίγραφα ασφαλείας.
Συνδέστε τη συσκευή αποθήκευσης στο Mac σας.
Μπορεί να λάβετε ένα μήνυμα που λέει, Θέλετε να χρησιμοποιήσετε το [Backup Disk] για δημιουργία αντιγράφων ασφαλείας με το Time Machine; Εάν ναι, ελέγξτε Κρυπτογράφηση αντιγράφου ασφαλείας δίσκου (συνιστάται) και μετά επιλέξτε Χρήση ως Backup Disk.
-
Εάν το Time Machine δεν σας ζητήσει αυτόματα να χρησιμοποιήσει τη μονάδα δίσκου σας, προσθέστε το μη αυτόματα. Επίλεξε το Εικονίδιο Time Machine (ρολόι) στη γραμμή μενού του Mac.
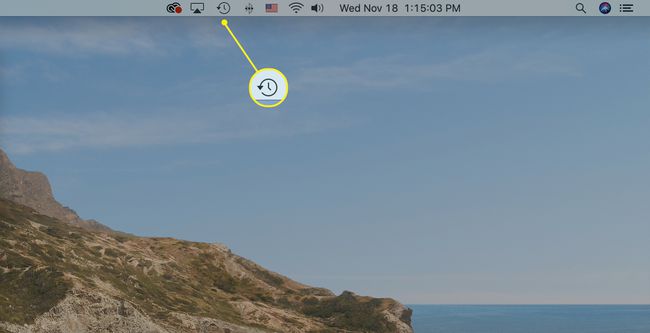
Εάν δεν βλέπετε το εικονίδιο Time Machine στη γραμμή μενού σας, επιλέξτε Επιλογές συστήματος κάτω από το μενού Apple, επιλέξτε Μηχανή του χρόνουκαι μετά επιλέξτε Εμφάνιση Time Machine στη γραμμή μενού.
-
Επιλέγω Ανοίξτε τις Προτιμήσεις Time Machine από το μενού.
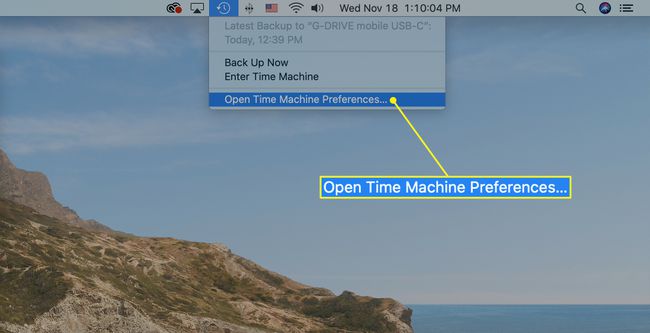
-
Επιλέγω Επιλέξτε Δίσκος (μπορεί να πει Προσθήκη ή αφαίρεση αντιγράφου ασφαλείας).
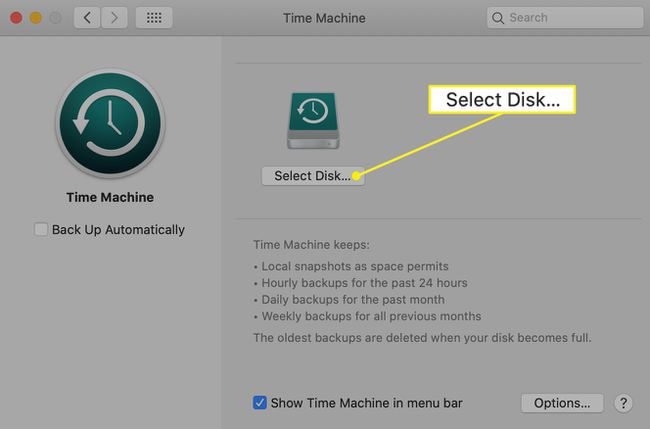
-
Επιλέξτε την εξωτερική σας μονάδα δίσκου από τις επιλογές της λίστας. Ελεγχος Κρυπτογράφηση αντιγράφων ασφαλείας (συνιστάται, αλλά προαιρετικό) και μετά επιλέξτε Χρησιμοποιήστε το δίσκο.
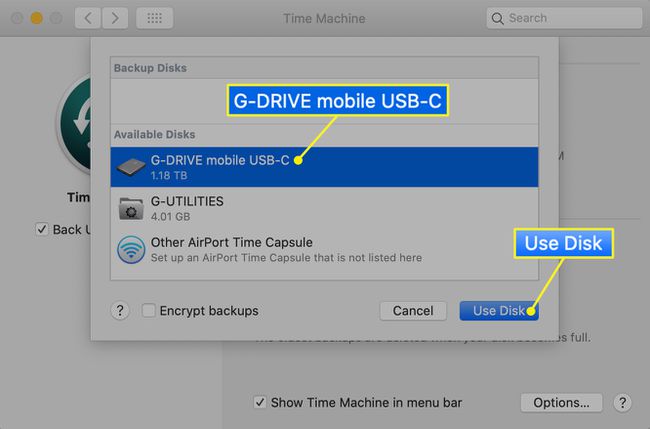
-
Τοποθετήστε ένα σημάδι επιλογής δίπλα Αυτόματη δημιουργία αντιγράφων ασφαλείας έτσι το Time Machine δημιουργεί αυτόματα περιοδικά αντίγραφα ασφαλείας.
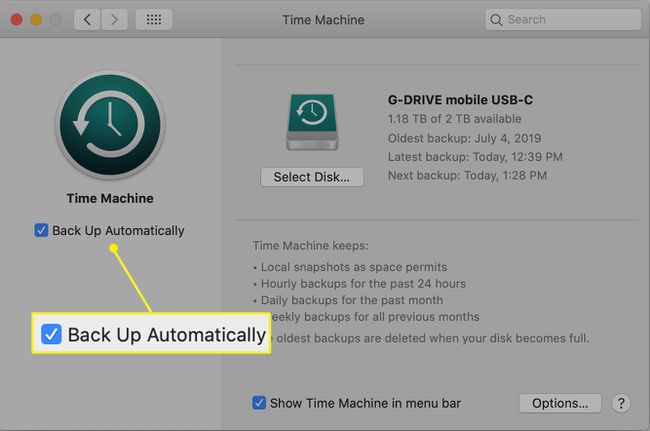
Δημιουργία αντιγράφων ασφαλείας iCloud
Εάν έχετε ήδη iCloud και iCloud Drive ρυθμισμένο στο Mac σας, ενδέχεται να έχουν ήδη δημιουργηθεί αντίγραφα ασφαλείας των σημαντικών αρχείων σας. Το iCloud διατηρεί τα κρίσιμα προσωπικά σας δεδομένα συγχρονισμένα στις συσκευές σας, καθώς και τη δημιουργία αντιγράφων ασφαλείας στο cloud. Αυτό περιλαμβάνει επαφές, δεδομένα ημερολογίου, σημειώσεις, αρχεία αλληλογραφίας και άλλα αρχεία που επιλέγετε. Το iCloud Drive αποθηκεύει οτιδήποτε άλλο, συμπεριλαμβανομένων των φακέλων Desktop και Documents, στο macOS Sierra και νεότερη έκδοση.
Για να ελέγξετε τις ρυθμίσεις iCloud και iCloud Drive:
-
Από το μενού Apple, επιλέξτε Επιλογές συστήματος.
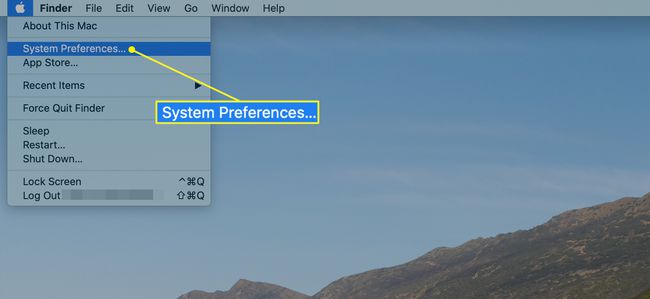
-
Επιλέγω Apple ID. Εάν χρησιμοποιείτε macOS Mojave ή παλαιότερο, επιλέξτε iCloud αντι αυτου.
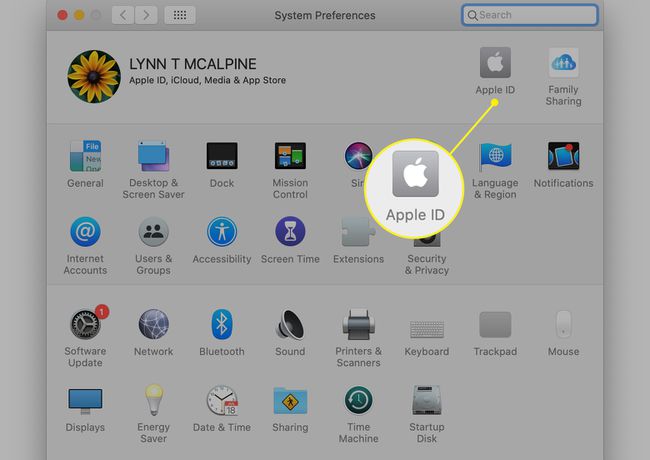
-
Επιλέγω Επιλογές για να δείτε τις εφαρμογές που αποθηκεύουν έγγραφα και δεδομένα στο iCloud Drive.
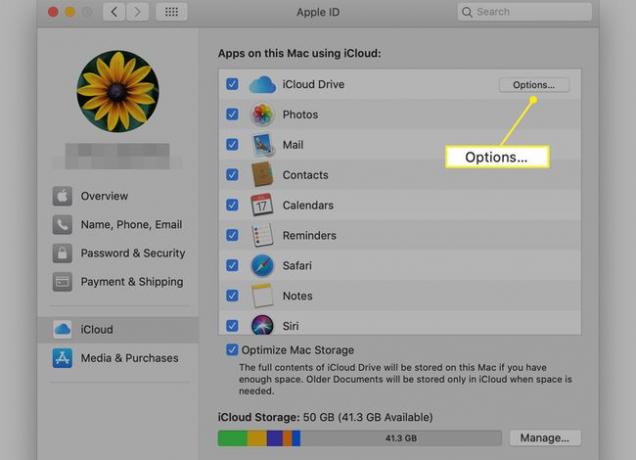
-
Κάντε κύλιση στη λίστα. Εάν υπάρχουν μη επιλεγμένα πλαίσια δίπλα σε εφαρμογές που θέλετε να δημιουργήσετε αντίγραφα ασφαλείας, επιλέξτε τα τώρα και επιλέξτε Εγινε.
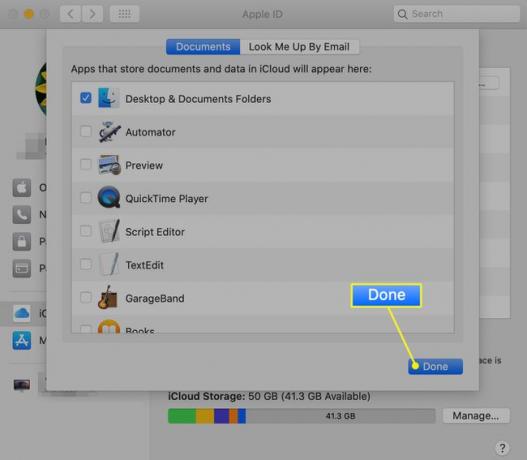
Αποσύνδεση από το iTunes
Η αποσύνδεση από το iTunes είναι σημαντική ώστε ο υπολογιστής σας να μην είναι πλέον συνδεδεμένος με τον υπολογιστή σας iTunes λογαριασμός. Η διαδικασία διαφέρει ανάλογα με την έκδοση του macOS που διαθέτετε, αλλά συνήθως μπορείτε να καταργήσετε την εξουσιοδότηση ενός υπολογιστή χωρίς να καταργήσετε την εξουσιοδότηση των άλλων συσκευών σας.
Αποσύνδεση από το iTunes στην Catalina και αργότερα
Με το Catalina, έχετε πρόσβαση στο iTunes Store μέσω της εφαρμογής Μουσική.
-
Ανοιξε το ΜΟΥΣΙΚΗ εφαρμογή στο Mac σας.
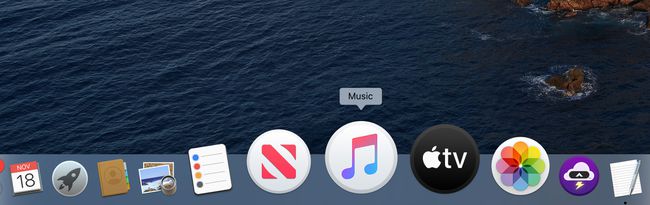
-
Επιλέγω Μουσική > Προτιμήσεις από τη γραμμή μενού.
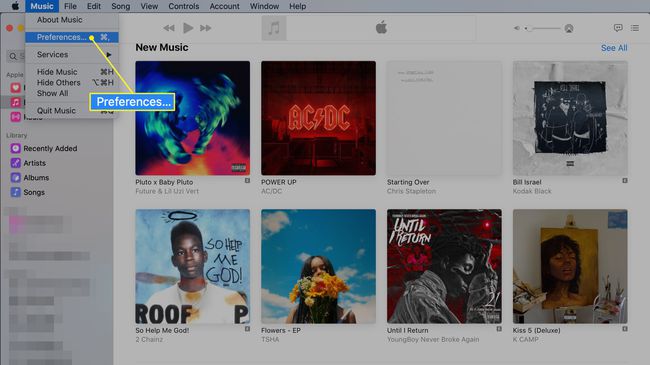
-
Από το Γενικός καρτέλα των προτιμήσεων, επιλέξτε κατάστημα iTunes δίπλα στο προβολή και μετά κάντε κλικ ΕΝΤΑΞΕΙ.
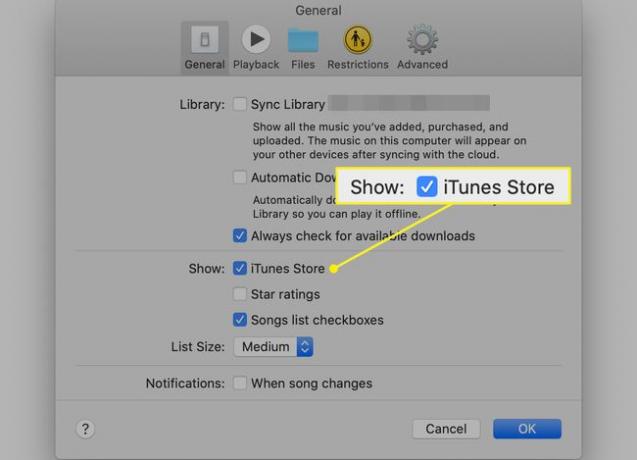
-
Επιλέγω λογαριασμός στη γραμμή μενού Μουσική και επιλέξτε Εξουσιοδοτήσεις στο αναπτυσσόμενο μενού.
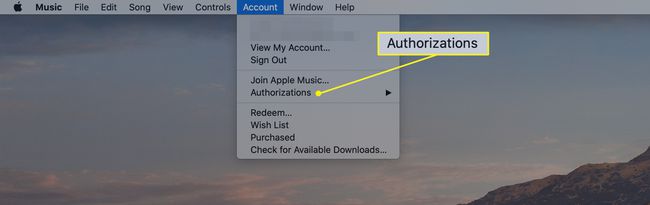
-
Επιλέγω Κατάργηση εξουσιοδότησης αυτού του υπολογιστή από τις επιλογές fly-out. Θα σας ζητηθεί να συνδεθείτε με το Apple ID σας.
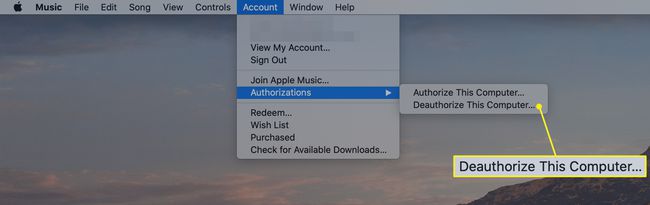
Επιλέγω Κατάργηση εξουσιοδότησης για να τελειώσει η διαδικασία.
Εάν χρησιμοποιείτε macOS Mojave ή νωρίτερα
Ανοίξτε το iTunes.
-
Από τη γραμμή μενού στο επάνω μέρος της οθόνης του υπολογιστή σας ή στο επάνω μέρος του παραθύρου του iTunes, επιλέξτε λογαριασμός > Εξουσιοδοτήσεις > Κατάργηση εξουσιοδότησης αυτού του υπολογιστή.
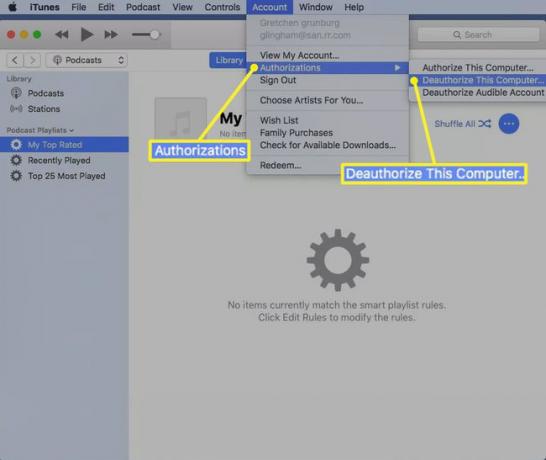
Όταν σας ζητηθεί, εισαγάγετε το Apple ID και τον κωδικό πρόσβασής σας.
-
Επιλέγω Κατάργηση εξουσιοδότησης.`
Για παλαιότερες εκδόσεις του iTunes, επιλέξτε Κατάστημα > Κατάργηση εξουσιοδότησης αυτού του υπολογιστή.
Απενεργοποιήστε το FileVault
FileVault είναι ένα πρόγραμμα κρυπτογράφησης δίσκου διαθέσιμο σε Mac OS X 10.3 και νεότερες εκδόσεις. Δεν είναι ενεργοποιημένο από προεπιλογή, αλλά αν το χρησιμοποιείτε, καλό είναι να το απενεργοποιήσετε.
Από το μενού Apple, ανοίξτε Επιλογές συστήματος.
Επιλέγω Ασφάλεια & Απόρρητο.
Επίλεξε το FileVault αυτί.
-
Αμα δεις Το FileVault είναι απενεργοποιημένο για το δίσκο [όνομα του κύριου σκληρού δίσκου], τότε δεν χρειάζεται να κάνετε τίποτα.
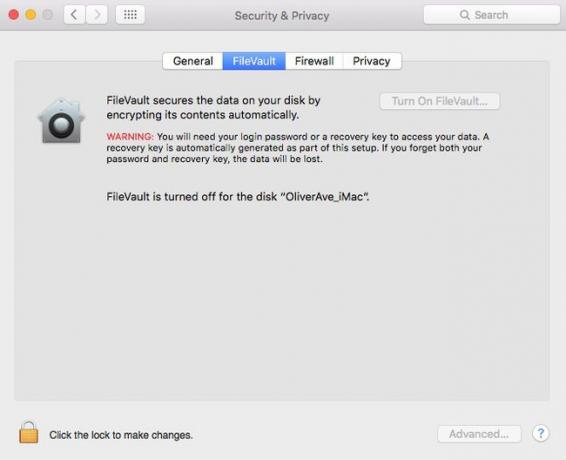
Εάν το FileVault είναι ενεργοποιημένο, επιλέξτε το εικονίδιο λουκέτου, πληκτρολογήστε το όνομα χρήστη και τον κωδικό πρόσβασής σας και επιλέξτε Ξεκλείδωμα.
Επιλέγω Απενεργοποιήστε το FileVault.
Εισαγάγετε το όνομα χρήστη και τον κωδικό πρόσβασής σας όταν σας ζητηθεί και περιμένετε να ολοκληρωθεί η διαδικασία.
Αποσύνδεση από το iCloud
Τώρα ήρθε η ώρα να αποσυνδεθείτε από το iCloud.
Από το μενού Apple, επιλέξτε Επιλογές συστήματος.
-
Στο macOS Catalina (10.15) και νεότερες εκδόσεις, επιλέξτε Apple ID > ΣΦΑΙΡΙΚΗ ΕΙΚΟΝΑ > Αποσύνδεση. Στο macOS Mojave (10.14) και παλαιότερα, επιλέξτε iCloud > Αποσύνδεση.
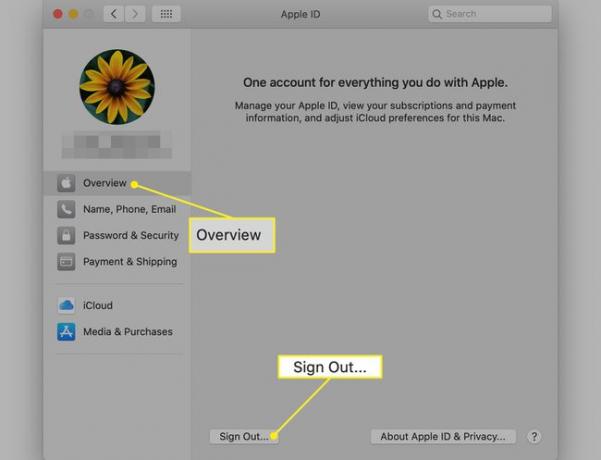
-
Θα δείτε ένα μήνυμα που θα σας ρωτάει εάν θέλετε να διατηρήσετε ένα αντίγραφο των δεδομένων iCloud σας στο Mac. Επειδή θα διαμορφώσετε ξανά τον σκληρό δίσκο σε επόμενο βήμα, επιλέξτε Κρατήστε ένα αντίγραφο να προχωρήσει.
Εάν έχετε μια συσκευή με Touch ID, όπως α Macbook Pro ή MacBook Air, θα πρέπει να επιβεβαιώσετε ότι τα στοιχεία πληρωμής σας θα αφαιρεθούν από το Mac.
Τώρα έχετε αποσυνδεθεί από το iCloud στο Mac σας. Τα δεδομένα iCloud σας παραμένουν στο iCloud και σε οποιεσδήποτε άλλες συσκευές έχετε συνδεθεί με το Apple ID σας.
Αποσύνδεση από το iMessage
Εάν χρησιμοποιείτε OS X Mountain Lion ή αργότερα, αποσυνδεθείτε από το iMessage.
Ανοίξτε την εφαρμογή Μηνύματα.
Από το μενού Μηνύματα, επιλέξτε Προτιμήσεις > iMessage. (Σε πρώιμες εκδόσεις, επιλέξτε Μηνύματα > Προτιμήσεις > Λογαριασμοί.)
-
Επιλέγω Αποσύνδεση.
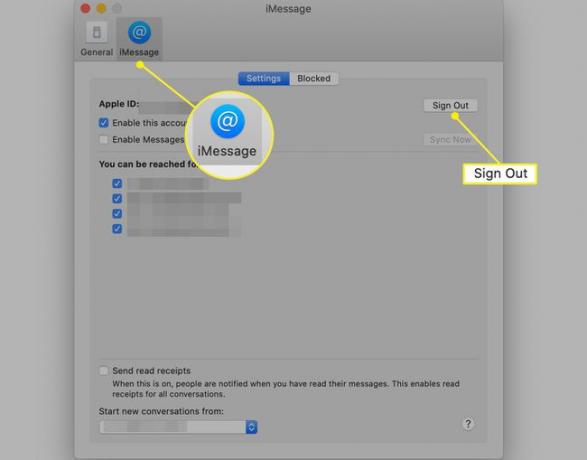
Καταργήστε τη σύζευξη συζευγμένων συσκευών Bluetooth
Αυτό το βήμα είναι προαιρετικό, αλλά είναι καλή ιδέα να καταργήσετε τη σύζευξη Bluetooth συσκευές, όπως πληκτρολόγια, ποντίκια και επιφάνειες αφής, που επί του παρόντος έχουν αντιστοιχιστεί με το Mac σας.
Από το μενού Apple, επιλέξτε Επιλογές συστήματος.
Επιλέγω Bluetooth.
Τοποθετήστε το δείκτη του ποντικιού πάνω από τη συσκευή που θέλετε να καταργήσετε τη σύζευξη και επιλέξτε τη κουμπί αφαίρεσης (Χ) κουμπί δίπλα στο όνομα της συσκευής.
-
Επιλέγω Αφαιρώ στο παράθυρο διαλόγου ρωτώντας αν είστε σίγουροι.
Εάν χρησιμοποιείτε iMac, Mac Pro ή Mac mini, θα χρειαστεί να χρησιμοποιήσετε ένα USB ή άλλο ενσύρματο πληκτρολόγιο και ποντίκι για να ολοκληρώσετε το επόμενο βήμα.
Επανεκκινήστε το Mac σας σε λειτουργία ανάκτησης
Από το μενού Apple, επιλέξτε Επανεκκίνηση.
πατήστε και κρατήστε πατημένο Εντολή+R.
Αφήστε τα πλήκτρα όταν δείτε ένα λογότυπο της Apple, μια περιστρεφόμενη σφαίρα ή μια άλλη οθόνη εκκίνησης, ανάλογα με την έκδοση macOS σας.
Εισαγάγετε τυχόν κωδικούς πρόσβασης που ζητούνται.
-
Η διαδικασία ολοκληρώνεται όταν δείτε το Βοηθητικά προγράμματα παράθυρο.
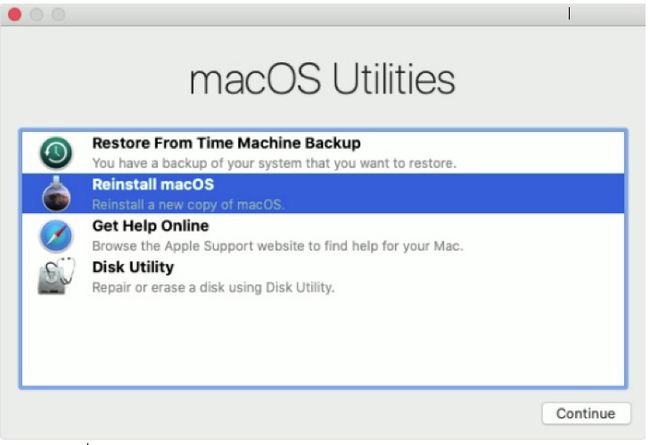
Διαγράψτε το δίσκο σας
Θα εξετάσουμε πρώτα αυτήν τη διαδικασία στο Catalina, επειδή αυτό το macOS προσθέτει έναν δεύτερο όγκο δεδομένων.
Εάν χρησιμοποιείτε το Catalina
Επιλέγω Βοηθητικό πρόγραμμα δίσκου από το Βοηθητικά προγράμματα παράθυρο στο macOS Recovery.
Επιλέγω Να συνεχίσει.
Βεβαιωθείτε ότι η πλαϊνή γραμμή του Disk Utility εμφανίζει το όνομα του σκληρού σας δίσκου. Ο δίσκος εκκίνησης θα πρέπει να ονομάζεται Macintosh HD, εκτός εάν τον μετονομάσετε.
Στην πλαϊνή γραμμή, εντοπίστε έναν τόμο δεδομένων με το ίδιο όνομα με τον σκληρό σας δίσκο, για παράδειγμα, Macintosh HD - Δεδομένα. Εάν έχετε αυτόν τον τόμο, επιλέξτε τον.
Επιλέγω Επεξεργασία > Διαγραφή τόμου APFS από τη γραμμή μενού ή επιλέξτε το κουμπί διαγραφής έντασης (–) στη γραμμή εργαλείων Disk Utility.
-
Όταν σας ζητηθεί να επιβεβαιώσετε, επιλέξτε Διαγράφω. (Μην επιλέξετε Διαγραφή ομάδας τόμου.)
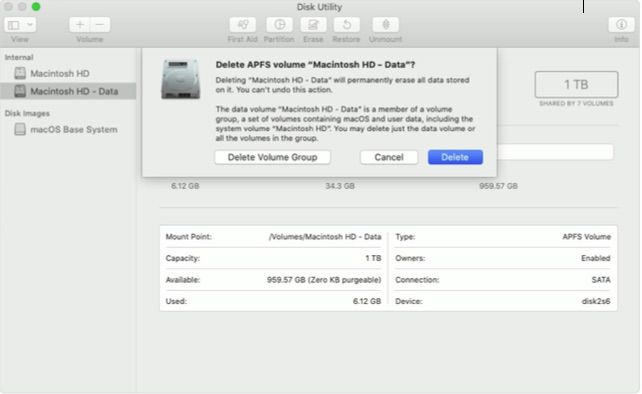
Αφού διαγράψετε την ένταση, επιλέξτε Macintosh HD (ή όπως ονομάσατε τη μονάδα δίσκου σας) στην πλαϊνή γραμμή.
Επίλεξε το Εξάλειψη κουμπί ή καρτέλα.
Εισαγάγετε ένα όνομα που θέλετε να έχει ο τόμος μετά τη διαγραφή του, όπως Macintosh HD.
Υπό Μορφή, επιλέξτε ένα από τα δύο APFS ή Mac OS Extended (Journaled) για να μορφοποιήσετε ως τόμο Mac. Το Disk Utility εμφανίζει την προτεινόμενη μορφή Mac από προεπιλογή.
Επιλέγω Εξάλειψη για να ξεκινήσει η διαγραφή του δίσκου. Μπορεί να σας ζητηθεί να εισαγάγετε το Apple ID σας.
Όταν τελειώσετε, κλείστε το Disk Utility για να επιστρέψετε στο Βοηθητικά προγράμματα παράθυρο.
Επιλέγω Επανεγκαταστήστε το macOS από το Βοηθητικά προγράμματα παράθυρο και ακολουθήστε τις οδηγίες που εμφανίζονται στην οθόνη για να επανεγκαταστήσετε το macOS στον τόμο.
Εάν χρησιμοποιείτε Mojave ή νωρίτερα
Σε αυτές τις εκδόσεις macOS, δεν υπάρχει επιπλέον τόμος για διαγραφή.
Επιλέγω Βοηθητικό πρόγραμμα δίσκου από το Βοηθητικά προγράμματα παράθυρο στο macOS Recovery.
Επιλέγω Να συνεχίσει.
Επιλέξτε τον κύριο σκληρό σας δίσκο, που συνήθως ονομάζεται Macintosh HD, στην πλαϊνή γραμμή στα αριστερά.
Επίλεξε το Εξάλειψη κουμπί.
-
Επιλέξτε όνομα και μορφή για τη μονάδα αποθήκευσης και πατήστε Εξάλειψη.
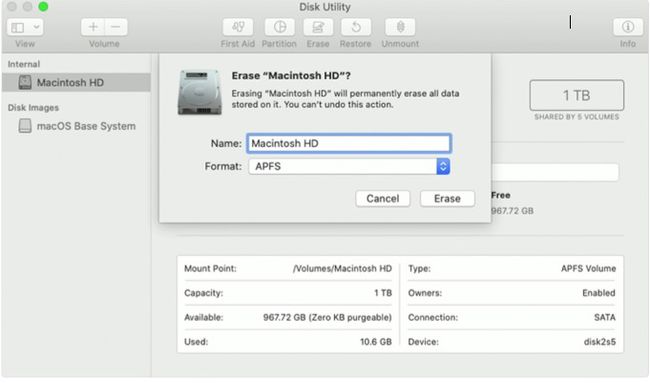
Επιλέγω Επανεγκαταστήστε το macOS από το Βοηθητικά προγράμματα παράθυρο και ακολουθήστε τις οδηγίες που εμφανίζονται στην οθόνη για να επανεγκαταστήσετε το macOS στον τόμο.
«Διαγραφή περιεχομένου και ρυθμίσεων» στο macOS Monterey και αργότερα
Εάν το Mac σας εκτελεί macOS Monterey (12.0) ή νεότερο, έχετε άλλη επιλογή. Η επιλογή "διαγραφή όλου του περιεχομένου και των ρυθμίσεων" στις Προτιμήσεις συστήματος σάς επιτρέπει να αφαιρέσετε γρήγορα και με ασφάλεια όλες τις πληροφορίες σας και τις εφαρμογές που έχετε κατεβάσει. Αυτή η διαδικασία είναι πιο γρήγορη γιατί ξεφορτώνεται μόνο τα πράγματά σας. δεν αφαιρεί το macOS. Μαζί με την ταχύτητα με τη διαγραφή, είναι επίσης πιο γρήγορο να ρυθμίσετε ξανά το Mac επειδή εσείς (ή το άτομο στο οποίο το πουλάτε) δεν θα χρειαστεί να εγκαταστήσετε ξανά το λειτουργικό σύστημα.
Αφού καθαρίσετε τη μονάδα δίσκου και εγκαταστήσετε ξανά το macOS (εάν υπάρχει), το Mac επανεκκινείται σε μια οθόνη καλωσορίσματος και σας ζητά να επιλέξετε χώρα ή περιοχή. Εάν πουλάτε ή παραχωρείτε το σύστημα, μην το συνεχίσετε διαδικασία εγκατάστασης. Αντίθετα, πατήστε Εντολή+Q να κλείσει το μηχάνημα. Ο βοηθός εγκατάστασης θα καθοδηγήσει τον νέο ιδιοκτήτη στη διαδικασία.
