Πώς να προσθέσετε έναν εκτυπωτή στο Chromebook σας
Τι να ξέρετε
- Για ενσύρματη σύνδεση, συνδέστε έναν εκτυπωτή στο Chromebook σας με ένα καλώδιο USB. Για ασύρματη εκτύπωση, συνδέστε τον εκτυπωτή σας σε Wi-Fi.
- Στη συνέχεια επιλέξτε το χρόνος > Ρυθμίσεις > Προχωρημένος > Εκτύπωση > Εκτυπωτές. Επιλέγω Προσθήκη εκτυπωτή και επιλέξτε έναν εκτυπωτή.
- Για εκτύπωση, ανοίξτε ένα έγγραφο, πατήστε Ctrl+Π και επιλέξτε Προορισμός > Δείτε περισσότερα. Επιλέξτε έναν εκτυπωτή και εκτυπώστε το έγγραφο.
Αυτό το άρθρο εξηγεί πώς να προσθέσετε έναν εκτυπωτή στον υπολογιστή σας Chromebook, το οποίο είναι συμβατό με τους περισσότερους εκτυπωτές που είναι συνδεδεμένοι σε Wi-Fi ή σε ενσύρματο δίκτυο. ο Google Cloud Print Η υπηρεσία διακόπτεται από την 1η Ιανουαρίου 2021, επομένως αυτή η μέθοδος δεν περιλαμβάνεται.
Πώς να προσθέσετε έναν εκτυπωτή σε ένα Chromebook
Μπορείτε να συνδέσετε έναν εκτυπωτή στο Chromebook σας χρησιμοποιώντας ένα καλώδιο USB ή μπορείτε να εκτυπώσετε από μια συσκευή που είναι συνδεδεμένη στο δίκτυο Wi-Fi σας.
Ενεργοποιήστε τον εκτυπωτή και συνδεθείτε στο δίκτυο Wi-Fi σας.
-
Επίλεξε το χρόνος στην κάτω δεξιά γωνία της οθόνης.

-
Επίλεξε το Ρυθμίσειςμηχανισμός στο αναδυόμενο παράθυρο.
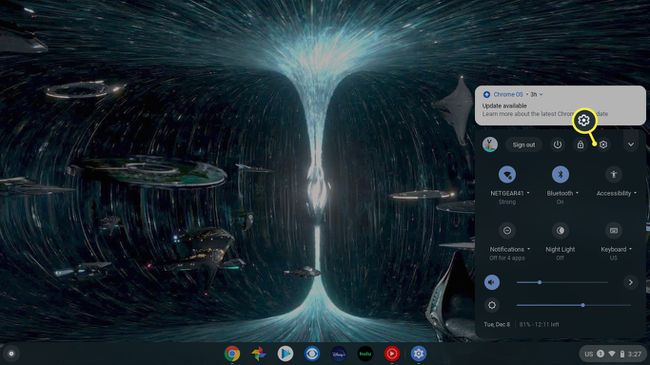
-
Επιλέγω Προχωρημένος στην αριστερή πλευρά του μενού Ρυθμίσεις.
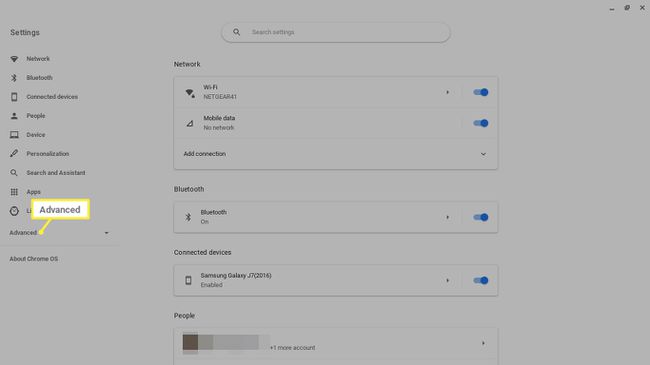
-
Επιλέγω Εκτύπωση στην αριστερή πλευρά κάτω από το Advanced.
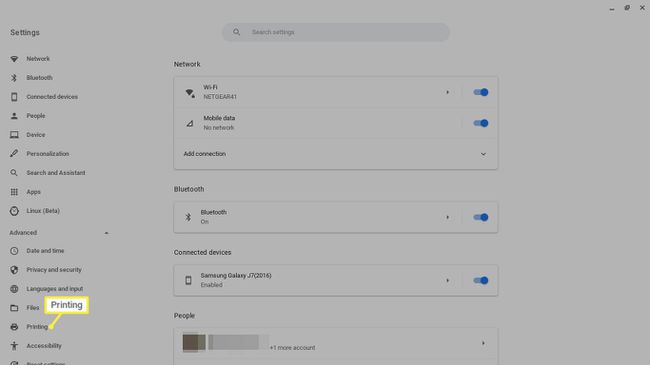
-
Επιλέγω Εκτυπωτές.
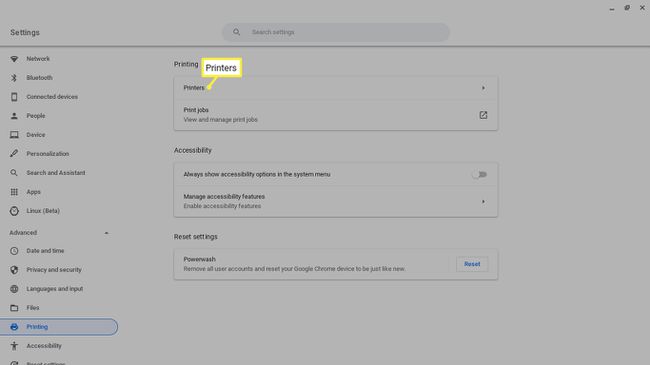
-
Επίλεξε το Προσθήκη εκτυπωτή εικόνισμα.
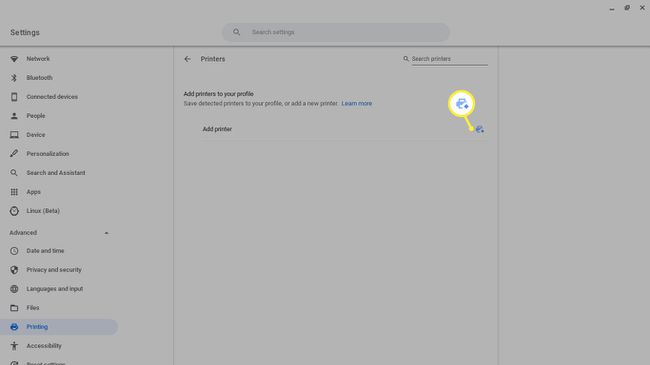
Πώς να εκτυπώσετε σε ένα Chromebook
Αφού συνδέσετε έναν εκτυπωτή στο Chromebook σας, μπορείτε να εκτυπώσετε οτιδήποτε χρησιμοποιώντας μια απλή συντόμευση πληκτρολογίου.
Ανοίξτε το έγγραφο ή την ιστοσελίδα που θέλετε να εκτυπώσετε και πατήστε Ctrl+Π.
-
Επίλεξε το Προορισμός αναπτυσσόμενο μενού και επιλέξτε Δείτε περισσότερα.

-
Επιλέξτε τον εκτυπωτή σας. Εάν ο εκτυπωτής σας δεν περιλαμβάνεται στη λίστα, επιλέξτε Διαχειρίζονται.
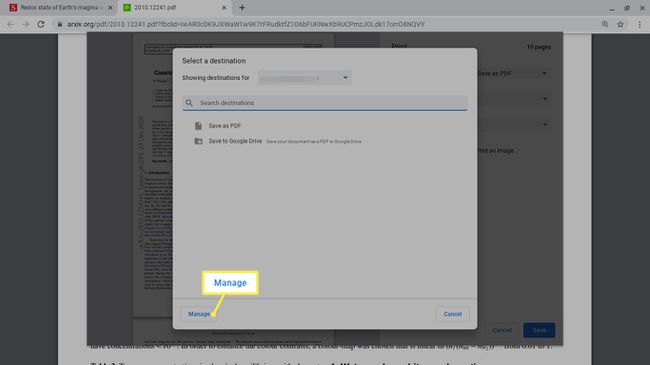
Επιλέγω Τυπώνω.
