Διόρθωση ενός iPad που δεν συνδέεται σε Wi-Fi
Τα πιο συνηθισμένα προβλήματα σύνδεσης στο Διαδίκτυο μπορούν να επιλυθούν με μερικά εύκολα βήματα και μερικές φορές είναι τόσο απλό όσο η μετάβαση από το ένα δωμάτιο στο άλλο. Προτού εμβαθύνουμε σε βαθύτερα ζητήματα αντιμετώπισης προβλημάτων, βεβαιωθείτε ότι έχετε ήδη δοκιμάσει αυτές τις συμβουλές πρώτα.
- Πλησιάστε πιο κοντά στο δρομολογητή σας. Η πρώτη λύση είναι να πλησιάσεις πιο κοντά σου δρομολογητή. Εάν είστε πολύ μακριά, η ισχύς του σήματος Wi-Fi μπορεί να μην είναι αρκετά ισχυρή ώστε το iPad σας να συνδεθεί στο Wi-Fi.
- Βεβαιωθείτε ότι το δίκτυο Wi-Fi λειτουργεί. Πριν ξοδέψετε πολύ χρόνο αντιμετώπιση προβλημάτων γιατί το iPad σας έχει πρόβλημα, βεβαιωθείτε ότι είναι όντως η συσκευή που έχει το πρόβλημα. Χρησιμοποιήστε το φορητό υπολογιστή, τον επιτραπέζιο υπολογιστή ή το smartphone σας για να συνδεθείτε στο Διαδίκτυο και να επαληθεύσετε ότι ο δρομολογητής λειτουργεί. Είναι προτιμότερο να συνδέεστε ασύρματα για να επαληθεύσετε ότι το Wi-Fi λειτουργεί, αλλά εάν δεν έχετε άλλη ασύρματη συσκευή, η χρήση του επιτραπέζιου υπολογιστή σας θα είναι εντάξει.
- Αφαιρέστε οποιαδήποτε θήκη ή κάλυμμα από το iPad. Εάν έχετε μια υπόθεση, είναι καλή ιδέα να την αφαιρέσετε ακολουθώντας αυτά τα βήματα αντιμετώπισης προβλημάτων. Αυτό πιθανότατα δεν θα διορθώσει το πρόβλημα, αλλά οποιοδήποτε εμπόδιο θα μπορούσε να προκαλέσει απώλεια ισχύος του σήματος.
- Επαληθεύστε τον κωδικό πρόσβασης. Εάν σας ζητείται να εγγραφείτε σε ένα δίκτυο και συνεχίζετε να σας απορρίπτουν μετά την εισαγωγή του κωδικού πρόσβασης, είναι καλή ιδέα να επαληθεύσετε ότι πληκτρολογείτε τον σωστό κωδικό πρόσβασης. Ορισμένοι κωδικοί πρόσβασης μπορεί να είναι αρκετά μεγάλοι και περίπλοκοι και είναι εύκολο να μπερδέψουμε το "8" με το "B" ή το "0" με το "O".
Εάν κανένα από αυτά δεν διορθώσει το πρόβλημα, μεταβείτε στα (ελαφρώς) πιο περίπλοκα βήματα παρακάτω.
Αντιμετώπιση προβλημάτων των ρυθμίσεων δικτύου του iPad σας
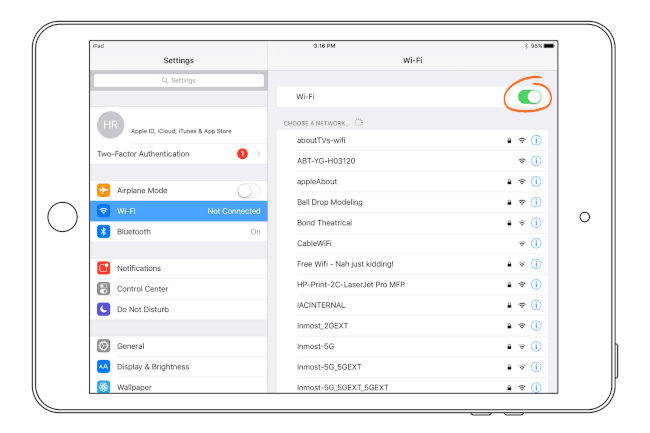
Ήρθε η ώρα να ελέγξετε μερικές από τις βασικές ρυθμίσεις δικτύου, αλλά πρώτα, ας βεβαιωθούμε ότι δεν είναι δημόσιο δίκτυο που σας προκαλεί πρόβλημα.
- Εάν συνδέεστε σε ένα κοινό Ασύρματο σημείο σύνδεσης όπως σε ένα καφέ ή ένα καφέ, ίσως χρειαστεί να συμφωνήσετε με τους όρους για να μπορέσετε να αποκτήσετε πρόσβαση σε εφαρμογές που χρησιμοποιούν τη σύνδεση δικτύου. Εάν μεταβείτε στο πρόγραμμα περιήγησης Safari και προσπαθήσετε να ανοίξετε μια σελίδα, αυτοί οι τύποι δικτύων θα σας στέλνουν συχνά σε μια ειδική σελίδα όπου μπορείτε να επαληθεύσετε τη σύμβαση. Ακόμη και αφού ολοκληρώσετε τη σύμβαση και συνδεθείτε στο Διαδίκτυο, ενδέχεται να μην έχετε πρόσβαση σε όλες τις εφαρμογές σας.
- Εάν συνδέεστε στο οικιακό σας δίκτυο, μεταβείτε στο iPad Ρυθμίσεις και βεβαιωθείτε ότι όλα έχουν ρυθμιστεί εντάξει. Μόλις πατήσετε στο Ρυθμίσεις εικονίδιο στο iPad σας, η πρώτη ρύθμιση που θέλετε να ελέγξετε είναι στο επάνω μέρος της οθόνης: Λειτουργία πτήσης. Αυτό θα πρέπει να ρυθμιστεί σε Μακριά από. Εάν η λειτουργία πτήσης είναι ενεργοποιημένη, δεν θα μπορείτε να συνδεθείτε στο Διαδίκτυο.
- Στη συνέχεια, κάντε κλικ στο Wi-Fi ακριβώς από κάτω Λειτουργία πτήσης. Αυτό θα σας δείξει τις ρυθμίσεις Wi-Fi. Υπάρχουν μερικά πράγματα που πρέπει να ελέγξετε:
Η λειτουργία Wi-Fi είναι ενεργοποιημένη. Εάν το Wi-Fi είναι απενεργοποιημένο, δεν θα μπορείτε να συνδεθείτε στο δίκτυό σας Wi-Fi. - Το Ask to Join Networks είναι ενεργοποιημένο. Εάν δεν σας ζητηθεί να εγγραφείτε στο δίκτυο, μπορεί να είναι απενεργοποιημένο το Ask to Join Networks. Η πιο εύκολη λύση είναι να ενεργοποιήσετε αυτήν τη ρύθμιση, αν και μπορείτε επίσης να εισαγάγετε τις πληροφορίες χειροκίνητα επιλέγοντας Αλλα από τη λίστα δικτύου.
- Συμμετέχετε σε ένα κλειστό ή κρυφό δίκτυο; Από προεπιλογή, τα περισσότερα δίκτυα Wi-Fi είναι είτε δημόσια είτε ιδιωτικά. Αλλά ένα δίκτυο Wi-Fi μπορεί να κλείσει ή να κρυφτεί, πράγμα που σημαίνει ότι δεν θα μεταδώσει το όνομα του δικτύου στο iPad σας. Μπορείτε να εγγραφείτε σε ένα κλειστό ή κρυφό δίκτυο επιλέγοντας Αλλα από τη λίστα δικτύου. Θα χρειαστείτε το όνομα και τον κωδικό πρόσβασης του δικτύου για να εγγραφείτε.
- Στη συνέχεια, κάντε κλικ στο Wi-Fi ακριβώς από κάτω Λειτουργία πτήσης. Αυτό θα σας δείξει τις ρυθμίσεις Wi-Fi. Υπάρχουν μερικά πράγματα που πρέπει να ελέγξετε:
Επαναφέρετε τη σύνδεση Wi-Fi του iPad
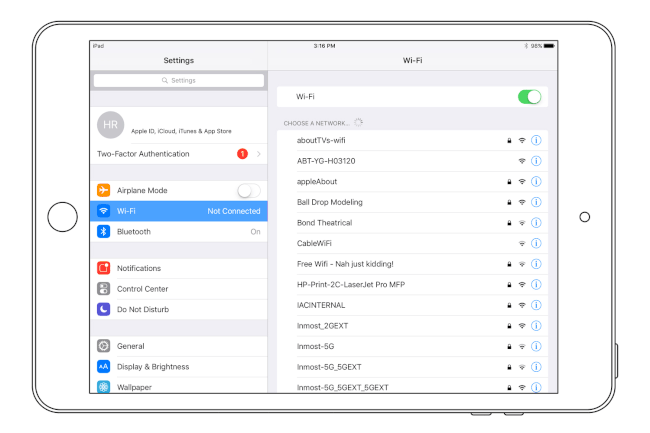
Τώρα που έχετε επαληθεύσει ότι όλες οι ρυθμίσεις δικτύου είναι σωστές, ήρθε η ώρα να ξεκινήσετε την αντιμετώπιση προβλημάτων της ίδιας της σύνδεσης Wi-Fi. Το πρώτο πράγμα είναι να επαναφέρετε τη σύνδεση Wi-Fi του iPad. Συνήθως, αυτό το απλό βήμα για να πείτε στο iPad να επανασυνδεθεί θα λύσει το πρόβλημα.
- Μπορείτε να το κάνετε αυτό από την ίδια οθόνη όπου επαληθεύσαμε τις ρυθμίσεις. (Αν έχετε παραλείψει τα προηγούμενα βήματα, μπορείτε να μεταβείτε στη σωστή οθόνη μεταβαίνοντας στις ρυθμίσεις του iPad σας και επιλέγοντας Wi-Fi από τη λίστα στην αριστερή πλευρά της οθόνης.)
- Για να επαναφέρετε τη σύνδεση Wi-Fi του iPad, απλώς χρησιμοποιήστε την επιλογή στο επάνω μέρος της οθόνης για να ενεργοποιήσετε το Wi-Fi Μακριά από. Όλες οι ρυθμίσεις Wi-Fi θα εξαφανιστούν. Στη συνέχεια, απλώς γυρίστε το πίσω Επί πάλι. Αυτό θα αναγκάσει το iPad να αναζητήσει ξανά το δίκτυο Wi-Fi και να επανέλθει.
- Εάν εξακολουθείτε να αντιμετωπίζετε προβλήματα, μπορείτε να ανανεώσετε τη μίσθωση αγγίζοντας το μπλε κουμπί στη δεξιά πλευρά του ονόματος του δικτύου στη λίστα. Το κουμπί έχει α > σύμβολο στη μέση και θα σας οδηγήσει σε μια σελίδα με τις ρυθμίσεις δικτύου.
- Αφή Ανανέωση μίσθωσης προς το κάτω μέρος της οθόνης. Θα σας ζητηθεί να επαληθεύσετε ότι θέλετε να ανανεώσετε τη μίσθωση. Αγγίξτε το Ανανεώνω κουμπί.
Αυτή η διαδικασία είναι πολύ γρήγορη, αλλά θα μπορούσε να διορθώσει ορισμένα προβλήματα.
Επαναφέρετε το iPad
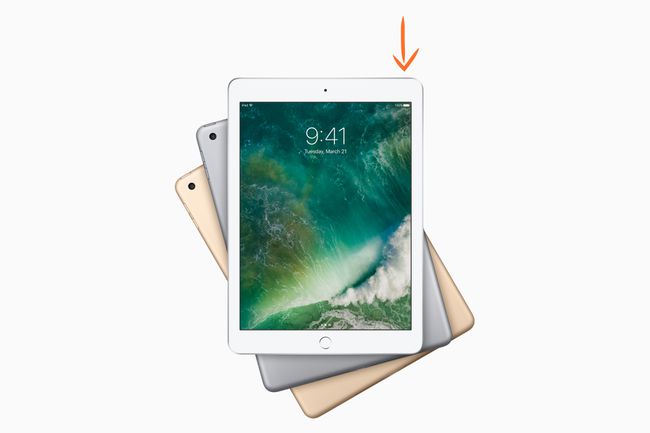
Η Apple Inc.
Προτού αρχίσετε να ασχολείστε με ορισμένες από τις άλλες ρυθμίσεις, επανεκκινήστε το iPad. Αυτό το βασικό βήμα αντιμετώπισης προβλημάτων μπορεί να θεραπεύσει όλους τους τύπους προβλημάτων και πρέπει πάντα να γίνεται πριν αρχίσετε να αλλάζετε τις ρυθμίσεις. Επανεκκίνηση ή επανεκκίνηση του iPad είναι απλό και χρειάζονται μόνο λίγα λεπτά για να ολοκληρωθεί.
- Για επανεκκίνηση του iPad, κρατήστε πατημένο το Ύπνος/Ξύπνημα κουμπί στο επάνω μέρος του iPad κάτω για αρκετά δευτερόλεπτα μέχρι να εμφανιστεί μια γραμμή στην οθόνη που σας κάνει νεύμα Σύρετε για απενεργοποίηση.
- Μόλις σύρετε τη γραμμή, το iPad θα εμφανίσει έναν κύκλο με παύλες πριν τελικά κλείσει εντελώς, κάτι που θα σας αφήσει με μια κενή οθόνη. Περιμένετε μερικά δευτερόλεπτα και μετά κρατήστε πατημένο το Ύπνος/Ξύπνημα κουμπί ξανά για να ξεκινήσει η δημιουργία αντιγράφων ασφαλείας του iPad.
- Το λογότυπο της Apple θα εμφανιστεί στη μέση της οθόνης και το iPad θα επανεκκινήσει πλήρως λίγα δευτερόλεπτα αργότερα. Μπορείτε να δοκιμάσετε τη σύνδεση Wi-Fi μόλις εμφανιστούν ξανά τα εικονίδια.
Κάντε επανεκκίνηση του δρομολογητή
Ακριβώς όπως επανεκκινήσατε το iPad, θα πρέπει επίσης να επανεκκινήσετε τον ίδιο τον δρομολογητή. Αυτό μπορεί επίσης να θεραπεύσει το πρόβλημα, αλλά θα πρέπει πρώτα να βεβαιωθείτε ότι κανείς άλλος δεν βρίσκεται αυτήν τη στιγμή στο Διαδίκτυο. Η επανεκκίνηση του δρομολογητή θα διώξει επίσης τους χρήστες από το Διαδίκτυο ακόμα κι αν έχουν ενσύρματη σύνδεση.
Η επανεκκίνηση ενός δρομολογητή είναι μια απλή υπόθεση να τον απενεργοποιήσετε για λίγα δευτερόλεπτα και μετά να τον ενεργοποιήσετε ξανά. Εάν δεν είστε βέβαιοι πώς να το κάνετε αυτό, ανατρέξτε στο εγχειρίδιο του δρομολογητή σας. Οι περισσότεροι δρομολογητές έχουν διακόπτη on/off στο πίσω μέρος.
Μόλις ενεργοποιηθεί ο δρομολογητής σας, μπορεί να χρειαστούν από μερικά δευτερόλεπτα έως αρκετά λεπτά για να επανέλθει πλήρως και να είναι έτοιμος να δεχτεί συνδέσεις δικτύου. Εάν διαθέτετε κάποια άλλη συσκευή που συνδέεται στο δίκτυο, όπως ο φορητός υπολογιστής ή το smartphone σας, δοκιμάστε τη σύνδεση σε αυτήν τη συσκευή πριν ελέγξετε εάν έλυσε το πρόβλημα για το iPad σας.
Ξεχάστε το Δίκτυο
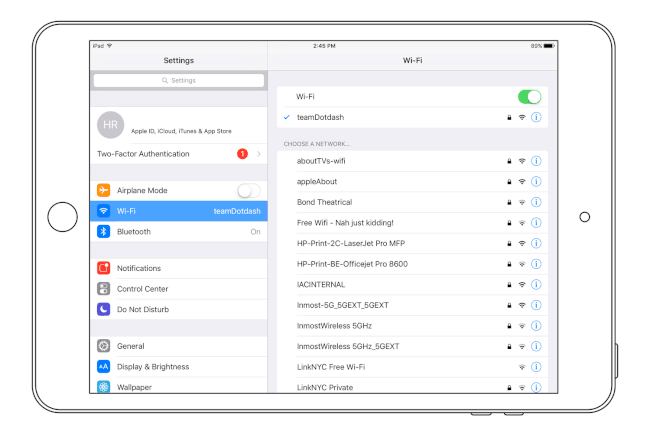
Εάν εξακολουθείτε να αντιμετωπίζετε προβλήματα, είναι καιρός να αρχίσετε να αλλάζετε ορισμένες ρυθμίσεις για να πείτε στο iPad να ξεχάσει τι γνωρίζει σχετικά με τη σύνδεση στο Διαδίκτυο και να δώσει στο iPad μια νέα αρχή.
- Αυτή η πρώτη επιλογή βρίσκεται στην ίδια οθόνη που επισκεφτήκαμε πριν όταν ελέγχαμε τις ρυθμίσεις και ανανεώναμε τη μίσθωση δικτύου του iPad. Μπορείτε να επιστρέψετε εκεί πατώντας το Ρυθμίσεις εικονίδιο και επιλογή Wi-Fi από το αριστερό μενού.
- Μόλις βρεθείτε στο Δίκτυα Wi-Fi οθόνη, μεταβείτε στις ρυθμίσεις για το μεμονωμένο δίκτυό σας αγγίζοντας το μπλε κουμπί δίπλα στο όνομα του δικτύου. Το κουμπί έχει α > σύμβολο στη μέση.
- Αυτό θα σας μεταφέρει σε μια οθόνη με ρυθμίσεις για αυτό το μεμονωμένο δίκτυο. Για να ξεχάσετε το δίκτυο, πατήστε Ξεχάστε αυτό το Δίκτυο στο επάνω μέρος της οθόνης. Θα σας ζητηθεί να επαληθεύσετε αυτήν την επιλογή. Επιλέγω Ξεχνάμε για να το επαληθεύσετε.
- Μπορείτε να συνδεθείτε ξανά επιλέγοντας το δίκτυό σας από τη λίστα. Εάν συνδέεστε σε ιδιωτικό δίκτυο, θα χρειαστείτε τον κωδικό πρόσβασης για να συνδεθείτε ξανά.
Επαναφέρετε τις ρυθμίσεις δικτύου στο iPad σας
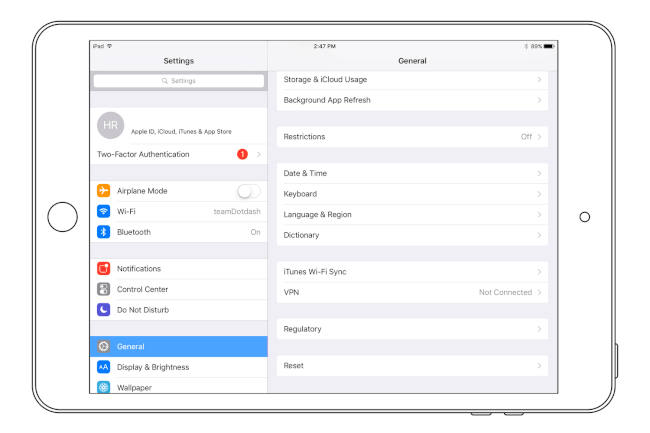
Εάν εξακολουθείτε να αντιμετωπίζετε προβλήματα, είναι ώρα να επαναφέρετε τις ρυθμίσεις δικτύου. Αυτό μπορεί να ακούγεται δραστικό, αλλά για τους περισσότερους ανθρώπους, είναι περίπου το ίδιο με το να ξεχνάμε απλώς το μεμονωμένο δίκτυο. Αυτό το βήμα θα ξεπλύνει πλήρως όλες τις ρυθμίσεις που έχει αποθηκεύσει το iPad και μπορεί να λύσει προβλήματα ακόμα και όταν το μεμονωμένο δίκτυο δεν κάνει το κόλπο.
- Για να επαναφέρετε τις ρυθμίσεις δικτύου στο iPad σας, μεταβείτε στο Ρυθμίσεις πατώντας το εικονίδιο και επιλέξτε Γένηl από τη λίστα στα αριστερά. Η επιλογή επαναφοράς του iPad βρίσκεται στο κάτω μέρος της λίστας γενικών ρυθμίσεων. Πατήστε το για να μεταβείτε στο Επαναφορά ρυθμίσεων οθόνη.
- Από αυτήν την οθόνη, επιλέξτε Επαναφορά ρυθμίσεων δικτύου. Αυτό θα αναγκάσει το iPad να διαγράψει όλα όσα γνωρίζει, επομένως θα θέλετε να έχετε τον κωδικό πρόσβασης του δικτύου σας, εάν βρίσκεστε σε ιδιωτικό δίκτυο.
- Μόλις επαληθεύσετε ότι θέλετε να επαναφέρετε τις ρυθμίσεις δικτύου, το iPad σας θα είναι στην εργοστασιακή προεπιλογή όσον αφορά το Διαδίκτυο. Εάν δεν σας ζητήσει να εγγραφείτε σε ένα κοντινό δίκτυο Wi-Fi, μπορείτε να μεταβείτε στο Ρυθμίσεις Wi-Fi και επιλέξτε το δίκτυό σας από τη λίστα.
Ενημερώστε το υλικολογισμικό του δρομολογητή

Linksys
Εάν εξακολουθείτε να αντιμετωπίζετε προβλήματα με τη σύνδεση στο Διαδίκτυο αφού επαληθεύσετε ότι ο δρομολογητής σας λειτουργεί μπαίνοντας στο Διαδίκτυο μέσω άλλου συσκευή και περνώντας όλα τα βήματα αντιμετώπισης προβλημάτων που οδηγούν σε αυτό το σημείο, το καλύτερο που έχετε να κάνετε είναι να βεβαιωθείτε ότι ο δρομολογητής σας διαθέτει αργότερο υλικολογισμικό εγκατεστημένο σε αυτό.
Δυστυχώς, αυτό είναι κάτι που είναι συγκεκριμένο για τον μεμονωμένο δρομολογητή σας. Μπορείτε είτε να συμβουλευτείτε το εγχειρίδιο είτε να μεταβείτε στον ιστότοπο του κατασκευαστή για οδηγίες σχετικά με τον τρόπο ενημέρωσης του υλικολογισμικού στον μεμονωμένο δρομολογητή σας.
Εάν είστε πραγματικά κολλημένοι και δεν ξέρετε πώς να ενημερώσετε το υλικολογισμικό του δρομολογητή ή εάν έχετε ήδη ελέγξει για να βεβαιωθείτε ότι είναι ενημερωμένο και ότι εξακολουθείτε να αντιμετωπίζετε προβλήματα, μπορείτε να επαναφέρετε ολόκληρο το iPad στις εργοστασιακές ρυθμίσεις Προκαθορισμένο. Αυτό θα διαγράψει όλες τις ρυθμίσεις και τα δεδομένα στο iPad και θα το βάλει σε κατάσταση "σαν καινούργιο".
Θα πρέπει να βεβαιωθείτε ότι έχετε συγχρονίσει το iPad πριν εκτελέσετε αυτό το βήμα, ώστε να δημιουργήσετε αντίγραφα ασφαλείας όλων των δεδομένων σας. Αφού συνδέσετε το iPad στον υπολογιστή σας και το συγχρονίσετε μέσω του iTunes, μπορείτε ακολουθήστε αυτά τα βήματα για να επαναφέρετε τις προεπιλεγμένες εργοστασιακές ρυθμίσεις του iPad.
Εάν τίποτα δεν λειτουργεί και έχετε προσπαθήσει ακόμη και να ακολουθήσετε τη διαδρομή επισκευής της Apple, ίσως είναι καιρός να αποσύρετε το iPad σας και να αποκτήσετε ένα νέο. Ωστόσο, μην πάρετε απλώς ό, τι προσπαθεί να σας πουλήσει η Apple. Υπάρχουν πολλά μοντέλα iPad που μπορεί να λειτουργήσουν για τις ανάγκες σας. Κάντε την έρευνά σας προτού ρίξετε καμιά δεκάρα κάτω.
