Πώς να ενεργοποιήσετε/απενεργοποιήσετε την αυτόματη διόρθωση στο iPhone/iPad
Η αυτόματη διόρθωση μπορεί να είναι μια χρήσιμη λειτουργία, αλλά μπορεί να μην τη θέλετε συνεχώς. Παρά το καλό που μπορεί να κάνει και τον χρόνο που εξοικονομεί, τα σφάλματα αυτόματης διόρθωσης μπορεί να είναι ενοχλητικά, απογοητευτικά ή ακούσια αστεία. Δείτε πώς μπορείτε να απενεργοποιήσετε τη λειτουργία εάν προτιμάτε να εμπιστεύεστε τις ικανότητές σας στην πληκτρολόγηση στο iPad ή το iPhone σας.
Οι οδηγίες σε αυτό το άρθρο ισχύουν για συσκευές iPhone και iPad που εκτελούν iOS 14 έως iOS 10 και iPadOS 14 ή iPadOS 13.
Πώς να ενεργοποιήσετε ή να απενεργοποιήσετε την αυτόματη διόρθωση
Ενεργοποιήστε ή απενεργοποιήστε την αυτόματη διόρθωση στο Εφαρμογή ρυθμίσεων.
-
Στο Σπίτι οθόνη, πατήστε το Ρυθμίσεις εφαρμογή.

-
Παρακέντηση Γενικός.

-
Παρακέντηση Πληκτρολόγιο.
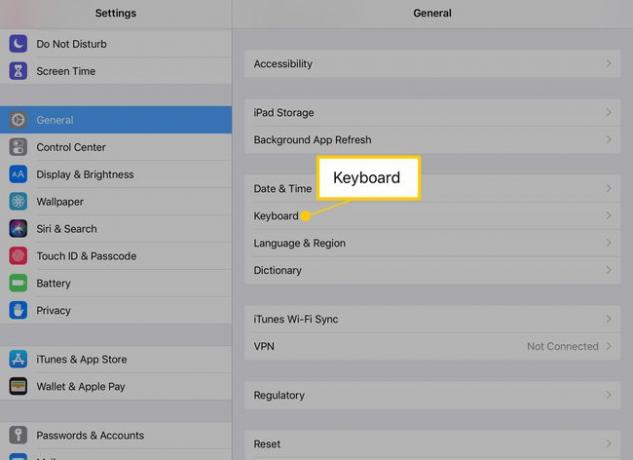
-
Πατήστε το Αυτόματη διόρθωση εναλλάξτε τον διακόπτη για να τον ενεργοποιήσετε ή να τον απενεργοποιήσετε.
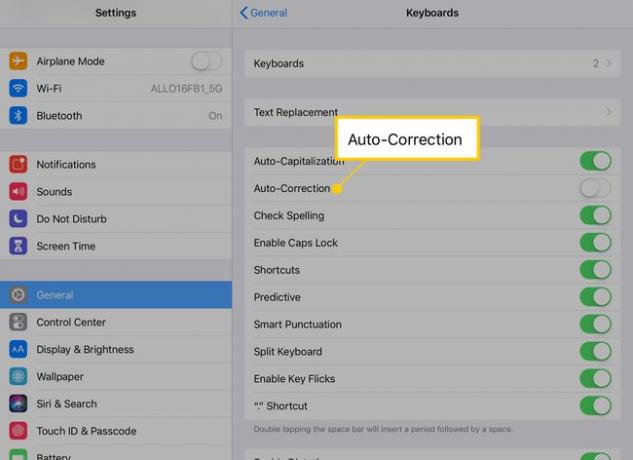
Με την Αυτόματη Διόρθωση απενεργοποιημένη, το iPhone ή το iPad σας θα σταματήσει να αλλάζει αυτόματα την ορθογραφία των λέξεων που πιστεύει ότι έχουν πληκτρολογηθεί λάθος.
Πώς να κάνετε αυτόματη διόρθωση με απενεργοποιημένη την αυτόματη διόρθωση
Η επιλογή Έλεγχος ορθογραφίας αναζητά άγνωστες λέξεις και ορθογραφία. Ωστόσο, σας δίνει τον έλεγχο του αν το iPad τα αλλάζει. Καθώς πληκτρολογείτε, το iOS και το iPadOS επισημαίνουν όποιες λέξεις υποψιάζεται με μια κόκκινη, διακεκομμένη υπογράμμιση.
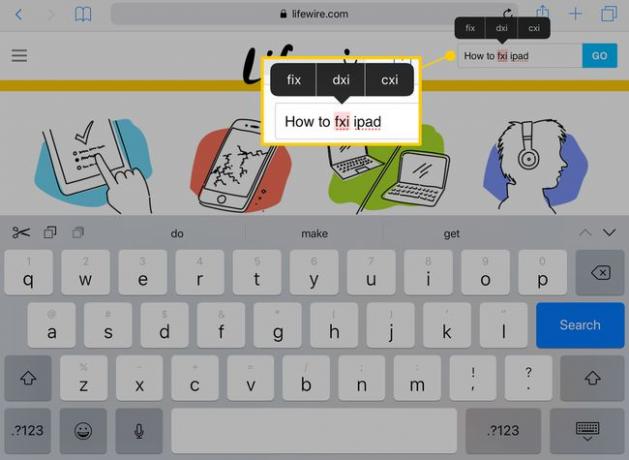
Όταν μια λέξη επισημαίνεται με αυτόν τον τρόπο, αγγίξτε την. Ένα μενού εμφανίζεται παραπάνω με τρεις επιλογές. Είτε πατήστε το σωστό είτε πληκτρολογήστε ξανά τη λέξη μέχρι να είναι σωστή.
Ο ορθογραφικός έλεγχος επιλέγει τη λέξη αυτόματα, οπότε ό, τι πληκτρολογήσετε αντικαθιστά το επισημασμένο κείμενο.
Η έξυπνη πληκτρολόγηση προτείνει λέξεις καθώς πληκτρολογείτε. Όταν πληκτρολογείτε μια μεγάλη λέξη, προσέχετε τις προβλέψεις στο επάνω μέρος του πληκτρολογίου. Για να χρησιμοποιήσετε μία από τις προτάσεις, πατήστε για να ολοκληρώσετε τη λέξη.
Μερικές ακόμη συμβουλές για το πληκτρολόγιο για το iPhone και το iPad σας
Για πρόσβαση στο εικονικό trackpad στο iPad, κρατήστε δύο δάχτυλα στο πληκτρολόγιο. Αυτή η κίνηση καθιστά τα πλήκτρα κενά και, στη συνέχεια, μπορείτε να μετακινήσετε τον κέρσορα με τα δάχτυλά σας.
Εάν το iPhone σας υποστηρίζει 3D Touch, πατήστε ένα μόνο δάχτυλο στο πληκτρολόγιο για να ενεργοποιήσετε το εικονικό trackpad.
Αριθμοί και ειδικοί χαρακτήρες εμφανίζονται πάνω από μερικά από τα γράμματα στο πληκτρολόγιο ενός iPad. Για να ενεργοποιήσετε αυτούς τους εναλλακτικούς αριθμούς και χαρακτήρες, πατήστε παρατεταμένα το πλήκτρο. Στη συνέχεια, σύρετε το δάχτυλό σας προς τα πάνω και κάντε την επιλογή σας.
Φωνητική υπαγόρευση παρακάμπτει εντελώς την πληκτρολόγηση, αλλά εξακολουθεί να διατηρεί διαθέσιμες τις επιλογές αυτόματης διόρθωσης και ορθογραφικού ελέγχου. Πατήστε το μικρόφωνο πληκτρολογήστε δίπλα στο πλήκτρο διαστήματος και μιλήστε για να γράψετε ένα μήνυμα. Για να εισαγάγετε κόμμα ή τελεία ενώ υπαγορεύετε, ας πούμε, "κόμμα" ή "τελεία".
