Πώς να απαλλαγείτε από το πληκτρολόγιο οθόνης σε ένα Chromebook
Τι να ξέρετε
- Παω σε Ρυθμίσεις > Προχωρημένος > Προσιτότητα > Διαχείριση λειτουργιών προσβασιμότητας και απενεργοποιήστε Ενεργοποίηση πληκτρολογίου οθόνης.
- Για να προσθέσετε το πληκτρολόγιο στη γραμμή εργασιών, μεταβείτε στο Προσιτότητα ρυθμίσεις και ενεργοποιήστε Να εμφανίζονται πάντα οι επιλογές προσβασιμότητας στο μενού συστήματος.
- Για να εμφανίσετε το πληκτρολόγιο, επιλέξτε το χρόνος > Προσιτότητα > Επί-πληκτρολόγιο οθόνης, στη συνέχεια επιλέξτε το Πληκτρολόγιο εικονίδιο στη γραμμή εργασιών.
Αυτό το άρθρο εξηγεί πώς να απαλλαγείτε από το πληκτρολόγιο οθόνης σε ένα Chromebook. Εάν θέλετε να το χρησιμοποιήσετε στο μέλλον, μπορείτε να προσθέσετε επιλογές προσβασιμότητας στη γραμμή εργασιών.
Γιατί το πληκτρολόγιο εμφανίζεται συνεχώς στο Chromebook μου;
Λειτουργίες προσβασιμότητας του Chromebook περιλαμβάνει Ενεργοποίηση πληκτρολογίου οθόνης, το οποίο εμφανίζει το πληκτρολόγιο οθόνης κάθε φορά που επιλέγετε ένα πεδίο κειμένου. Εάν αυτό συνεχίσει να συμβαίνει, πρέπει να απενεργοποιήσετε τη δυνατότητα.
Εάν το πληκτρολόγιο οθόνης εμφανιστεί απροσδόκητα, αυτό μπορεί να οφείλεται σε σφάλμα, το οποίο συνήθως μπορεί να διορθωθεί με επανεκκίνηση του Chromebook ή ενημέρωση του Chrome OS.
Στη λειτουργία tablet, το πληκτρολόγιο οθόνης θα εμφανίζεται όταν πατάτε ένα πεδίο κειμένου, οπότε αν συνεχίζει να εμφανίζεται τυχαία, δοκιμάστε αντιμετώπιση προβλημάτων της οθόνης αφής του Chromebook.
Μπορείς προσαρμόστε τις ρυθμίσεις του πληκτρολογίου σας Chromebook για εκ νέου αντιστοίχιση πλήκτρων, αλλαγή της προεπιλεγμένης γλώσσας και πολλά άλλα.
Πώς μπορείτε να απαλλαγείτε από την οθόνη πληκτρολογίου σε ένα Chromebook;
Ακολουθήστε αυτά τα βήματα για να απενεργοποιήσετε το πληκτρολόγιο οθόνης στο Chromebook σας:
-
Επίλεξε το χρόνος στην κάτω δεξιά γωνία και, στη συνέχεια, επιλέξτε το Εργαλείο ρυθμίσεων.
Εάν δεν βλέπετε τη γραμμή εργασιών του Chromebook, κάντε κλικ ή πατήστε στο κάτω μέρος της οθόνης για να εμφανιστεί.

-
Υπό Προχωρημένος στην αριστερή πλαϊνή γραμμή, επιλέξτε Προσιτότητα.

-
Επιλέγω Διαχείριση λειτουργιών προσβασιμότητας.
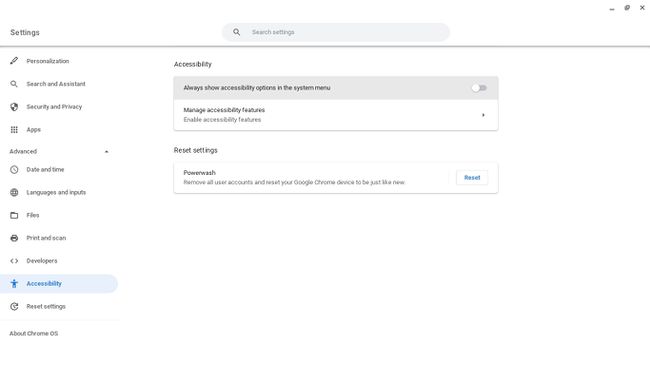
-
Υπό Πληκτρολόγιο και εισαγωγή κειμένου, επιλέξτε Ενεργοποίηση πληκτρολογίου οθόνης για να το απενεργοποιήσετε. Ο διακόπτης εναλλαγής πρέπει να είναι γκριζαρισμένος.
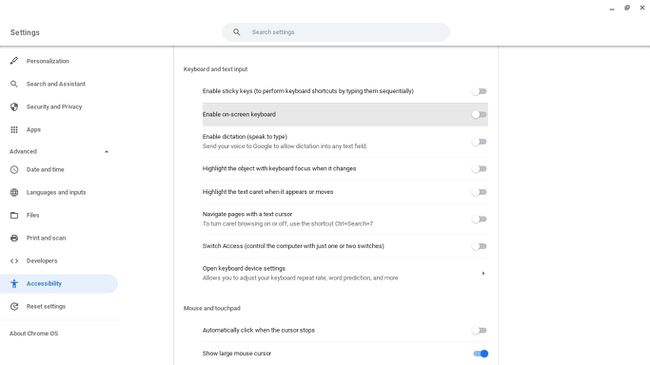
Το πληκτρολόγιο οθόνης δεν θα εμφανίζεται πλέον όταν προσπαθείτε να πληκτρολογήσετε.
Πώς να προσθέσετε το πληκτρολόγιο οθόνης στη γραμμή εργασιών
Εάν εξακολουθείτε να θέλετε να έχετε πρόσβαση στο πληκτρολόγιο οθόνης, θα πρέπει να το προσθέσετε στη γραμμή εργασιών του Chromebook:
-
Επίλεξε το χρόνος στην κάτω δεξιά γωνία και, στη συνέχεια, επιλέξτε το Εργαλείο ρυθμίσεων.

-
Υπό Προχωρημένος στην αριστερή πλαϊνή γραμμή, επιλέξτε Προσιτότητα.

-
επιτρέπω Να εμφανίζονται πάντα οι επιλογές προσβασιμότητας στο μενού συστήματος. Ο διακόπτης εναλλαγής πρέπει να είναι μπλε.

-
Επίλεξε το χρόνος στην κάτω δεξιά γωνία και, στη συνέχεια, επιλέξτε Προσιτότητα.
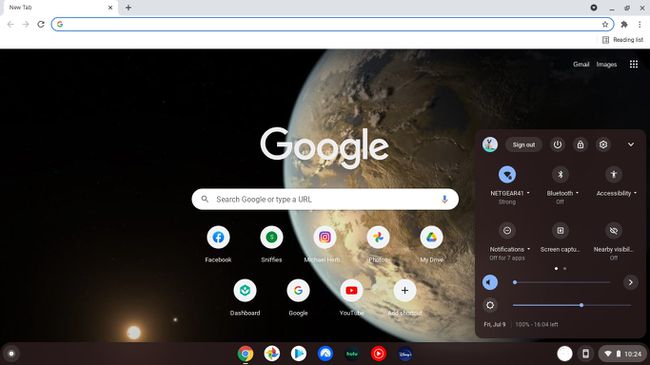
-
Κάντε κύλιση προς τα κάτω και επιλέξτε Επί-πληκτρολόγιο οθόνης.
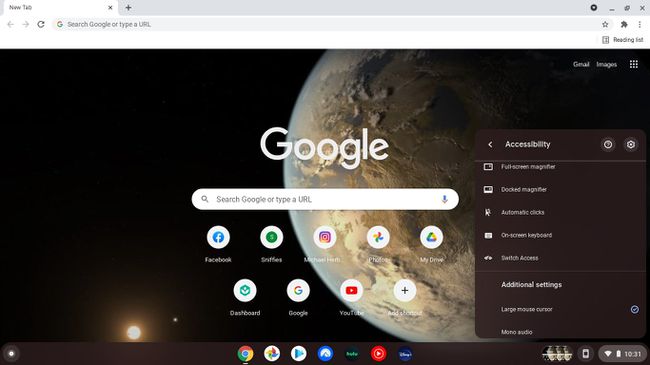
-
Επίλεξε το Πληκτρολόγιο εικονίδιο στην κάτω γραμμή εργασιών για να εμφανιστεί το πληκτρολόγιο οθόνης ανά πάσα στιγμή.
Αν θέλεις χρησιμοποιήστε emojis στο Chromebook, μπορείτε επίσης να προσθέσετε το πληκτρολόγιο emoji του Chrome OS στη γραμμή εργασιών σας.

