Πώς να ενημερώσετε το φορητό υπολογιστή MacBook Air
Η Apple εκδίδει κατά καιρούς ενημερώσεις για το λειτουργικό σύστημα στο MacBook Air για να εισάγει νέες δυνατότητες και, ίσως το πιο σημαντικό, να διορθώσει σφάλματα και να βελτιώσει την ασφάλεια.
Η μέθοδος ενημέρωσης του MacBook Air ποικίλλει ανάλογα με την έκδοση του macOS ή του OS X που βρίσκεται αυτή τη στιγμή στο iPad. Μία μέθοδος ισχύει για φορητούς υπολογιστές MacBook Air με macOS Big Sur (11) μέσω macOS Mojave (10.14); το άλλο ισχύει για macOS High Sierra (10.13) και παλαιότερα.
Πριν ενημερώσετε το MacBook Air, βεβαιωθείτε ότι έχετε δημιουργήσει ένα καλό αντίγραφο ασφαλείας. Τις περισσότερες φορές, δεν θα αντιμετωπίσετε κανένα πρόβλημα, αλλά είναι πάντα καλή ιδέα να έχετε ένα αντίγραφο ασφαλείας.
Πώς να ενημερώσετε το MacBook Air: macOS Mojave και νεότερα
Το macOS Mojave (10.14) παρουσίασε έναν νέο τρόπο ελέγχου για ενημερώσεις λειτουργικού συστήματος. Δείτε πώς γίνεται:
Ορισμένοι χρήστες παλαιότερων Mac έχουν ανέφερε προβλήματα μετά την αναβάθμιση σε macOS Monterey και πείτε ότι μπορεί να δημιουργήσει σοβαρά προβλήματα για τα iMac, Mac mini και MacBook Pro. Επικοινωνήστε με την Apple για να βεβαιωθείτε ότι η συσκευή σας μπορεί να αναβαθμιστεί σε macOS Monterey πριν επιχειρήσετε την ενημέρωση.
-
Επιλέγω Επιλογές συστήματος από το μενού Apple στο Finder ή επιλέξτε το εικονίδιο του στο Dock.

-
Επιλέγω Αναβάθμιση λογισμικού.

-
Εάν το MacBook Air σας βρει μια νέα ενημέρωση, επιλέξτε Ενημέρωση τώρα.
Εάν το MacBook σας δεν βρει νέα ενημέρωση, εμφανίζεται ένα μήνυμα που λέει, "Το Mac σας είναι ενημερωμένο". Εάν βρει μια νέα ενημέρωση, επιλέγοντας Ενημέρωση τώρα ξεκινά η διαδικασία ενημέρωσης.
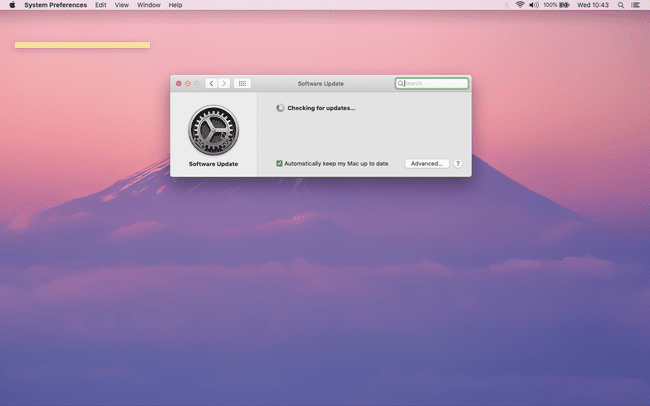
Ανάλογα με το μέγεθος της ενημέρωσης, αυτό μπορεί να διαρκέσει μερικά λεπτά ή έως και μία ώρα.
Πώς να ενημερώσετε το MacBook Air: macOS High Sierra και νωρίτερα
Εάν διαθέτετε macOS High Sierra (10.13) ή παλαιότερο λειτουργικό σύστημα, όπως το OS X El Capitan (10.11) ή το Yosemite (10.10), θα ενημερώσετε το MacBook Air χρησιμοποιώντας μια ελαφρώς διαφορετική διαδρομή.
Ανοιξε το App Store στο MacBook Air σας.
-
Στη γραμμή μενού στο επάνω μέρος του παραθύρου του App Store, επιλέξτε το Ενημερώσεις αυτί.
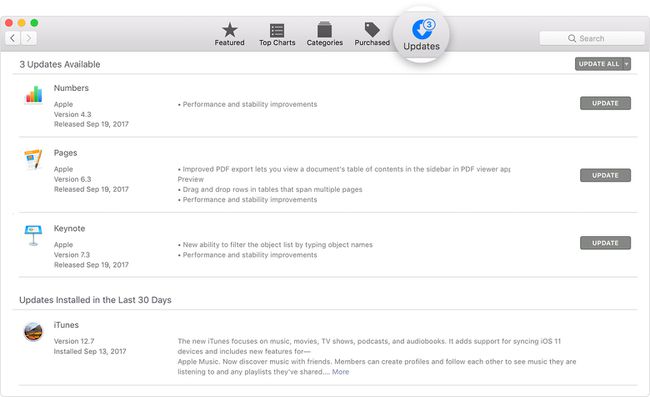
Εάν υπάρχει διαθέσιμη ενημέρωση λογισμικού, επιλέξτε Εκσυγχρονίζω.
Ανάλογα με το μέγεθος της ενημέρωσης, αυτό μπορεί να διαρκέσει από μερικά λεπτά έως σχεδόν μία ώρα. Όταν ολοκληρωθεί η ενημέρωση, το MacBook Air επανεκκινείται.
Πώς να δημιουργήσετε αντίγραφο ασφαλείας πριν από την ενημέρωση
Αν και σπάνια απαιτείται αντίγραφο ασφαλείας κατά την ενημέρωση ενός MacBook Air, εξακολουθεί να είναι καλή ιδέα να δημιουργήστε ένα αντίγραφο ασφαλείας σε περίπτωση που κάτι πάει στραβά κατά τη διαδικασία ενημέρωσης. Ο ευκολότερος τρόπος είναι να χρησιμοποιήσετε την ενσωματωμένη εφαρμογή Time Machine του Mac.
Συνδέστε ένα εξωτερική συσκευή αποθήκευσης στο MacBook σας, όπως σκληρό δίσκο Thunderbolt, USB ή FireWire.
Από τη γραμμή μενού, επιλέξτε το μήλο εικονίδιο στην επάνω αριστερή γωνία της οθόνης Mac.
Επιλέγω Επιλογές συστήματος.
-
Επιλέγω Μηχανή του χρόνου > Επιλέξτε Backup Disk.

Επιλέξτε την εξωτερική μονάδα δίσκου που χρησιμοποιείτε και, στη συνέχεια, επιλέξτε Κρυπτογράφηση αντιγράφων ασφαλείας.
Επιλέγω Χρησιμοποιήστε το δίσκο.
Αυτό ξεκινά τη διαδικασία δημιουργίας αντιγράφων ασφαλείας, η οποία επαναλαμβάνεται τακτικά και αυτόματα στο μέλλον, εάν το κρατήσετε Μηχανή του χρόνου συνδεδεμένο με τη συσκευή αποθήκευσης στο Onposition.
Μπορεί το Mac σας να εκτελέσει το πιο πρόσφατο λειτουργικό σύστημα;
Ένα άλλο πράγμα που μπορεί να θέλετε να κάνετε πριν από την ενημέρωση είναι να ελέγξετε τη συμβατότητα του MacBook Air σας με την έκδοση macOS που θέλετε να κατεβάσετε και να εγκαταστήσετε.

Εάν κάνετε αναβάθμιση σε macOS Big Sur (11), το MacBook Air πρέπει να έχει παρουσιαστεί το 2013 ή μεταγενέστερο και να εκτελεί το OS X El Capitan (10.11) ή νεότερο.
Εδώ είναι τι χρειάζεστε εάν σκοπεύετε να ενημερώσετε σε οποιοδήποτε από τα παρακάτω λειτουργικά συστήματα:
- macOS Mojave ή Καταλίνα: MacBook Air από τα μέσα του 2012 ή νεότερο, OS X Mavericks (10.9) ή νεότερο
- macOS Οροσειρά ή High Sierra: MacBook Air από τα τέλη του 2010 (ή αργότερα), OS X Lion ή μεταγενέστερο (Mountain Lion στην περίπτωση του High Sierra)
- OS X Ελ Καπιτάν: MacBook Air από τα τέλη του 2008 (ή αργότερα), OS X Snow Leopard ή νεότερο
- OS X Yosemite: MacBook Air από τα τέλη του 2008 (ή αργότερα), OS X Snow Leopard ή νεότερο
Κάντε τα εξής για να μάθετε ποιο λειτουργικό σύστημα έχει το MacBook Air σας:
-
Επιλέγω Σχετικά με αυτό το Mac κάτω από το μενού της Apple.

-
Η τρέχουσα έκδοση του macOS εμφανίζεται στο κέντρο του επόμενου παραθύρου.
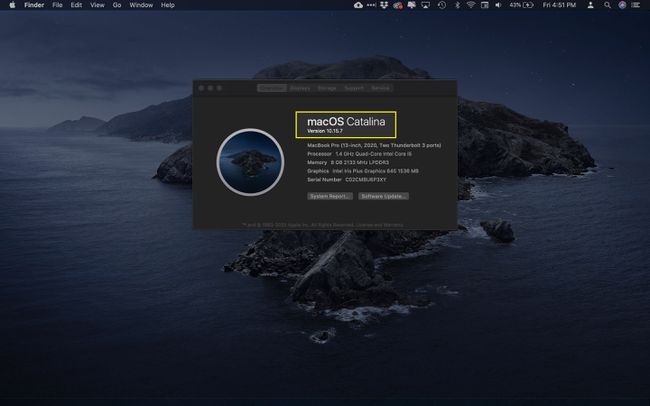
Χρησιμοποιήστε αυτές τις πληροφορίες για να αποφασίσετε εάν μπορείτε να κάνετε αναβάθμιση.
