Πώς να προστατέψετε με κωδικό πρόσβασης μια μονάδα USB
Διατήρηση αρχείων αποθηκευμένων σε α Μονάδα USB είναι γενικά πιο ασφαλές από ανεβάζοντάς τα στο cloud. Για επιπλέον ασφάλεια, θα πρέπει να γνωρίζετε πώς να προστατεύετε με κωδικό πρόσβασης μια μονάδα flash ή κάρτα SD σε περίπτωση που ποτέ κλαπεί ή χαθεί.
Οι οδηγίες σε αυτό το άρθρο ισχύουν για Windows και macOS. Chrome OS δεν υποστηρίζει USB κρυπτογράφηση.
Εγκαταστήστε ένα Εργαλείο προστασίας με κωδικό πρόσβασης μονάδας USB
Εάν χρησιμοποιείτε macOS, δεν χρειάζεται να χρησιμοποιήσετε εργαλεία κρυπτογράφησης τρίτων. Ξεκινώντας με το Mojave (10.14), η κρυπτογράφηση μονάδας USB είναι ενσωματωμένη στο Ευρίσκων χρησιμότητα. Για να μπορέσετε να προστατεύσετε τη μονάδα USB με κωδικό πρόσβασης στα Windows, θα χρειαστεί να εγκαταστήσετε ένα από τα παρακάτω εργαλεία:
- Rohos Mini Drive: Ο Rohos δημιουργεί μια ξεχωριστή κρυπτογραφημένη μονάδα δίσκου σε μια μονάδα USB.
- USB Safeguard: Αυτή η εφαρμογή σάς επιτρέπει να προσθέσετε προστασία με κωδικό πρόσβασης στα ιδιωτικά σας αρχεία.
- VeraCrypt: Αυτό ανοιχτή πηγή Το εργαλείο κρυπτογράφησης είναι διαθέσιμο για Windows, macOS και Linux.
- SafeHouse Explorer: Αυτό το εργαλείο εξερεύνησης αρχείων σάς επιτρέπει να χρησιμοποιείτε κωδικούς πρόσβασης και κρυπτογράφηση 256-bit για την ασφάλεια των αρχείων σε οποιαδήποτε μονάδα δίσκου.
Ενώ δεν υπάρχει έκδοση του Rohos Mini Drive για Chromebook, μπορείτε να κάνετε λήψη του προγράμματος στα Windows και να το χρησιμοποιήσετε για να κρυπτογραφήσετε το δικό σας Google Chrome Προφίλ.
Πώς να προστατέψετε με κωδικό πρόσβασης μια μονάδα USB στα Windows
Πολλά εργαλεία κρυπτογράφησης USB θα κρυπτογραφούν ολόκληρη τη μονάδα δίσκου, έτσι ώστε να μην είναι προσβάσιμη χωρίς κωδικό πρόσβασης. Το Rohos Mini Drive, ωστόσο, προσθέτει μια επιπλέον κρυπτογραφημένη μονάδα δίσκου στο USB. Με αυτόν τον τρόπο, μπορείτε να χρησιμοποιήσετε τον μη κρυπτογραφημένο χώρο για κανονικά αρχεία και να αποθηκεύσετε τη μονάδα δίσκου που προστατεύεται με κωδικό πρόσβασης μόνο για ευαίσθητα δεδομένα. Για να κρυπτογραφήσετε μια μονάδα USB χρησιμοποιώντας το Rohos:
-
Τοποθετήστε τη μονάδα USB στον υπολογιστή σας. Όταν ο υπολογιστής εντοπίσει τη μονάδα USB, θα αντιστοιχιστεί ως νέα μονάδα Εξερεύνηση των Windows.
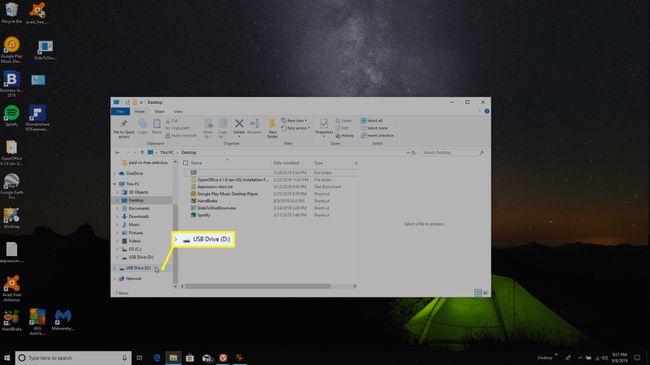
-
Εκκινήστε το Rohos Mini Drive και επιλέξτε Κρυπτογράφηση USBοδηγώ.
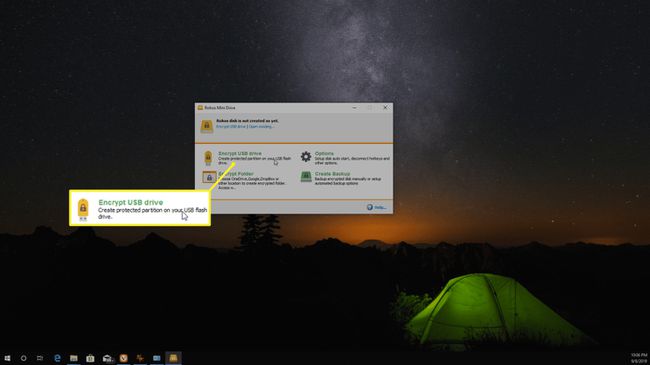
-
Ορίστε τον κωδικό πρόσβασης που θέλετε να χρησιμοποιήσετε για την κρυπτογράφηση της μονάδας δίσκου σας και επιλέξτε Δημιουργία δίσκου.
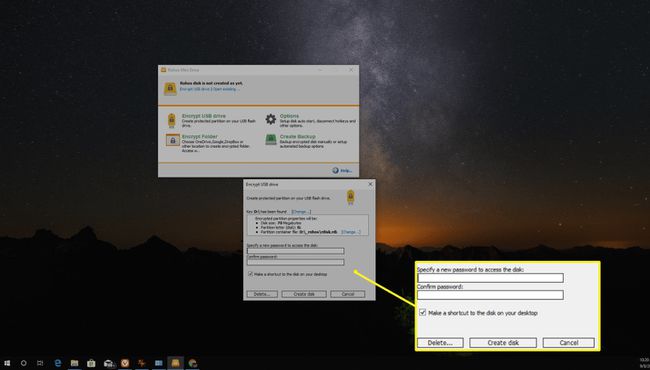
-
Θα δείτε ένα αναδυόμενο παράθυρο καθώς το λογισμικό δημιουργεί την κρυπτογραφημένη μονάδα δίσκου. Όταν ολοκληρωθεί η διαδικασία, θα δείτε ένα μήνυμα επιβεβαίωσης.
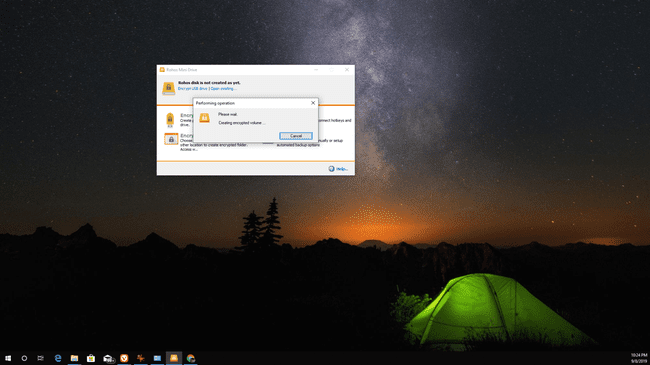
-
Η νέα μονάδα δίσκου θα εμφανιστεί στο δικό σας Αυτό το PC φάκελο μαζί με τις άλλες μονάδες σας (όχι μέσα στον ίδιο τον φάκελο USB). Μετακινήστε τα αρχεία που θέλετε να προστατέψετε από τη μονάδα USB στη νέα κρυπτογραφημένη μονάδα δίσκου.
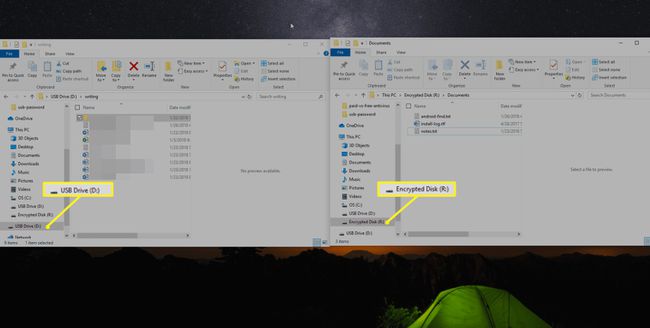
Αφαιρέστε τη μονάδα flash. Θα δείτε την αρχική μονάδα δίσκου και την κρυπτογραφημένη μονάδα δίσκου να εξαφανίζονται από τη συσκευή σας Αυτό το PC ντοσιέ.
-
Για να αποκτήσετε πρόσβαση στα κρυπτογραφημένα αρχεία σας στο μέλλον, ανοίξτε τη μονάδα USB σε οποιονδήποτε υπολογιστή και επιλέξτε το Rohos Miniεκτελέσιμο αρχείο, μετά πληκτρολογήστε τον κωδικό πρόσβασης που δημιουργήσατε.
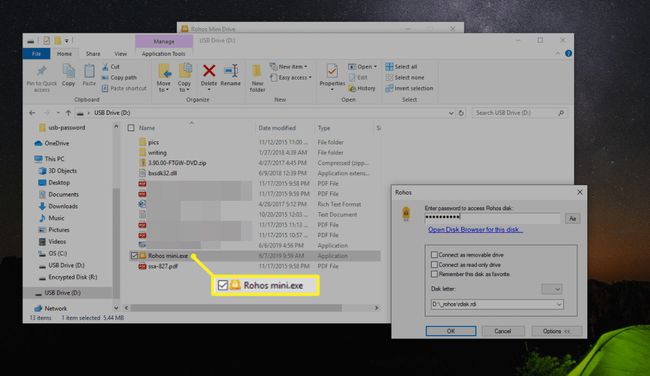
Πώς να κρυπτογραφήσετε μια μονάδα USB σε Mac
Κωδικός πρόσβασης που προστατεύει τις μονάδες USB σας σε α Μακ είναι ακόμα πιο εύκολο αφού η δυνατότητα είναι διαθέσιμη στο βοηθητικό πρόγραμμα Finder:
Για να κρυπτογραφήσετε μια μονάδα USB με το Finder, η μονάδα πρέπει να μορφοποιηθεί μόνο ως Χάρτης διαμερισμάτων GUID. Εάν πρέπει να διαμορφώσετε ξανά τη μονάδα USB, απλώς αντιγράψτε προσωρινά όλα τα αρχεία στο Mac σας και χρησιμοποιήστε το Disk Utility για να διαγράψετε και να διαμορφώσετε ξανά τη μονάδα δίσκου. Στο Σχέδιο αναδυόμενο μενού, επιλέξτε Χάρτης διαμερισμάτων GUID.
-
Ανοιξε Ευρίσκων και κάντε δεξί κλικ στο εικονίδιο της μονάδας USB και, στη συνέχεια, επιλέξτε Κρυπτογράφηση [όνομα μονάδας δίσκου].
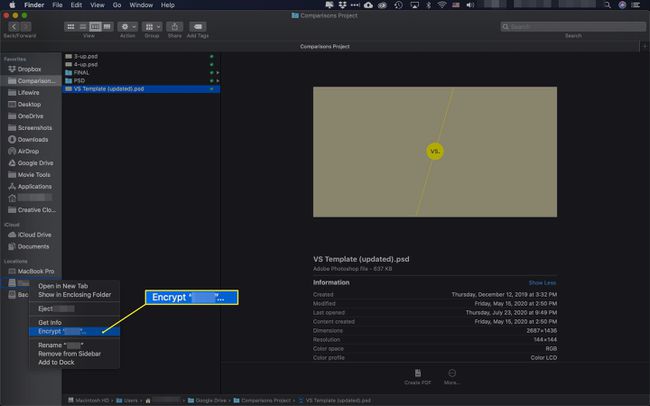
-
Εισαγάγετε τον κωδικό πρόσβασης που θέλετε να χρησιμοποιήσετε για την κρυπτογράφηση της μονάδας USB και επαληθεύστε τον κωδικό πρόσβασης. Μπορείτε επίσης να προσθέσετε μια υπόδειξη για να θυμάστε τον κωδικό πρόσβασης αργότερα.
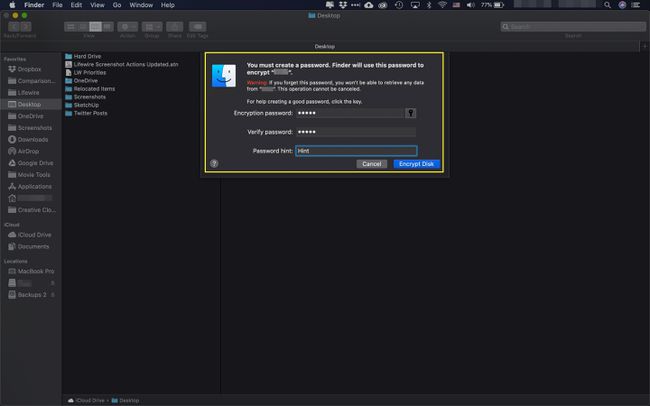
-
Επιλέγω Κρυπτογράφηση δίσκου για να ολοκληρώσετε τη διαδικασία κρυπτογράφησης.
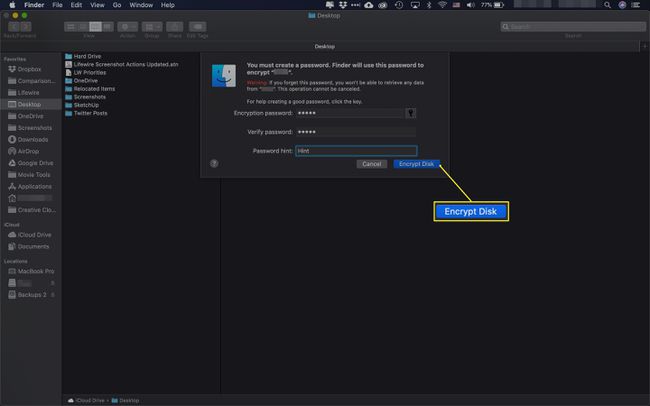
Πώς να προστατέψετε μια κάρτα SD με κωδικό πρόσβασης
Εάν θέλετε να προστατεύσετε με κωδικό πρόσβασης μια κάρτα SD που χρησιμοποιείται για κάμερες ή άλλες συσκευές, η διαδικασία είναι ουσιαστικά η ίδια. Εάν ο υπολογιστής σας δεν διαθέτει υποδοχή SD, θα χρειαστείτε μια εξωτερική συσκευή ανάγνωσης καρτών flash USB. Μόλις τοποθετήσετε την κάρτα στον υπολογιστή σας, ο υπολογιστής θα την τοποθετήσει ως άλλη μονάδα δίσκου, όπως ακριβώς γίνεται όταν τοποθετείτε ένα κανονικό USB stick. Στη συνέχεια, μπορείτε να χρησιμοποιήσετε οποιοδήποτε από τα βοηθητικά προγράμματα που αναφέρονται παραπάνω για να προσθέσετε προστασία με κωδικό πρόσβασης.
Εάν προσθέσετε προστασία με κωδικό πρόσβασης σε μια κάρτα SD, δεν θα λειτουργεί πλέον σε μια ψηφιακή φωτογραφική μηχανή. Η κρυπτογράφηση προορίζεται μόνο για μονάδες δίσκου που χρησιμοποιείτε για την αποθήκευση δεδομένων.
