Πώς να κρυπτογραφήσετε τα αντίγραφα ασφαλείας του Time Machine σας
Τι να ξέρετε
- Παω σε Επιλογές συστήματος > Μηχανή του χρόνου > Επιλέξτε Backup Disk. Επιλέξτε τη μονάδα δίσκου σας, ελέγξτε Κρυπτογράφηση αντιγράφων ασφαλείαςκαι επιλέξτε Χρησιμοποιήστε το δίσκο.
- Εισαγάγετε έναν κωδικό πρόσβασης και έναν εφεδρικό κωδικό πρόσβασης και, στη συνέχεια, επιλέξτε Κρυπτογράφηση δίσκου. Το Mac σας ξεκινά την κρυπτογράφηση της επιλεγμένης μονάδας δίσκου.
- Για να αλλάξετε από μη κρυπτογραφημένα αντίγραφα ασφαλείας σε κρυπτογραφημένα αντίγραφα ασφαλείας, αφαιρέστε την τρέχουσα μονάδα αντιγράφων ασφαλείας και, στη συνέχεια, ρυθμίστε την ξανά με κωδικό πρόσβασης.
Αυτό το άρθρο εξηγεί πώς να κρυπτογραφήσετε Μηχανή του χρόνου αντίγραφα ασφαλείας χρησιμοποιώντας FileVault 2. Οι πληροφορίες καλύπτουν το FileVault 2 στο macOS Catalina (10.15) έως το OS X Lion (10.7) και περιλαμβάνουν πληροφορίες σχετικά με το FileVault 1, το οποίο αποστέλλεται με το Snow Leopard (10.6) μέσω του OS X Panther (10.3).
Ορίστε την κρυπτογράφηση στο Time Machine για μια νέα μονάδα αντιγράφων ασφαλείας
Εάν δεν χρησιμοποιείτε αυτήν τη στιγμή μια μονάδα αντιγράφου ασφαλείας με το Time Machine, πρέπει να ρυθμίσετε έναν νέο δίσκο αντιγράφου ασφαλείας στις Προτιμήσεις συστήματος του Mac. Δείτε πώς:
Εκκινήστε τις Προτιμήσεις συστήματος επιλέγοντας Επιλογές συστήματος από το μενού της Apple ή κάνοντας κλικ στο Εικονίδιο Προτιμήσεις συστήματοςστην Αποβάθρα.
-
Επίλεξε το Μηχανή του χρόνου παράθυρο προτιμήσεων.
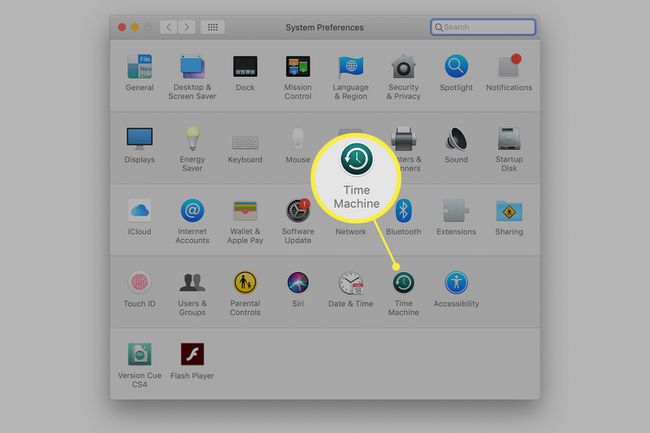
-
Στο παράθυρο προτιμήσεων Time Machine, κάντε κλικ Επιλέξτε Backup Disk.
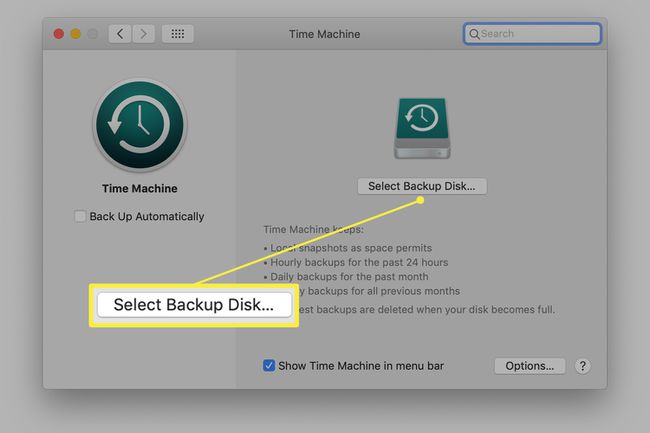
-
Επιλέξτε τη μονάδα δίσκου που θέλετε να χρησιμοποιήσει η Time Machine για τα αντίγραφά της από το αναπτυσσόμενο φύλλο που εμφανίζει τις διαθέσιμες μονάδες δίσκου.
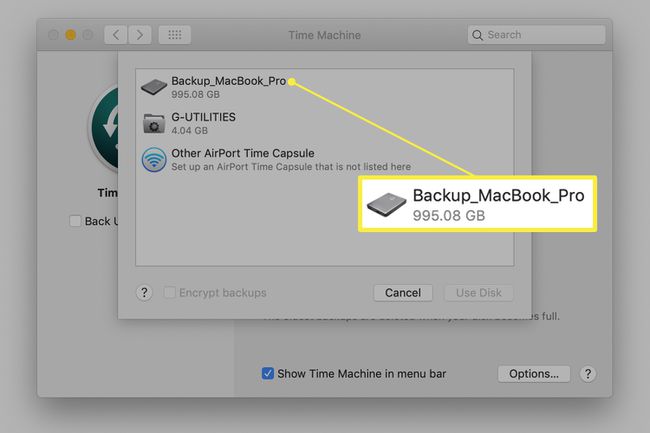
-
Τοποθετήστε ένα σημάδι επιλογής μπροστά από Κρυπτογράφηση αντιγράφων ασφαλείας στο κάτω μέρος του αναπτυσσόμενου φύλλου για να αναγκάσετε το Time Machine να κρυπτογραφήσει τη μονάδα αντιγράφου ασφαλείας και, στη συνέχεια, κάντε κλικ Χρησιμοποιήστε το δίσκο.
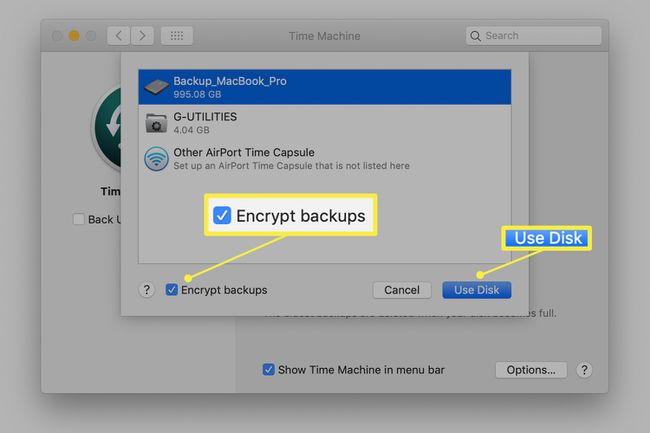
-
Εισαγάγετε έναν εφεδρικό κωδικό πρόσβασης καθώς και μια υπόδειξη για την ανάκτηση του κωδικού πρόσβασης. Όταν είστε έτοιμοι, επιλέξτε Κρυπτογράφηση δίσκου.
Εάν ξεχάσετε τον εφεδρικό κωδικό πρόσβασης, δεν μπορείτε να επαναφέρετε ή να ανακτήσετε τα δεδομένα του Time Machine.
Το Mac σας ξεκινά την κρυπτογράφηση της επιλεγμένης μονάδας δίσκου. Αυτό μπορεί να διαρκέσει αρκετό χρόνο, ανάλογα με το μέγεθος της μονάδας αντιγράφου ασφαλείας. Περιμένετε οπουδήποτε από μια ή δύο ώρες έως μια ολόκληρη μέρα.
Ορισμός κρυπτογράφησης για την υπάρχουσα μονάδα αντιγράφου ασφαλείας του Time Machine
Εάν σκοπεύετε να αλλάξετε από μη κρυπτογραφημένα αντίγραφα ασφαλείας σε κρυπτογραφημένα αντίγραφα ασφαλείας σε μια μονάδα δίσκου που χρησιμοποιείτε αυτήν τη στιγμή, πρέπει πρώτα να αφαιρέσετε την τρέχουσα μονάδα αντιγράφου ασφαλείας και μετά να την ρυθμίσετε ξανά με κωδικό πρόσβασης.
Το Time Machine διαγράφει το μη κρυπτογραφημένο αντίγραφο ασφαλείας πριν ξεκινήσει το κρυπτογραφημένο αντίγραφο ασφαλείας.
Για να αφαιρέσετε τον υπάρχοντα αντίγραφο ασφαλείας:
Ανοιξε Επιλογές συστήματος και επιλέξτε Μηχανή του χρόνου.
-
Κάντε κλικ Επιλέξτε Δίσκος.
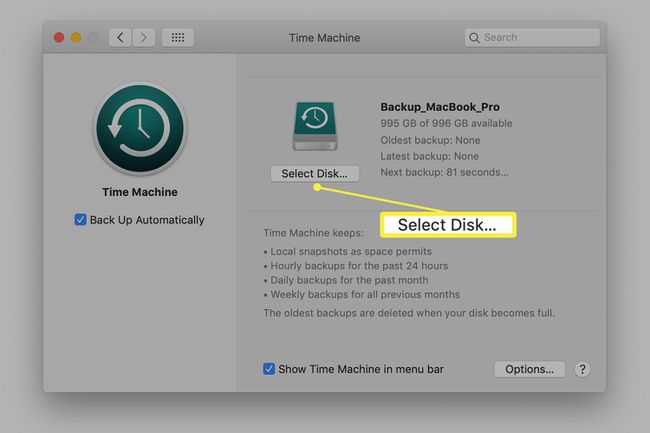
-
Επιλέξτε την τρέχουσα μονάδα αντιγράφου ασφαλείας από τη λίστα και κάντε κλικ Αφαίρεση δίσκου.
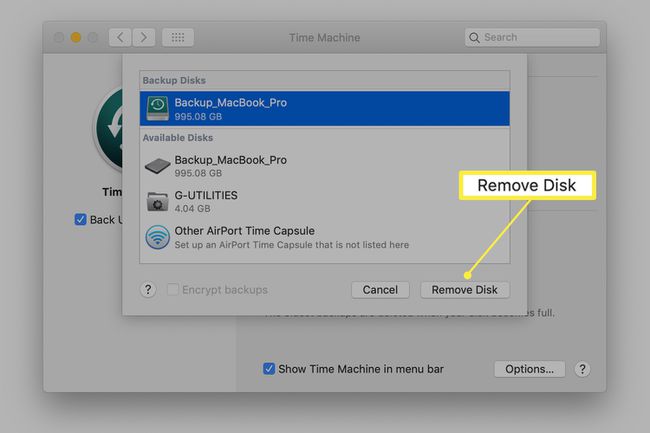
Τώρα, προχωρήστε ξανά στη διαδικασία εγκατάστασης όπως εξηγήθηκε στην προηγούμενη ενότητα για να ρυθμίσετε τον δίσκο ως κρυπτογραφημένο. Εν συντομία:
Κάντε κλικ Επιλέξτε Backup Disk στο Μηχανή του χρόνου παράθυρο προτιμήσεων.
Επιλέξτε έναν δίσκο από τη λίστα των διαθέσιμων δίσκων.
Τοποθετήστε ένα σημάδι επιλογής μπροστά από Κρυπτογράφηση αντιγράφων ασφαλείας.
Κάντε κλικ Χρησιμοποιήστε το δίσκο.
Πληκτρολογήστε έναν εφεδρικό κωδικό πρόσβασης για το δίσκο.
Η διαδικασία κρυπτογράφησης μπορεί να διαρκέσει λίγο. Οπουδήποτε από μια ώρα έως μια ολόκληρη μέρα δεν είναι ασυνήθιστο, ανάλογα με το μέγεθος της επιλεγμένης μονάδας αντιγράφου ασφαλείας.
Προφυλάξεις σχετικά με το FileVault 1
Οι Mac που εκτελούν OS X Panther (10.3) έως OS X Snow Leopard (10.6) είναι εξοπλισμένοι με FileVault 1. Το Time Machine και το FileVault 1 λειτουργούν καλά μαζί, αλλά υπάρχουν μερικές επιπλοκές που πρέπει να γνωρίζετε. Το Time Machine δεν δημιουργεί αντίγραφα ασφαλείας ενός λογαριασμού χρήστη που προστατεύεται από FileVault 1 όταν είστε συνδεδεμένοι σε αυτόν τον λογαριασμό. Αυτό σημαίνει ότι ένα αντίγραφο ασφαλείας του Time Machine για τον λογαριασμό χρήστη σας πραγματοποιείται μόνο αφού αποσυνδεθείτε ή όταν συνδεθείτε χρησιμοποιώντας διαφορετικό λογαριασμό.
Έτσι, εάν είστε ο τύπος χρήστη που παραμένει πάντα συνδεδεμένος και αφήνει το Mac σας να κοιμηθεί όταν δεν το χρησιμοποιείτε, αντί να το τερματίζετε, το Time Machine δεν δημιουργεί ποτέ αντίγραφα ασφαλείας του λογαριασμού χρήστη σας.
Εάν θέλετε το Time Machine να εκτελείται και να προστατεύει τα δεδομένα χρήστη σας, πρέπει να αποσυνδεθείτε όταν δεν χρησιμοποιείτε ενεργά το Mac σας.
Το δεύτερο περίεργο με το Time Machine και το FileVault 1 είναι ότι η διεπαφή χρήστη Time Machine δεν λειτουργεί όπως θα περίμενε κανείς με τα κρυπτογραφημένα δεδομένα FileVault. Το Time Machine δημιουργεί σωστά αντίγραφα ασφαλείας του οικιακού σας φακέλου χρησιμοποιώντας τα κρυπτογραφημένα δεδομένα. Ως αποτέλεσμα, ολόκληρος ο οικιακός σας φάκελος εμφανίζεται στο Time Machine ως ένα μεγάλο κρυπτογραφημένο αρχείο. Η διεπαφή χρήστη Time Machine που θα σας επέτρεπε κανονικά να επαναφέρετε ένα ή περισσότερα αρχεία δεν θα λειτουργεί. Αντίθετα, είτε πρέπει να πραγματοποιήσετε πλήρη επαναφορά όλων των δεδομένων σας είτε να χρησιμοποιήσετε το Finder για επαναφορά ενός μεμονωμένου αρχείου ή φακέλου.
Γιατί να κρυπτογραφήσετε τα αντίγραφα ασφαλείας του Time Machine;
Υπάρχει ένα σημαντικό πράγμα που πρέπει να λάβετε υπόψη με ένα αντίγραφο ασφαλείας Time Machine της κρυπτογραφημένης μονάδας δίσκου FileVault 2: Το αντίγραφο ασφαλείας του Time Machine δεν κρυπτογραφείται αυτόματα. Αντίθετα, η προεπιλογή είναι η αποθήκευση του αντιγράφου ασφαλείας σε μη κρυπτογραφημένη κατάσταση.
Μπορείτε να αλλάξετε αυτήν την προεπιλεγμένη συμπεριφορά εύκολα χρησιμοποιώντας το παράθυρο προτιμήσεων Time Machine. Το πώς ακριβώς εξαρτάται από το αν χρησιμοποιείτε ήδη μια εφεδρική μονάδα δίσκου με το Time Machine ή σκοπεύετε να χρησιμοποιήσετε μια νέα.
Περισσότερα για το FileVault 2
Το FileVault 2 είναι αληθινή κρυπτογράφηση δίσκου, σε αντίθεση με το File Vault 1, το οποίο κρυπτογραφεί μόνο τον οικιακό σας φάκελο, αλλά αφήνει μόνη την υπόλοιπη μονάδα εκκίνησης. Το FileVault 2 κρυπτογραφεί ολόκληρη τη μονάδα δίσκου, καθιστώντας την έναν ασφαλή τρόπο για να κρατάτε τα δεδομένα σας μακριά από τα αδιάκριτα βλέμματα. Αυτό είναι ιδιαίτερα χρήσιμο για φορητούς χρήστες Mac που διατρέχουν τον κίνδυνο απώλειας ή κλοπής Mac. Εάν η μονάδα στο φορητό Mac σας χρησιμοποιεί FileVault 2 για την κρυπτογράφηση των δεδομένων, μπορείτε να είστε βέβαιοι ότι ενώ Το Mac σας μπορεί να έχει φύγει, τα δεδομένα είναι πλήρως προστατευμένα και δεν είναι διαθέσιμα σε όσους έχουν τώρα στην κατοχή σας Μακ; είναι απίθανο να μπορούν ακόμη και να εκκινήσουν το Mac σας.
