Πώς να βρείτε και να αποθηκεύσετε λήψεις iPad
Τι να ξέρετε
- Επιλέξτε πού γίνονται λήψεις από το Safari ή το Mail: Επιλέξτε το αρχείο > Επιλογές > επιλέξτε μια τοποθεσία.
- Συνήθως έχετε αυτές τις επιλογές: Αποθήκευση εικόνας, Αντιγραφή στο iBooks, ή Αποθήκευση στα Αρχεία.
- Εάν δεν μπορείτε να βρείτε ένα αρχείο στην εφαρμογή Φωτογραφίες, το iBooks ή την εφαρμογή Αρχεία, ελέγξτε τυχόν εφαρμογές αποθήκευσης cloud τρίτων που έχετε στο iPhone σας.
Αυτό το άρθρο εξηγεί πού μπορείτε να βρείτε λήψεις σε ένα iPad. Οι οδηγίες ισχύουν για iPad με iOS 11 και νεότερη έκδοση.
Πού είναι οι λήψεις στο iPad μου;
Σε αντίθεση με τους υπολογιστές και τους Mac, το iPad δεν έχει καθορισμένο φάκελο "Λήψεις" όπου πηγαίνουν αμέσως όλα τα ληφθέντα αρχεία. Και, το σύστημα αρχείων iOS δεν είναι τόσο εύκολο στην περιήγηση όσο ένα σύστημα αρχείων Android.
Η τοποθεσία ενός ληφθέντος αρχείου εξαρτάται σε μεγάλο βαθμό από την εφαρμογή στην οποία βρίσκεστε όταν αποκτάτε πρόσβαση σε αυτό το αρχείο, αν και τα πράγματα έχουν γίνει λίγο πιο εύκολα με την εισαγωγή της εφαρμογής Files στο iOS 11.
Επιλέξτε Πού να αποθηκεύσετε ένα αρχείο
Αποθηκεύστε τα αρχεία σας σε μια τοποθεσία που μπορείτε να βρείτε ξανά εύκολα. Αν και έχετε πολλές επιλογές, δείτε πώς μπορείτε να αποθηκεύσετε αρχεία από εφαρμογές που χρησιμοποιούνται συνήθως.
Αποθήκευση αρχείου από αλληλογραφία
Συχνά, θα θέλετε να αποθηκεύσετε ένα συνημμένο από ένα μήνυμα ηλεκτρονικού ταχυδρομείου που λαμβάνετε. Δείτε πώς μπορείτε να επιλέξετε πού πηγαίνει το αρχείο.
Ανοίξτε το σχετικό email.
-
Πατήστε το Συνημμένοεικόνισμα.
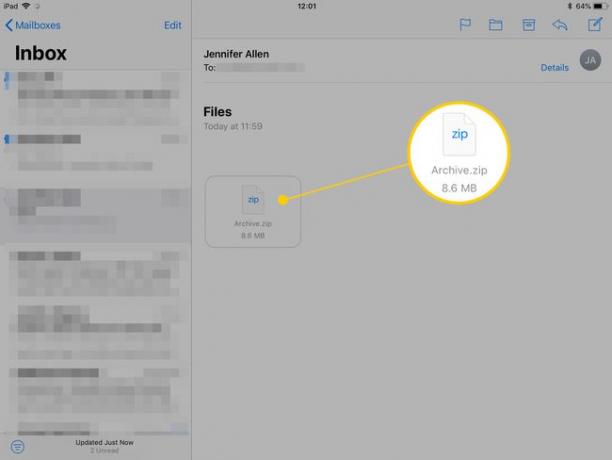
-
Παρακέντηση Επιλογές στην επάνω δεξιά γωνία της οθόνης.
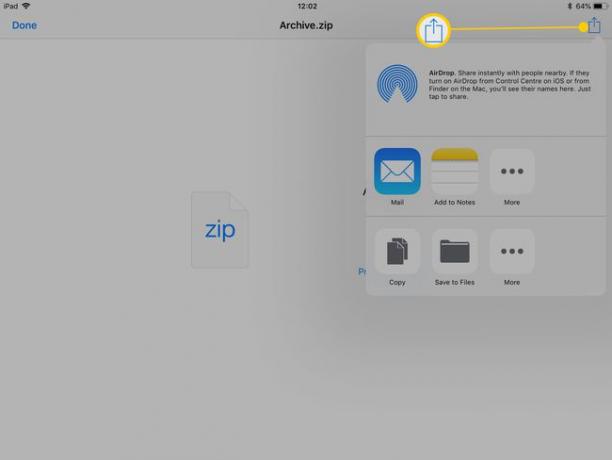
-
Επιλέξτε πού θα σταλεί το αρχείο. Ανάλογα με το αρχείο, μπορείτε συνήθως να πατήσετε Αποθήκευση εικόνας για εικόνες, Αντιγραφή στο iBooks για αρχεία PDF ή Αποθήκευση στα Αρχεία για να το αποθηκεύσετε στην εφαρμογή Αρχεία για γενική χρήση.
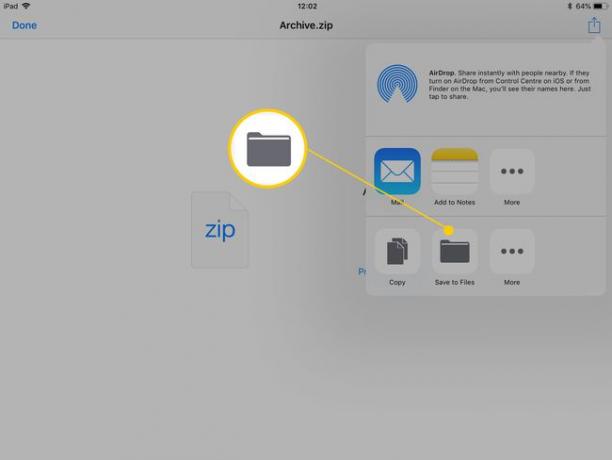
Πατήστε το Περισσότερο για να βρείτε περισσότερες επιλογές.
-
Εάν πατήσετε Αποθήκευση στα Αρχεία, επιλέξτε είτε να αποθηκεύσετε το αρχείο στο iCloud Drive είτε απευθείας στο iPad και, στη συνέχεια, πατήστε Προσθήκη.
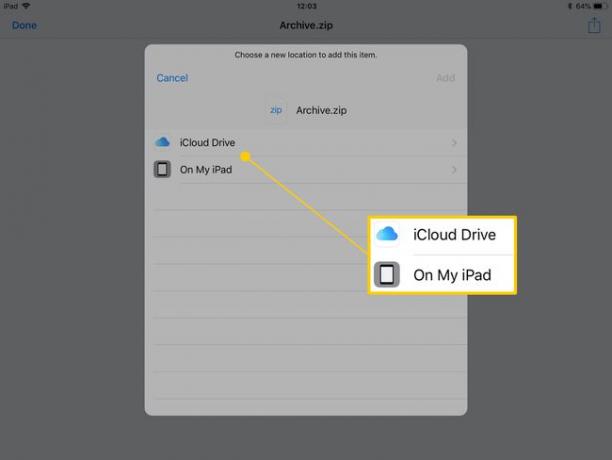
Εάν θέλετε να αποκτήσετε πρόσβαση στο αρχείο από άλλες συσκευές iOS ή Mac, πατήστε iCloud Drive.
Αποθηκεύσατε με επιτυχία το αρχείο στην τοποθεσία που επιλέξατε.
Αποθήκευση αρχείου από το Safari
Δείτε πώς μπορείτε να αποθηκεύσετε ένα αρχείο από το προεπιλεγμένο πρόγραμμα περιήγησης ιστού, το Safari.
Ανοίξτε το αρχείο στο Safari.
-
Παρακέντηση Επιλογές.
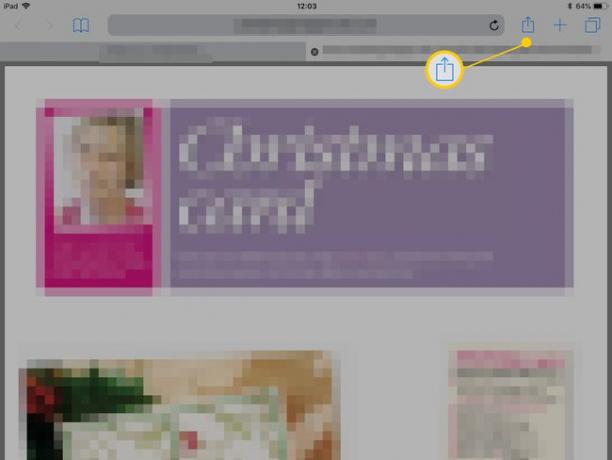
-
Επιλέξτε πού θα το αποθηκεύσετε.
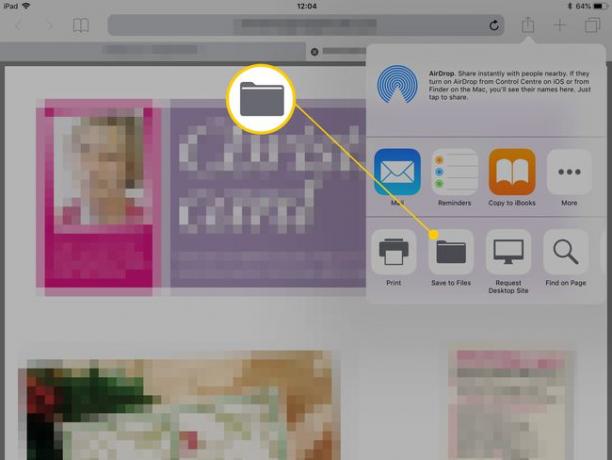
Ίσως χρειαστεί να κάνετε κύλιση προς τα δεξιά για να βρείτε περισσότερες επιλογές όπως Αποθήκευση στα Αρχεία, ανάλογα με το πόσες εφαρμογές είναι διαθέσιμες για χρήση του αρχείου.
Αποθήκευση εικόνας από το Safari
Η αποθήκευση μιας εικόνας είναι μια απλή διαδικασία.
Ανοίξτε την εικόνα στο Safari.
Κρατήστε το δάχτυλό σας στην εικόνα και, στη συνέχεια, αφήστε το μετά από μια ή δύο στιγμές για να εμφανιστεί το πλαίσιο διαλόγου.
-
Παρακέντηση Αποθήκευση εικόνας για να αποθηκεύσετε την εικόνα στο φάκελο Φωτογραφίες σας.
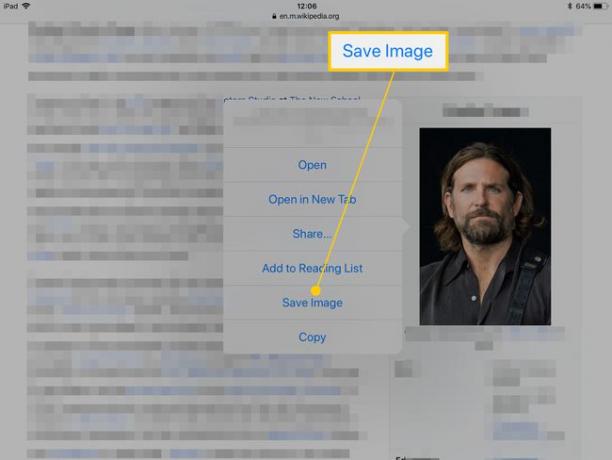
Πώς να βρείτε λήψεις στο iPad σας
Εάν έχετε κατεβάσει ένα αρχείο και δεν είστε σίγουροι πού πήγε, ελέγξτε μερικές από τις πιθανές τοποθεσίες.
εικόνες
Εάν αναζητάτε ένα αρχείο εικόνας που έχετε λάβει, είναι σχεδόν βέβαιο ότι είναι αποθηκευμένο στην εφαρμογή Φωτογραφίες σας.
Εάν πατήσετε Αντιγραφή στο iBooks, τα αρχεία PDF αποστέλλονται ή αντιγράφονται στο iBooks, ώστε να μπορείτε να περιηγηθείτε εύκολα στα αρχεία όπως θα κάνατε σε ένα βιβλίο ή εγχειρίδιο.
Αλλα αρχεία
Οποιαδήποτε άλλα αρχεία πιθανότατα κατέληξαν στην εφαρμογή Files. Αυτή η εφαρμογή συγκεντρώνει όλα τα αρχεία σας στο iCloud, ώστε να μπορεί επίσης να περιλαμβάνει έγγραφα από το Mac σας ή άλλες συσκευές iOS.
Εάν έχετε εγκατεστημένες στο iPad εφαρμογές τρίτων, όπως το Google Drive ή το Dropbox, θα εμφανίζονται στο Μερίδιο μενού όταν αποθηκεύετε ένα αρχείο. Θυμηθείτε να ελέγξετε εκεί εάν προτιμάτε να χρησιμοποιήσετε μια λύση που δεν βασίζεται στην Apple για την αποθήκευση των αρχείων σας.
