Πώς να λάβετε την αναφορά μπαταρίας των Windows 11
Τι να ξέρετε
- Για να λάβετε την αναφορά μπαταρίας, ανοίξτε το παράθυρο της Γραμμής εντολών και πληκτρολογήστε powercfg /batteryreport.
- Η αναφορά μπαταρίας αποθηκεύεται ως αρχείο HTML στο C:\Users[YOUR USERNAME]\battery-report.html.
- Ενεργοποιήστε την Εξοικονόμηση μπαταρίας από Αρχή > Ρυθμίσεις > Σύστημα > Ρεύμα & μπαταρία > Εξοικονόμηση μπαταρίας.
Οι μπαταρίες λιθίου υποβαθμίζονται με την πάροδο του χρόνου. Είναι σημαντικό να παρακολουθείτε την υγεία ενός φορητού υπολογιστή Windows 11 μέσω της αναφοράς μπαταρίας. Η αναφορά μπαταρίας των Windows 11 είναι ένα έγγραφο HTML που μπορεί να δημιουργηθεί με μία μόνο εντολή.
Αυτό το άρθρο σάς δείχνει πώς και γιατί πρέπει να εξετάζετε περιοδικά την αναφορά μπαταρίας.
Πώς να λάβετε μια αναφορά μπαταρίας των Windows 11 από τη γραμμή εντολών
Η μέθοδος λήψης αναφοράς μπαταρίας των Windows 11 δεν έχει αλλάξει από την αναφορά μπαταρίας των Windows 10. Μπορείτε να χρησιμοποιήσετε τα βοηθητικά προγράμματα Command Prompt, PowerShell ή τρίτων. Η γραμμή εντολών είναι ο απλούστερος και ταχύτερος τρόπος.
-
Στο παράθυρο της γραμμής εντολών, πληκτρολογήστε powercfg /batteryreport
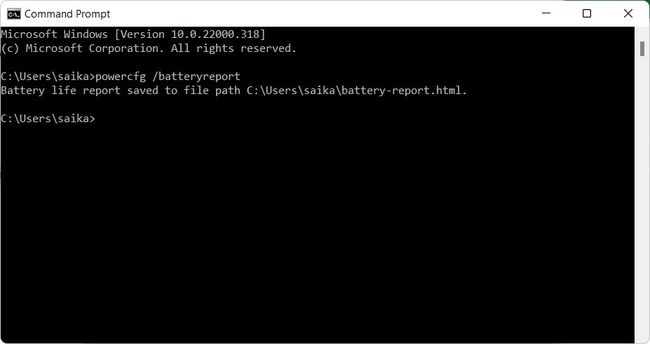
Η αναφορά μπαταρίας δημιουργείται αυτόματα και αποθηκεύεται ως αρχείο HTML σε έναν φάκελο χρήστη στη μονάδα δίσκου C. Περιηγηθείτε στην προεπιλεγμένη διαδρομή από την Εξερεύνηση αρχείων: C:\Users[YOUR USERNAME]\battery-report.html
-
Επιλέξτε το αρχείο και ανοίξτε το στο προεπιλεγμένο πρόγραμμα περιήγησης.
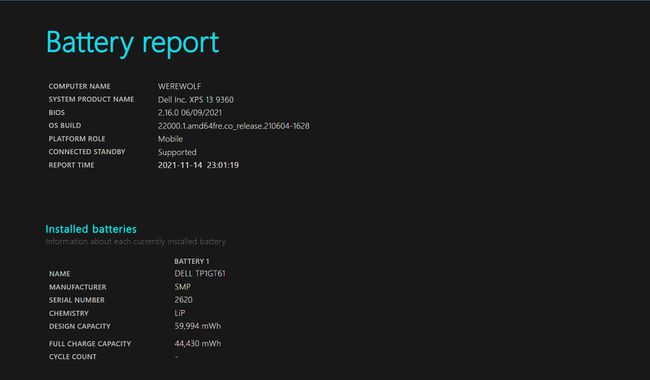
-
Κάντε κύλιση στην αναφορά. μεταβείτε στο Εγκατεστημένες μπαταρίες τομή και να εξετάσει Χωρητικότητα σχεδιασμού και Πλήρης χωρητικότητα φόρτισης.
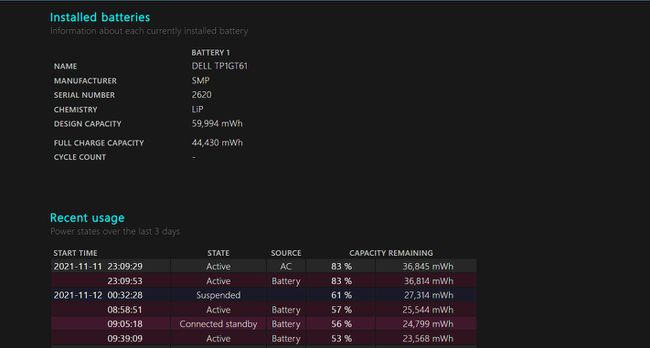
Η κατανομή των πληροφοριών είναι η ίδια με Αναφορά μπαταρίας των Windows 10. Συγκρίνω Χωρητικότητα σχεδιασμού προς το Πλήρης χωρητικότητα φόρτισης και δες πόσο χωράει η μπαταρία τώρα. Μια χαμηλότερη χωρητικότητα πλήρους φόρτισης υποδηλώνει πτώση στην υγεία της μπαταρίας.
Διαβάστε το Αριθμός Κύκλων. Ο αριθμός δείχνει τους κύκλους φόρτισης και επαναφόρτισης που έχει περάσει η μπαταρία του φορητού υπολογιστή. Ένας υψηλός αριθμός κύκλων θα μειώσει την υγεία της μπαταρίας πιο γρήγορα με την πάροδο του χρόνου.
Τα Windows 11 καταναλώνουν περισσότερη μπαταρία;
Όχι. Ο φορητός υπολογιστής Windows 11 θα πρέπει να είναι πιο αποδοτικός από την μπαταρία από έναν φορητό υπολογιστή Windows 10.
Η Microsoft σχεδίασε τα Windows 11 για να αντλεί λιγότερη ενέργεια από την μπαταρία. Οι βελτιστοποιήσεις απόδοσης περιλαμβάνουν καρτέλες ύπνου στον Microsoft Edge που θα πρέπει να χρησιμοποιηθούν 37% λιγότερη CPUκατά μέσο όρο παρά μια ενεργή καρτέλα. Τα Windows δίνουν επίσης προτεραιότητα στην ενεργή εφαρμογή στο προσκήνιο, δίνοντάς της μεγαλύτερο μερίδιο της μνήμης και των πόρων της CPU. Κάτω από την κουκούλα, οι εφαρμογές και το ίδιο το λειτουργικό σύστημα ασκούν ελαφρύτερο φορτίο στο δίσκο.
Τα Windows 11 έχουν συγκεκριμένες απαιτήσεις υλικού που απαιτούν πιο αποδοτικά τσιπ Intel (8ης γενιάς ή μεταγενέστερα) και AMD (σειρά Ryzen 2000 ή νεότερη έκδοση).
Ο Steve Dispensa, Αντιπρόεδρος Διοίκησης Επιχειρήσεων στη Microsoft εξηγεί όλες τις βελτιώσεις στο Ανάρτηση ιστολογίου Microsoft Mechanics και ένα βίντεο.
Πώς μπορώ να σταματήσω τα Windows 11 από την εξάντληση της μπαταρίας μου;
Οι μέθοδοι για να κάνετε την μπαταρία του φορητού υπολογιστή σας να διαρκεί περισσότερο δεν έχουν αλλάξει στα Windows 11. Το κλειδί για σταματήστε τα Windows 11 να εξαντλούν την μπαταρία σας εξακολουθεί να βρίσκεται στη βελτιστοποίηση της απόδοσης του φορητού υπολογιστή σας και των δικών σας συνηθειών.
Η επιλογή Εξοικονόμηση μπαταρίας στις Ρυθμίσεις είναι ένας από τους εγγενείς τρόπους διαχείρισης της εξάντλησης της μπαταρίας.
Ορίστε το ποσοστό εξοικονόμησης μπαταρίας
Χρησιμοποιήστε τη ρύθμιση Εξοικονόμηση μπαταρίας για να αξιοποιήσετε περισσότερο την μπαταρία σας που εξαντλείται γρήγορα. Όταν η χρέωση πέσει σε ένα συγκεκριμένο επίπεδο, τα Windows 11 θα απενεργοποιήσουν αυτόματα τον συγχρονισμό στο παρασκήνιο των email και των ζωντανών πλακιδίων. Οποιαδήποτε εφαρμογή δεν χρησιμοποιείτε θα απενεργοποιηθεί.
-
Επιλέγω Αρχή > Ρυθμίσεις > Σύστημα > Ρεύμα & μπαταρία.
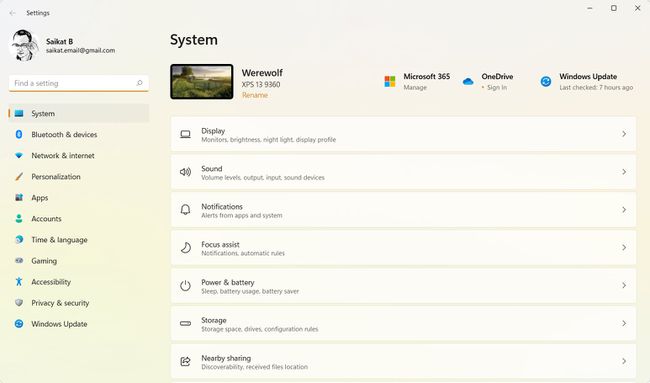
-
Παω σε Εξοικονόμηση μπαταρίας. Επιλέξτε ένα ποσοστό για το επίπεδο μπαταρίας όταν θα πρέπει να ενεργοποιηθεί η Εξοικονόμηση μπαταρίας από το αναπτυσσόμενο μενού.

Επιλέγω Ενεργοποιήστε τώρα για να ενεργοποιήσετε τη ρύθμιση χειροκίνητα τώρα μέχρι την επόμενη φορά που θα συνδέσετε τον υπολογιστή σας σε πρίζα.
Υπόδειξη:
Μπορείτε επίσης να αποκτήσετε γρήγορη πρόσβαση στην Εξοικονόμηση μπαταρίας επιλέγοντας το Μπαταρία εικονίδιο στην περιοχή ειδοποιήσεων.
Ποιες εφαρμογές εξαντλούν την μπαταρία μου στα Windows 11;
Η οθόνη Ρυθμίσεις τροφοδοσίας και μπαταρίας είναι επίσης το τεχνικό σας για να βρείτε τις εφαρμογές που εξαντλούν τη χειρότερη μπαταρία στον υπολογιστή σας με Windows.
Επιλέγω Αρχή > Ρυθμίσεις > Σύστημα > Ρεύμα & μπαταρία.
-
Επιλέγω Χρήση μπαταρίας. Χρησιμοποιήστε το γράφημα για να δείτε τα μοτίβα χρήσης της μπαταρίας τις τελευταίες 24 ώρες ή τις τελευταίες 7 ημέρες και την οθόνη απενεργοποιημένη και την οθόνη στην ώρα της.
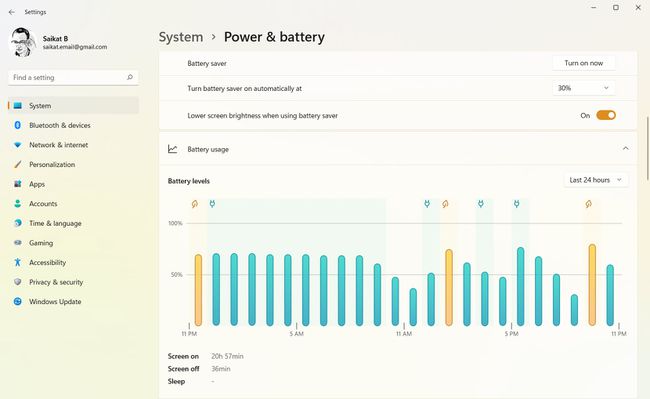
-
Ελεγξε το Χρήση μπαταρίας ανά εφαρμογή. Αυτή η λίστα μπορεί να σας πει ποια εφαρμογή καταναλώνει την περισσότερη μπαταρία στο παρασκήνιο ή όταν είναι ενεργή. Ταξινομήστε τη λίστα κατά Συνολική χρήση, Σε χρήση, Φόντο ή απλώς αλφαβητικά κατά όνομα.

Διαχείριση της δραστηριότητας παρασκηνίου των εφαρμογών
Μπορείτε να χρησιμοποιήσετε αυτήν τη λίστα για να εντοπίσετε με ακρίβεια τις εφαρμογές που αγκαλιάζουν τους πόρους και να τις τερματίσετε εντελώς, ώστε να μην εκτελούνται στο παρασκήνιο.
-
Επιλέξτε το κουμπί μενού κεμπάπ (τρεις κάθετες κουκκίδες) στα δεξιά της εφαρμογής που εκτελείται. Επιλέγω Διαχείριση δραστηριότητας παρασκηνίου. Δεν είναι δυνατή η διαχείριση της δραστηριότητας παρασκηνίου ορισμένων εφαρμογών από εδώ.
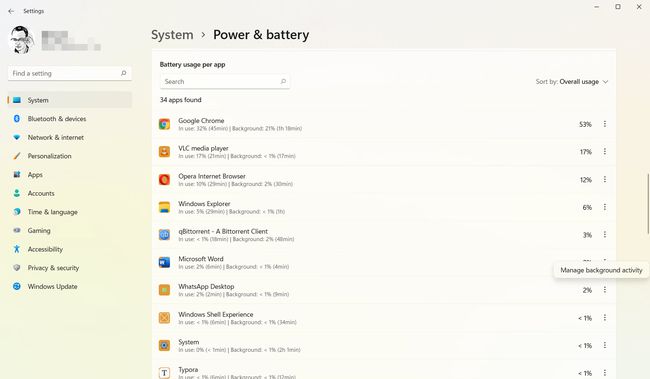
-
Επιλέξτε το αναπτυσσόμενο μενού κάτω από Άδεια εφαρμογών παρασκηνίου. Επιλέγω Ποτέ να το κλείσει ή Βελτιστοποιημένη ενέργεια να διαχειριστεί την απόδοσή του. Εναλλακτικά, κάντε κύλιση προς τα κάτω στην οθόνη και επιλέξτε Τερματισμός για να τερματίσετε την εφαρμογή και όλες τις διεργασίες της.
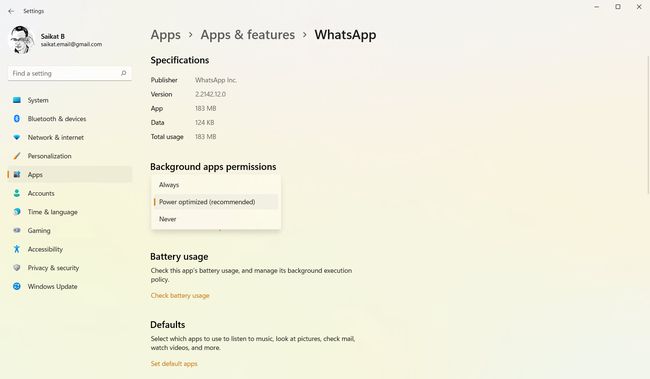
Υπόδειξη:
Χρησιμοποιήστε τη Διαχείριση εργασιών για να αναγκάστε να σταματήσετε μια πεινασμένη διαδικασία ή ένα πρόγραμμα που δεν κλείνει σωστά.
