Πώς να ρυθμίσετε το Dropbox στο iPad
Ανοίξτε έναν λογαριασμό Dropbox για να ελευθερώστε χώρο στο iPad σας και αποθηκεύστε τις φωτογραφίες και τα έγγραφά σας στον Ιστό και όχι στον χώρο αποθήκευσης του iPad. Το Dropbox είναι ιδιαίτερα βολικό για χρήστες iPad που θέλουν πρόσβαση σε πολλές φωτογραφίες. Δεν χρειάζεται πλέον να ανησυχούν για το γέμισμα του iPad ή τον περιορισμό του αριθμού των εφαρμογών που μπορούν να εγκαταστήσουν στη συσκευή.
Οι οδηγίες σε αυτό το άρθρο ισχύουν για iPad που εκτελούν iOS 12 ή iOS 11.
Η αποθήκευση των αρχείων σας με το Dropbox κάνει τη μεταφορά αρχείων από το iPad στον υπολογιστή σας με Windows ή Mac (και αντίστροφα) εύκολη. Απλώς ανοίξτε την εφαρμογή Dropbox στο iPad σας και επιλέξτε τις φωτογραφίες ή άλλα αρχεία που θέλετε να μεταφέρετε. Μετά τη μεταφόρτωσή τους, τα αρχεία είναι διαθέσιμα στο φάκελο Dropbox του υπολογιστή σας και από οποιαδήποτε άλλη συσκευή έχετε ρυθμίσει με το Dropbox.
Το Dropbox λειτουργεί άψογα με το νέα εφαρμογή Αρχεία στο iPad, επομένως η μεταφορά αρχείων είναι απλή.
Το Dropbox είναι εξαιρετικό για
Πώς να ανοίξετε έναν λογαριασμό Dropbox
Χρειάζονται μόνο λίγα λεπτά για να δημιουργήσετε έναν λογαριασμό Dropbox και στη συνέχεια να ρυθμίσετε το Dropbox τόσο στο iPad όσο και στον υπολογιστή σας — ή σε οποιαδήποτε άλλη συσκευή θέλετε να έχετε πρόσβαση στο Dropbox σας. Μπορείτε να εγγραφείτε για έναν δωρεάν λογαριασμό Dropbox είτε στον υπολογιστή σας είτε στο iPad σας. Το Dropbox λειτουργεί με Windows, Mac OS και Linux και λειτουργικά είναι το ίδιο σε καθένα από αυτά τα λειτουργικά συστήματα.
Ανοίξτε έναν λογαριασμό Dropbox σε ένα πρόγραμμα περιήγησης υπολογιστή
Ανοίξτε ένα πρόγραμμα περιήγησης ιστού στον υπολογιστή σας και μεταβείτε στον ιστότοπο του Dropbox στη διεύθυνση www.dropbox.com.
-
Καταχώρησε όνομα, διεύθυνση ηλεκτρονικού ταχυδρομείου, και ένα Κωδικός πρόσβασης στην ενότητα εγγραφής της ιστοσελίδας.

-
Επιλέξτε το πλαίσιο δίπλα Συμφωνώ με τους Όρους του Dropbox.

-
Κάντε κλικ ή πατήστε Εγγραφείτε.

Ανοίξτε έναν λογαριασμό Dropbox με την εφαρμογή iPad
Πατήστε το App Store στο iPad σας και μπείτε Dropbox στο πεδίο αναζήτησης. Επίλεξε το Dropbox εφαρμογή από τα αποτελέσματα και κατεβάστε την.
Πατήστε το Dropbox εφαρμογή για την εκκίνηση. Ανοίγει στην οθόνη εγγραφής.
-
Καταχώρησε όνομα, διεύθυνση ηλεκτρονικού ταχυδρομείου, και ένα Κωδικός πρόσβασης στα πεδία που παρέχονται.
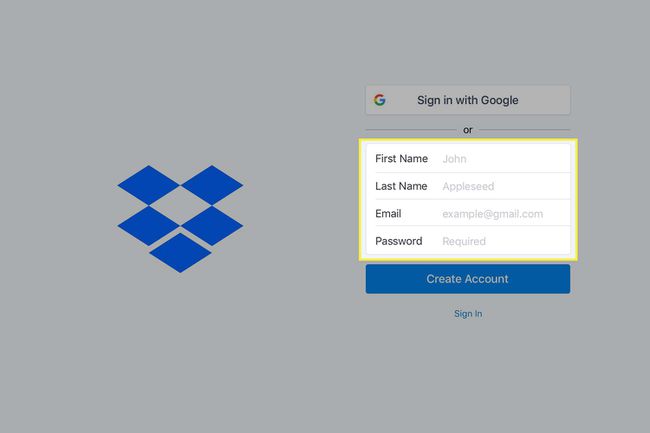
-
Παρακέντηση Δημιουργήστε λογαριασμό.

Εάν προτιμάτε, μπορείτε να επιλέξετε να συνδεθείτε στο Dropbox με τον λογαριασμό σας Google επιλέγοντας Συνδεθείτε με το Google.
Πώς να εγκαταστήσετε το Dropbox
Αφού εγγραφείτε για τον λογαριασμό σας στο Dropbox, ήρθε η ώρα να εγκαταστήσετε το Dropbox στο iPad και τον υπολογιστή σας.
Εγκατάσταση του Dropbox σε υπολογιστή
Μεταβείτε στον ιστότοπο του Dropbox στη διεύθυνση www.dropbox.com σε ένα πρόγραμμα περιήγησης ιστού στον υπολογιστή σας.
-
Κατεβάστε την εφαρμογή Dropbox κάνοντας κλικ Κατεβάστε στο επάνω μέρος της οθόνης ανοίγματος.
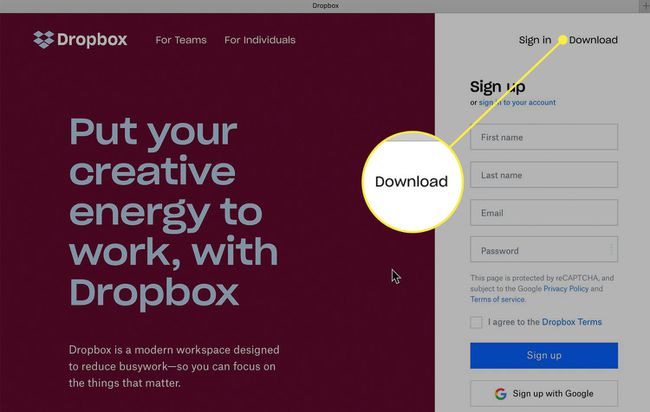
-
Επιλέγω Κατεβάστε το Dropbox στην επόμενη οθόνη.

Κάντε κλικ στο πρόγραμμα εγκατάστασης στο φάκελο "Λήψεις" και ακολουθήστε τις οδηγίες για να ολοκληρώσετε την εγκατάσταση.
Αφού εγκαταστήσετε το Dropbox, συνδεθείτε με τα νέα διαπιστευτήρια του λογαριασμού σας.
Η εφαρμογή Dropbox είναι εγκατεστημένη στον σκληρό σας δίσκο. Δημιουργήστε ένα ψευδώνυμο και τοποθετήστε το φάκελο Dropbox στην επιφάνεια εργασίας σας για εύκολη πρόσβαση. Σε Mac, βρίσκεται στο Finder.
Τώρα έχετε πρόσβαση σε έναν φάκελο Dropbox όπου μπορείτε να σύρετε φωτογραφίες και αρχεία σαν να είναι μια άλλη μονάδα δίσκου στον υπολογιστή σας.
Ο δωρεάν λογαριασμός Dropbox συνοδεύεται από 2 GB χώρου και μπορείτε να κερδίσετε 250 MB επιπλέον χώρου, ολοκληρώνοντας πέντε από τα επτά βήματα στο Ξεκίνα Ενότητα. Μπορείτε επίσης να κερδίσετε επιπλέον χώρο προτείνοντας φίλους, αλλά αν χρειάζεστε ένα σοβαρό άλμα στο διάστημα, μεταβείτε σε ένα από τα επαγγελματικά σχέδια.
Εγκατάσταση του Dropbox στο iPad
Όταν εγγράφεστε με την εφαρμογή Dropbox στο iPad, μπορείτε να αποθηκεύετε αρχεία στους διακομιστές Dropbox και να μεταφέρετε αρχεία από τη μια συσκευή στην άλλη με ευκολία. Για να προσθέσετε το Dropbox στο iPad σας:
Κατεβάστε την εφαρμογή Dropbox στο iPad σας, αν δεν το έχετε κάνει ήδη. Είναι δωρεάν λήψη στο App Store. Πατήστε το Dropbox εφαρμογή για να το ανοίξετε.
-
Συνδεθείτε χρησιμοποιώντας το email και τον κωδικό πρόσβασης που χρησιμοποιήσατε κατά την εγγραφή σας στο λογαριασμό σας στο Dropbox. Αυτό συνδέει το iPad σας με το Dropbox και δεν θα χρειαστεί να συνδεθείτε ξανά εκτός εάν επιλέξετε να αποσυνδεθείτε.
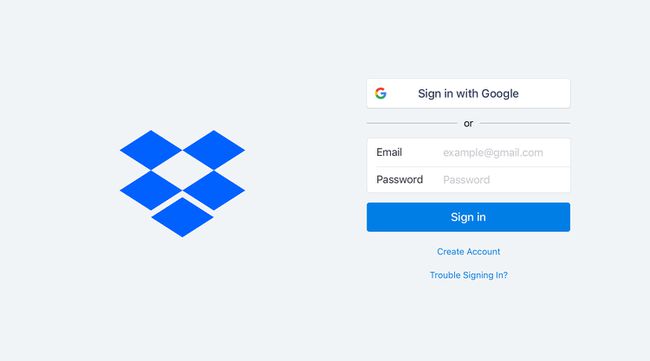
Αφού συνδεθείτε, ερωτηθείτε εάν θέλετε να ανεβάσετε όλες τις φωτογραφίες και τα βίντεό σας στο Dropbox. Μπορείτε να ενεργοποιήσετε αυτήν τη δυνατότητα αργότερα, εάν δεν είστε αποφασισμένοι.
Ο φάκελος Dropbox στον υπολογιστή σας λειτουργεί όπως οποιοσδήποτε άλλος φάκελος. Μπορείτε να δημιουργήσετε υποφακέλους και να μεταφέρετε και να αποθέσετε αρχεία οπουδήποτε στη δομή του καταλόγου και μπορείτε να αποκτήσετε πρόσβαση σε όλα αυτά τα αρχεία χρησιμοποιώντας την εφαρμογή Dropbox στο iPad σας.
Μεταφέρετε φωτογραφίες από το iPad σας στο Dropbox σας
Τώρα που έχετε το Dropbox που λειτουργεί, ίσως θέλετε να ανεβάσετε μερικές από τις φωτογραφίες σας στον λογαριασμό σας στο Dropbox, ώστε να έχετε πρόσβαση σε αυτές από τον υπολογιστή σας ή από άλλες συσκευές σας. Αυτό το κάνετε από την εφαρμογή Dropbox στο iPad σας και όχι από την εφαρμογή Φωτογραφίες.
-
Ανοιξε το Dropbox εφαρμογή στο iPad σας, επιλέξτε το Σπίτι ή Φωτογραφίες καρτέλα στο κάτω μέρος της οθόνης.
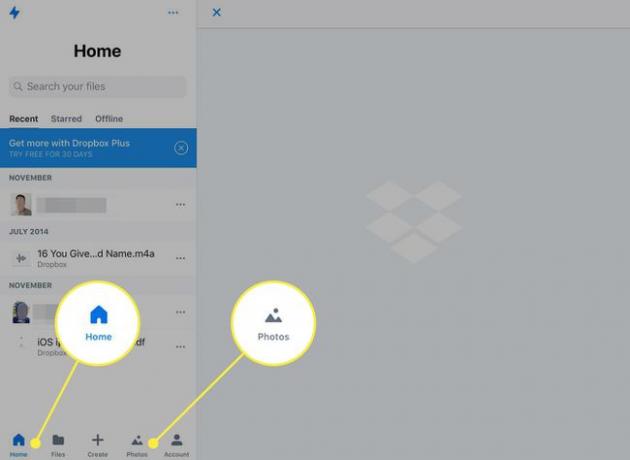
-
Πατήστε το + σημάδι.
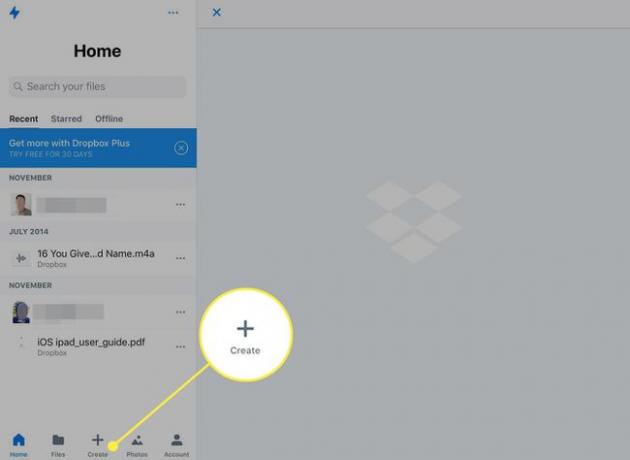
-
Παρακέντηση Ανέβασε φωτογραφίες στο μενού που ανοίγει.
Εάν δεν έχετε δώσει στο παρελθόν πρόσβαση στο Dropbox στις φωτογραφίες σας, ανοίγει μια οθόνη όπου πρέπει να πατήσετε Αλλαγή πρόσβασης στις φωτογραφίες. Αποστέλλεστε στην εφαρμογή Ρυθμίσεις για να ενεργοποιήσετε την άδεια. Αυτό συμβαίνει μόνο την πρώτη φορά που ανεβάζετε φωτογραφίες.
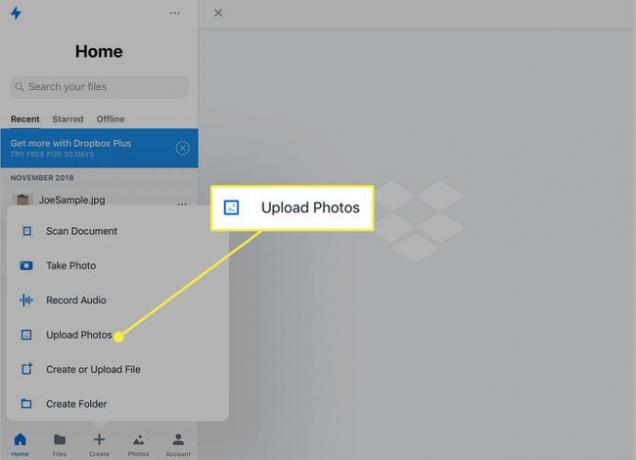
-
Το αριστερό πλαίσιο εμφανίζει τις φωτογραφίες στην εφαρμογή Φωτογραφίες του iPad. Παρακέντηση Επιλέγω για να επιλέξετε μια ολόκληρη ομάδα εικόνων ή πατήστε μεμονωμένες φωτογραφίες για να τις επιλέξετε. Παρακέντηση Επόμενο.
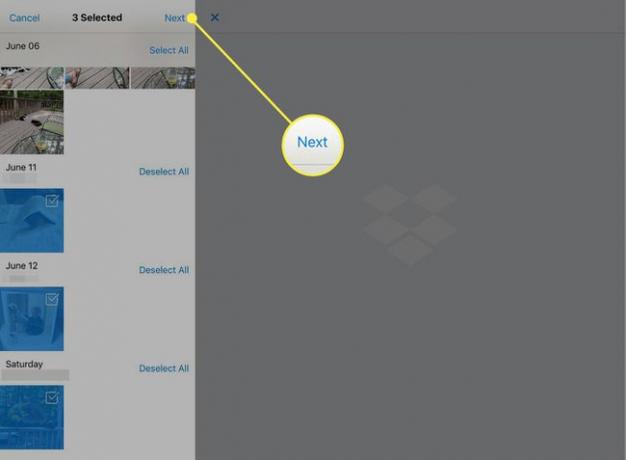
-
Παρακέντηση Επιλέξτε ένα φάκελο.
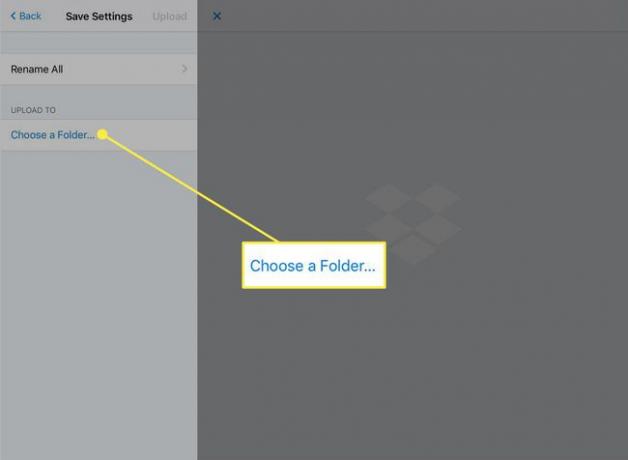
-
Επιλέξτε έναν υπάρχοντα φάκελο στον αριστερό πίνακα και πατήστε Ορισμός τοποθεσίας.
Για να δημιουργήσετε έναν νέο φάκελο, πατήστε ΔημιουργώΝτοσιέ στο κάτω μέρος της οθόνης, πληκτρολογήστε ένα όνομα και πατήστε Δημιουργώ πάλι. Στη συνέχεια, πατήστε Ορισμός τοποθεσίας.
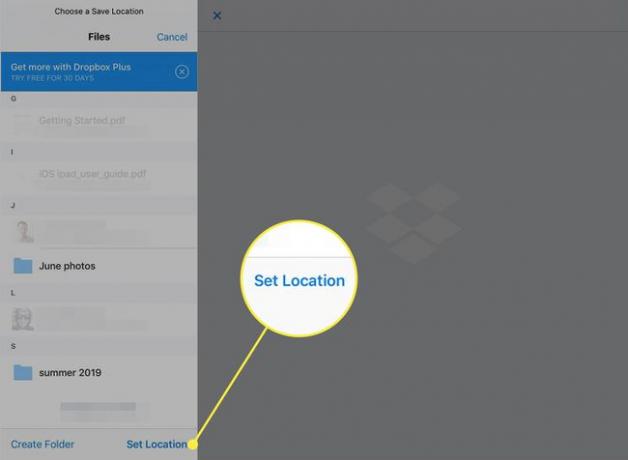
-
Στην οθόνη που ανοίγει, πατήστε Μεταφόρτωση για να ξεκινήσει η μεταφορά αρχείων.
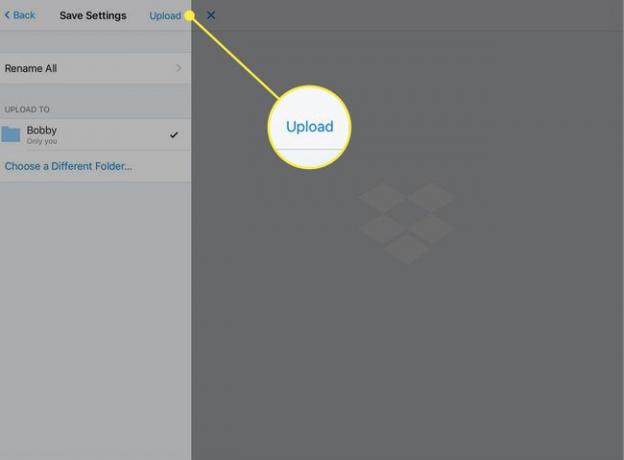
Κοινή χρήση φακέλων στο Dropbox
Εάν θέλετε να δείξετε τα αρχεία ή τις φωτογραφίες σας στους φίλους σας, μοιραστείτε έναν ολόκληρο φάκελο στο Dropbox μαζί τους. Όταν βρίσκεστε μέσα σε ένα φάκελο, πατήστε το Μερίδιο κουμπί. Το Dropbox ανοίγει ένα παράθυρο όπου μπορείτε να δημιουργήσετε έναν σύνδεσμο προς το φάκελο και να τον μοιραστείτε.
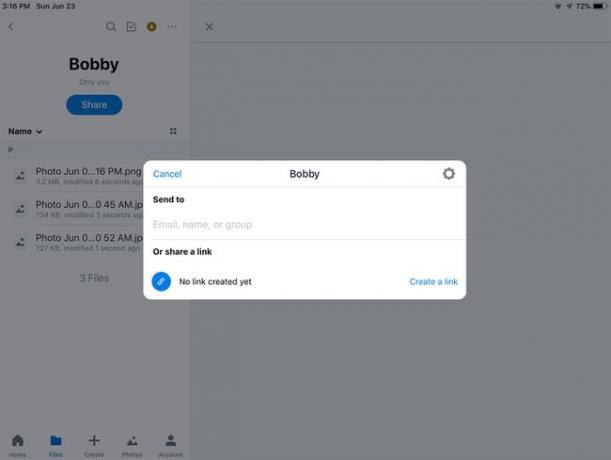
Το Dropbox είναι μόνο μία από τις πολλές εφαρμογές που μπορείτε να χρησιμοποιήσετε γίνετε το αφεντικό του iPad σας.
