Πώς να κάνετε Powerwash (Επαναφορά) ένα Chromebook
Google Chromebook είναι γνωστά για το σχετικά χαμηλό κόστος καθώς και για την απλότητα και την ευκολία χρήσης τους. Παρόλο Chrome OS δεν είναι τόσο περίπλοκο όσο το macOS, τα Windows ή άλλα σημαντικά λειτουργικά συστήματα που βρίσκονται σε φορητούς υπολογιστές, μπορεί να αντιμετωπίσετε το περιστασιακό επίμονο πρόβλημα, όπως Το Chromebook σας παγώνει, αυτό δεν φαίνεται να διορθώνεται.
Σε περιπτώσεις όπως αυτή, μπορεί να είναι απαραίτητη η επαναφορά του Chromebook στην εργοστασιακή του κατάσταση. Ένας άλλος λόγος που μπορεί να θέλετε να εφαρμόσετε αυτήν τη μέθοδο σπασίματος κρυστάλλου είναι εάν παραδίδετε το Chromebook σας σε έναν νέο κάτοχο και θέλετε να βεβαιωθείτε ότι όλα τα προσωπικά σας στοιχεία έχουν αφαιρεθεί εκ των προτέρων.
Σε κάθε σενάριο, η δυνατότητα Powerwash μπορεί να χρησιμοποιηθεί για την επαναφορά του Chrome OS στην αρχική του κατάσταση.
Τι πρέπει να γνωρίζετε πριν κάνετε Powerwash ένα Chromebook
Δεν είναι δυνατή η ανάκτηση τοπικών αρχείων και ρυθμίσεων μετά το Powerwashed ενός Chromebook, επομένως διαβάστε προσεκτικά τα ακόλουθα σημεία πριν συνεχίσετε.
- Παρόλο που τα περισσότερα από τα αρχεία του Chrome OS και οι ρυθμίσεις του χρήστη αποθηκεύονται στο cloud, είτε σχετίζονται με το δικό σας Google Λογαριασμός ή βρίσκεται σε χώρο αποθήκευσης του Google Drive από την πλευρά του διακομιστή, εξακολουθούν να υπάρχουν ορισμένα τοπικά αποθηκευμένα στοιχεία που διαγράφονται οριστικά με το Powerwash.
- Τα αρχεία που αποθηκεύονται στον τοπικό σκληρό δίσκο του Chromebook αποθηκεύονται συχνά στο φάκελο "Λήψεις". Τα περιεχόμενα αυτού του φακέλου θα πρέπει πάντα να δημιουργούνται αντίγραφα ασφαλείας σε μια εξωτερική συσκευή ή στο Google Drive σας πριν από την έναρξη ενός Powerwash.
- Όλοι οι Λογαριασμοί Google που χρησιμοποιήθηκαν προηγουμένως στο Chromebook σας καταργούνται κατά τη διάρκεια ενός Powerwash, καθώς και τυχόν ρυθμίσεις που σχετίζονται με τους εν λόγω λογαριασμούς. Αρκεί να έχετε τα αντίστοιχα ονόματα χρήστη και κωδικούς πρόσβασης που είναι αποθηκευμένοι αλλού εκ των προτέρων, αυτοί οι λογαριασμοί μπορούν να αποκατασταθούν στο Chromebook σας αργότερα.
Ξεκινήστε ένα Powerwash μέσω του προγράμματος περιήγησης Chrome
Επαναφέρετε το Chromebook σας στην προεπιλεγμένη εργοστασιακή του κατάσταση:
Εάν σκοπεύετε να παραδώσετε το Chromebook σας σε νέο κάτοχο, μην εισαγάγετε τα διαπιστευτήρια του λογαριασμού σας μόλις ολοκληρωθεί το Powerwash. Με αυτόν τον τρόπο θα προστεθεί ξανά ο λογαριασμός σας στη συσκευή, κάτι που δεν θέλετε να κάνετε εάν δεν θα είναι πλέον στην κατοχή σας.
Ανοίξτε το πρόγραμμα περιήγησης Chrome.
Κάντε κλικ στο κουμπί μενού, το οποίο αντιπροσωπεύεται από τρεις κάθετα ευθυγραμμισμένες κουκκίδες και βρίσκεται στην επάνω δεξιά γωνία του παραθύρου του προγράμματος περιήγησής σας.
-
Όταν εμφανιστεί το αναπτυσσόμενο μενού, επιλέξτε Ρυθμίσεις.
Η διεπαφή Ρυθμίσεων του Chrome είναι επίσης προσβάσιμη μέσω του μενού της γραμμής εργασιών του Chromebook, που βρίσκεται στην κάτω δεξιά γωνία της οθόνης σας.
-
Η διεπαφή ρυθμίσεων του Chrome θα πρέπει τώρα να εμφανίζεται. Κάντε κύλιση προς τα κάτω και κάντε κλικ Προχωρημένος.
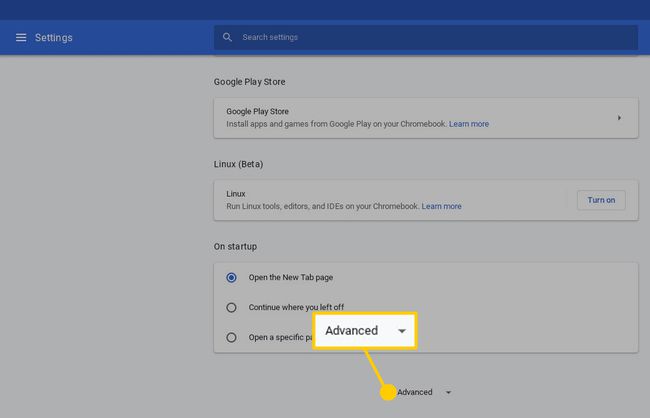
-
Εμφανίζονται οι Προηγμένες ρυθμίσεις του Chrome. Κάντε κύλιση προς τα κάτω ξανά μέχρι να εντοπίσετε το Επαναφορά ρυθμίσεων ενότητα και επιλέξτε το Powerwash επιλογή.
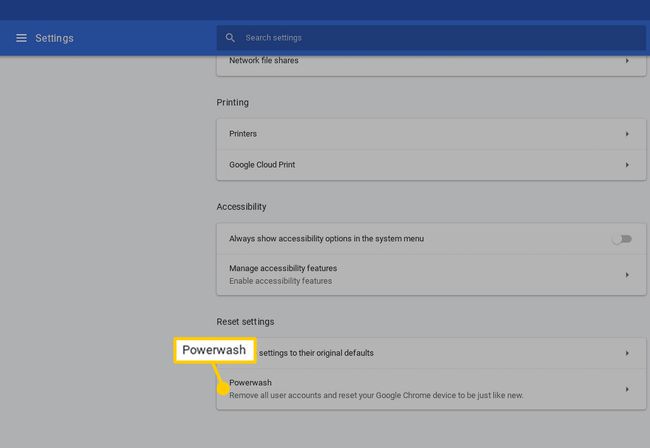
-
Ένα διάλογο με ετικέτα Επανεκκινήστε τη συσκευή σας θα πρέπει να εμφανίζεται, επικαλύπτοντας τη διεπαφή ρυθμίσεων. Κάντε κλικ στο Επανεκκίνηση.
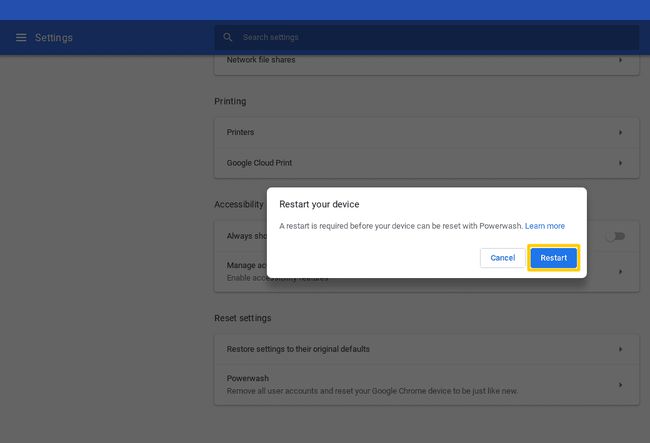
Το Chromebook σας θα επανεκκινηθεί τώρα και η διαδικασία Powerwash θα ολοκληρωθεί. Όταν σας ζητηθεί, συνδεθείτε με τα διαπιστευτήρια του Λογαριασμού σας Google και ακολουθήστε τις υποδείξεις που εμφανίζονται στην οθόνη για να ρυθμίσετε το Chromebook που έχετε πρόσφατα αποκαταστήσει.
Πώς να επαναφέρετε το Chromebook από την οθόνη σύνδεσης
Αντί να ξεκινήσετε τη διαδικασία Powerwash μέσω της διεπαφής ρυθμίσεων του Chrome, μπορείτε επίσης να επαναφέρετε το Chromebook σας από την οθόνη σύνδεσης ακολουθώντας τα παρακάτω βήματα.
Ενώ βρίσκεστε στην οθόνη σύνδεσης του Chrome OS και πριν από τον έλεγχο ταυτότητας, πατήστε την ακόλουθη συντόμευση πληκτρολογίου: Shift+Ctrl+Alt+R
Θα εμφανιστεί ένα παράθυρο με ετικέτα Επαναφέρετε αυτήν τη συσκευή Chrome. Κάντε κλικ Επανεκκίνηση να ξεκινήσω.
-
Θα γίνει επανεκκίνηση του Chromebook σας. Αφού επιστρέψετε στην οθόνη σύνδεσης, θα πρέπει να εμφανιστεί μια νέα έκδοση αυτού του παραθύρου. Κάντε κλικ Powerwash.
Συνιστούμε να τοποθετήσετε ένα σημάδι επιλογής δίπλα στο Ενημερώστε το υλικολογισμικό για πρόσθετη ασφάλεια επιλογή πριν συνεχίσετε με τη διαδικασία Powerwash, καθώς παρέχει καλύτερη προστασία ασφαλείας για τη συσκευή σας.
Θα εμφανιστεί τώρα το παράθυρο διαλόγου Επιβεβαίωση Powerwash. Κάντε κλικ Να συνεχίσει.
Μόλις ολοκληρώσετε, μπορείτε να συνδεθείτε με τον Λογαριασμό σας Google και να ακολουθήσετε τις υποδείξεις που εμφανίζονται στην οθόνη για να ρυθμίσετε το Chromebook που έχετε πρόσφατα αποκαταστήσει.
Συχνές Ερωτήσεις
- Μπορείτε να κάνετε Powerwash ένα Chromebook χωρίς κωδικό πρόσβασης; Μπορείτε να επαναφέρετε ένα Chromebook από την οθόνη σύνδεσης χωρίς να συνδεθείτε. Τύπος Μετατόπιση+Ctrl+Alt+R και κάντε κλικ Επανεκκίνηση > Powerwash > Να συνεχίσει.
- Μπορείτε να κάνετε Powerwash ένα διαχειριζόμενο Chromebook; Εάν διαθέτετε σχολείο ή διαχειρίζεστε με άλλον τρόπο Chromebook, θα πρέπει να ζητήσετε άδεια πριν από το Powerwashing της συσκευής. Συνήθως, τα Chromebook που ανήκουν σε σχολείο ή επιχειρήσεις διαμορφώνονται ώστε να εγγράφονται ξανά στον τομέα του διαχειριστή κατά την εκκίνηση των αντιγράφων ασφαλείας και, στη συνέχεια, να συνδέονται στο Wi-Fi μετά τη διαδικασία Powerwash.
- Πώς εκτελείτε μια σκληρή επαναφορά σε ένα Chromebook; Απενεργοποιήστε το Chromebook. Ενώ πιέζετε και κρατάτε Φρεσκάρω, αγγίξτε συνεχώς Εξουσία μέχρι να ξεκινήσει η δημιουργία αντιγράφων ασφαλείας του Chromebook. Ελευθέρωση Φρεσκάρω για να ολοκληρώσετε τη σκληρή επαναφορά.
