Πώς να συνδέσετε και να επεξεργαστείτε βίντεο στο iPad
iMovie είναι ένας πολύ καλός τρόπος για να συνδυάσετε βίντεο, να περικόψετε ή να επεξεργαστείτε κλιπ και να προσθέσετε ετικέτες κειμένου στο βίντεο. Έρχεται επίσης με πολλά πρότυπα για τη δημιουργία εικονικών τρέιλερ του Χόλιγουντ. Η καλύτερη χρήση του iMovie είναι η ένωση πολλών σύντομων βίντεο σε ένα μόνο βίντεο. Μπορείτε επίσης να τραβήξετε ένα μεγάλο κλιπ, να κόψετε συγκεκριμένες σκηνές και να τις συνδέσετε μεταξύ τους.
Δείτε πώς μπορείτε να χρησιμοποιήσετε το iMovie για να συνδυάσετε τα βίντεο στο iPad σας σε νέα, δημιουργικά έργα.
Αυτές οι οδηγίες ισχύουν για το iMovie 2.0 και νεότερες εκδόσεις.
Πώς να επεξεργαστείτε βίντεο χρησιμοποιώντας το iMovie για iPad
Μόλις αποκτήσετε τα βίντεο που θέλετε να κόψετε μαζί, το iMovie παρέχει πολλές επιλογές για έργα που μπορείτε να δημιουργήσετε.
-
Εκκινήστε την εφαρμογή iMovie.
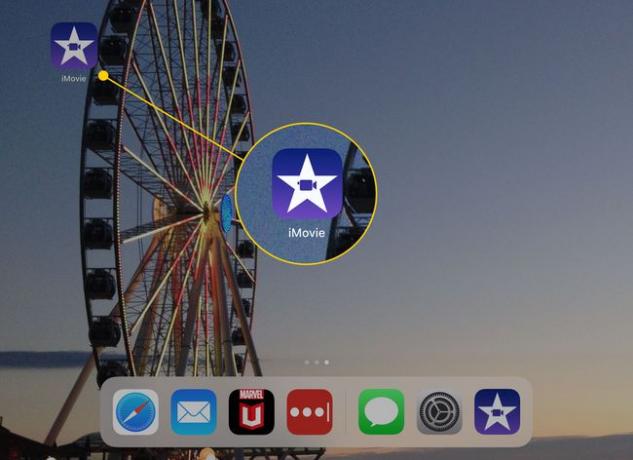
-
Πατήστε το μεγάλο κουμπί με το σύμβολο συν για να ξεκινήσετε ένα νέο έργο.
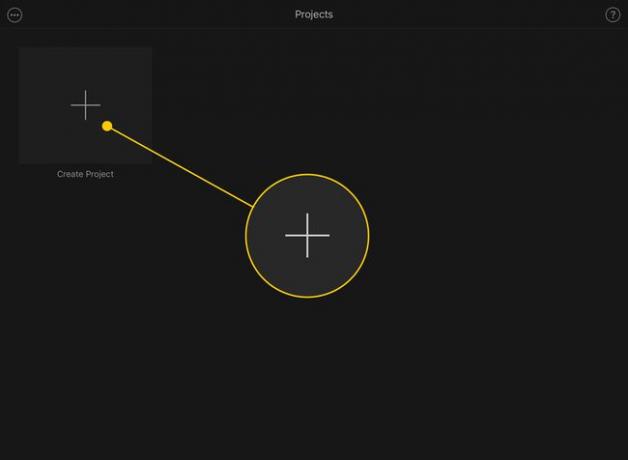
-
Πατήστε στο είδος του έργου που θέλετε να κάνετε. ΕΝΑ Ταινία είναι πιο ελεύθερη, αλλά μπορεί να είναι όσο θέλετε, και α
Τροχόσπιτο Το project είναι ένα συγκεκριμένο πρότυπο μικρών βίντεο κλιπ που δημιουργούν ένα τρέιλερ σε στυλ Χόλιγουντ.Αυτές οι οδηγίες ισχύουν για ένα έργο Ταινίας.
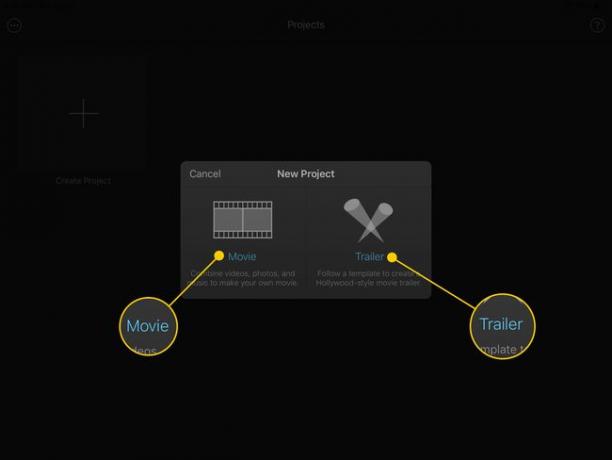
-
Η επόμενη οθόνη εμφανίζει το ρολό της κάμερας στη δεξιά πλευρά της οθόνης και τους φακέλους στα αριστερά. Παρακέντηση βίντεο για πρόσβαση στα κλιπ σας.
Τα έργα iMovie μπορούν να περιλαμβάνουν συνδυασμό ακίνητων φωτογραφιών και βίντεο.

-
Πατήστε ένα βίντεο κλιπ στη δεξιά πλευρά της οθόνης για να δείτε τις επιλογές σας.
- ο Παίζω Το κουμπί κάνει προεπισκόπηση του βίντεο σε ένα μικρό παράθυρο κάτω από τις μικρογραφίες.
- Σύρετε το κίτρινες λαβές και στις δύο πλευρές του κλιπ για να το περικόψετε πριν το προσθέσετε στο έργο σας.
- ο σημάδι ελέγχου προσθέτει το κλιπ (ή απλώς το τμήμα που έχετε επιλέξει) στο έργο σας.
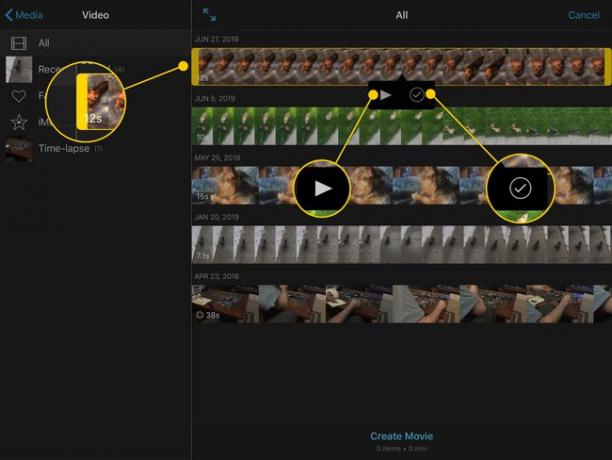
-
Καθώς προσθέτετε κλιπ στο έργο σας, μια πορτοκαλί γραμμή θα εμφανιστεί κάτω από την προεπισκόπηση. Στο κάτω μέρος της οθόνης, θα δείτε μια καταμέτρηση του πόσα στοιχεία υπάρχουν στο έργο σας και το μήκος του.
Παρακέντηση Δημιουργία ταινίας όταν έχετε επιλέξει όλα τα κλιπ που θέλετε.
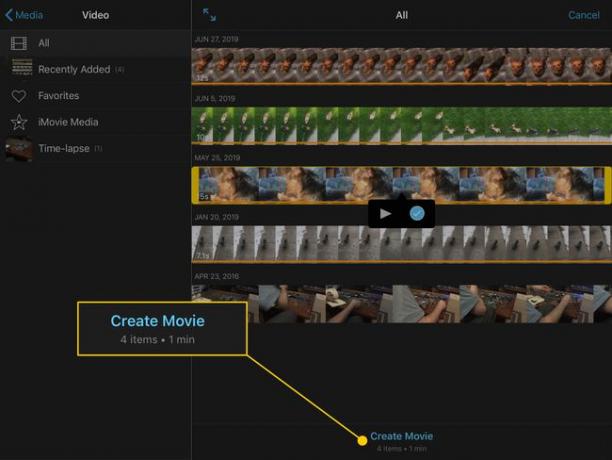
-
Το iMovie θα επεξεργαστεί για λίγο και θα μεταβείτε σε μια οθόνη με όλα τα κλιπ σας ταξινομημένα με τη σειρά που τα προσθέσατε.
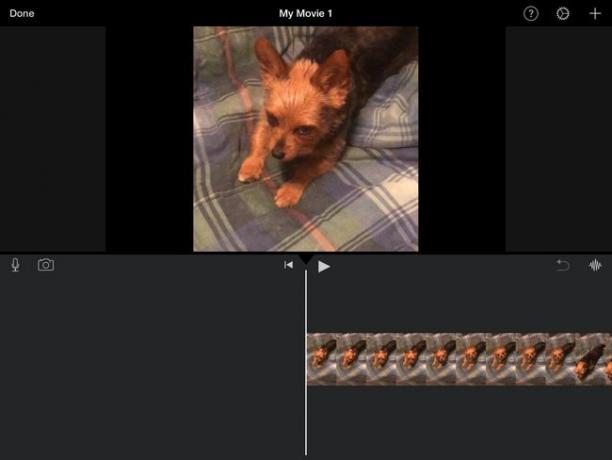
-
Πατήστε το Ρυθμίσεις γρανάζι στην επάνω δεξιά γωνία για να κάνετε αλλαγές σε ολόκληρο το έργο.
- Φίλτρο έργου εφαρμόζει μια ποικιλία από χρωματικούς συνδυασμούς τύπου Instagram σε όλο το αντικείμενο.
- ο Θέμα Η ενότητα προσθέτει προκαθορισμένους τίτλους και μεταβάσεις στο έργο σας για να του δώσει κάποια επιπλέον αξία παραγωγής.
- Οι παρακάτω διακόπτες σάς επιτρέπουν να κάνετε εναλλαγή Θεματική Μουσική (με βάση το θέμα που επιλέξατε παραπάνω), Ξεθωριάζω και Σβήνω εικόνα στο μαύρο στην αρχή και στο τέλος της ταινίας, και Η ταχύτητα αλλάζει τον τόνο, που κάνει τον ήχο του κλιπ να ταιριάζει με την ταχύτητα που τον έχετε ορίσει.
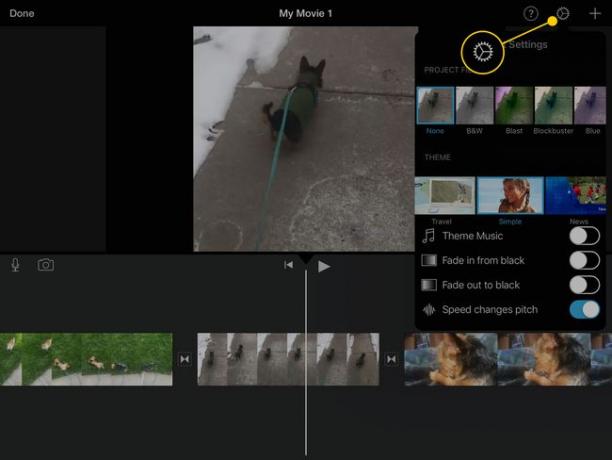
-
Πατήστε ένα από τα κλιπ για να ανοίξετε τις ρυθμίσεις για αυτήν την ενότητα του βίντεο.
- ο Ενέργειες ενότητα περιέχει τρεις επιλογές. Διαίρεση χωρίζει ένα μεμονωμένο κλιπ σε πολλαπλά, μικρότερα. Αποσύνδεση ήχου αφαιρεί το τμήμα ήχου από το κλιπ, ώστε να μπορείτε να το κάνετε σίγαση αν θέλετε. Αντίγραφο κάνει ένα αντίγραφο αυτής της ενότητας του έργου.
- Ταχύτητα ανοίγει ένα μενού που σας επιτρέπει να προσαρμόσετε την ταχύτητα του κλιπ μεταξύ 1/8 και 2x. Μπορείτε επίσης να Πάγωμα ένα τμήμα ή Προσθήκη ένα καινούργιο.
- Ενταση ΗΧΟΥ προσαρμόζει πόσο δυνατός ή αθόρυβος είναι ο ήχος ενός μέρους του έργου.
- Τίτλοι προσθέτει επικαλύψεις κειμένου στο έργο χρησιμοποιώντας μια ποικιλία εφέ.
- Φίλτρα είναι σαν το Φίλτρο έργου ρύθμιση στο προηγούμενο μενού, αλλά τις εφαρμόζει μόνο σε αυτό το μέρος του βίντεο.
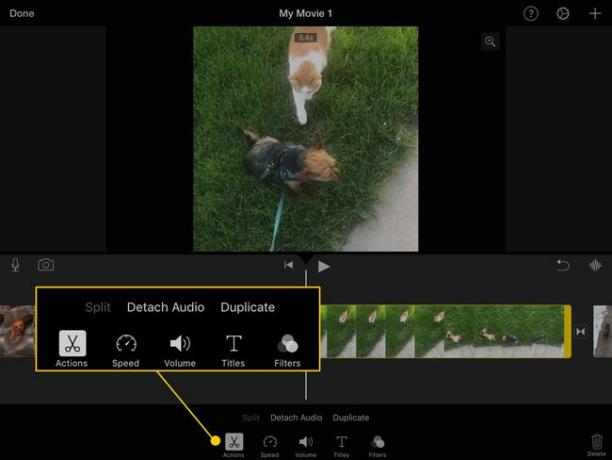
-
Πατήστε ένα από τα μεταβάσεις μεταξύ των κλιπ για να αλλάξετε τον τρόπο με τον οποίο το βίντεο μετακινείται από το ένα στο άλλο. Οι επιλογές σας είναι:
- Κανένας: ευθεία κοπή από το ένα κλιπ στο άλλο.
- Θέμα: ένα προκαθορισμένο εφέ βίντεο και ήχου από το Θέμα που επιλέξατε στο κύριο μενού ρυθμίσεων.
- Διαλύω: η προεπιλεγμένη επιλογή, η οποία μεταβαίνει ομαλά από το ένα κλιπ στο άλλο με την επικάλυψη τους.
- Ολίσθηση: το δεύτερο κλιπ "γλιστρά" πάνω από το πρώτο για να το αντικαταστήσει στην οθόνη.
- Σκουπίζω: μια γραμμή περνά πάνω από το πρώτο κλιπ για να αποκαλύψει το δεύτερο πίσω από αυτό.
- Ξεθωριάζει: το πρώτο κλιπ γίνεται μαύρο και το δεύτερο γίνεται μαύρο.
Οι ρυθμίσεις πάνω από τις μεταβάσεις σάς επιτρέπουν να αποφασίσετε πόσο διαρκεί η μετάβαση (δηλαδή ο χρόνος μεταξύ της οθόνης που δείχνει πλήρως το πρώτο κλιπ και την πλήρη εμφάνιση του δεύτερου). Μπορείτε να το ρυθμίσετε σε 0,5, 1, 1,5 ή 2 δευτερόλεπτα.

Συνεχίστε να προσαρμόζετε αυτές τις επιλογές έως ότου το έργο σας είναι ακριβώς όπως το θέλετε.
Πώς να εισαγάγετε ειδικές δυνατότητες στο iMovie
Η αναπαραγωγή βίντεο στη σειρά με εντυπωσιακά εφέ μεταξύ τους είναι μόνο η αρχή του τι μπορείτε να κάνετε με το iMovie. Μπορείτε επίσης να χρησιμοποιήσετε ορισμένες προηγμένες λειτουργίες για να τοποθετήσετε νέα κλιπ δίπλα ή πάνω από αυτά που υπάρχουν ήδη. Να πώς.
-
Τοποθετήστε τον κέρσορα στο σημείο που θέλετε να εισαγάγετε ένα άλλο βίντεο στο έργο σας και, στη συνέχεια, πατήστε το σύμβολο συν στην επάνω δεξιά γωνία.
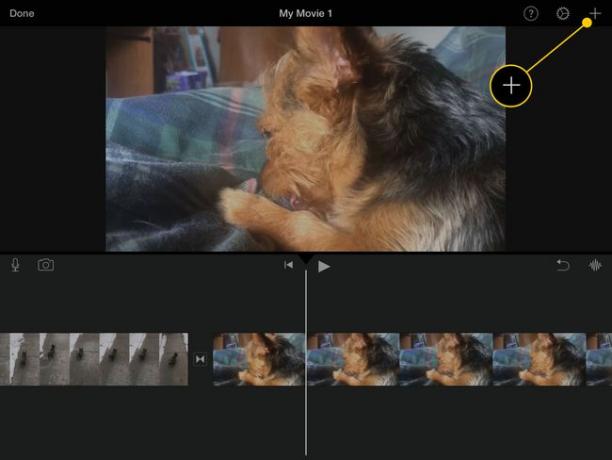
-
Θα εμφανιστούν οι φάκελοι από το Camera Roll. Μεταβείτε στο βίντεο που θέλετε να προσθέσετε και, στη συνέχεια, πατήστε σε αυτό. Πατήστε το τρεις τελείες για να ανοίξετε πρόσθετες επιλογές.

-
Μπορείτε να προσθέσετε το νέο κλιπ χρησιμοποιώντας διαφορετικά εφέ:
- Αποκοπή αντικαθιστά το υπάρχον βίντεο όσο παίζει το νέο.
- Εικόνα σε Εικόνα αναπαράγει το νέο βίντεο σε ένα μικρό παράθυρο πάνω από το υπάρχον κλιπ.
- Χωρισμένη οθόνη παίζει και τα δύο κλιπ δίπλα-δίπλα με μια γραμμή μεταξύ τους.
- Πράσινη/Μπλε οθόνη αντικαθιστά ένα μπλε ή πράσινο φόντο στο πρώτο κλιπ με τα περιεχόμενα του δεύτερου.

Μπορείτε να εφαρμόσετε πολλά από τα ίδια εφέ (ταχύτητα, φίλτρα κ.λπ.) σε ένα δευτερεύον κλιπ ως κύριο.
Ονομασία και κοινή χρήση της ταινίας σας
Όταν ολοκληρώσετε την επεξεργασία, πατήστε Εγινε στην επάνω αριστερή γωνία της οθόνης. Θα μεταβείτε σε μια νέα οθόνη όπου μπορείτε να πατήσετε το κουμπί Επεξεργασία για να κάνετε περισσότερες αλλαγές ή να πατήσετε Η ταινία μου για να πληκτρολογήσετε έναν νέο τίτλο για το έργο σας.
Μπορείτε επίσης να παίξετε την ταινία από την οθόνη πατώντας το κουμπί αναπαραγωγής στο κάτω μέρος, να διαγράψετε πατώντας τον κάδο απορριμμάτων και να μοιραστείτε πατώντας το κουμπί κοινής χρήσης.
Κοινή χρήση στα μέσα κοινωνικής δικτύωσης
Το κουμπί κοινής χρήσης θα σας επιτρέψει να μοιραστείτε τη νέα σας ταινία Facebook ή YouTube. Εάν επιλέξετε μία από αυτές τις επιλογές, το iMovie θα σας καθοδηγήσει στη δημιουργία τίτλου και περιγραφής. Εάν δεν έχετε ήδη συνδέσει το iPad σας στο Facebook ή δεν έχετε συνδεθεί στο YouTube, θα λάβετε μια προτροπή να το κάνετε. Το iMovie θα εξαγάγει την ταινία σε κατάλληλη μορφή και θα την ανεβάσει σε αυτούς τους ιστότοπους κοινωνικών μέσων.
Κοινή χρήση σε συσκευή
Μπορείτε επίσης να χρησιμοποιήσετε το κουμπί κοινής χρήσης για να κατεβάσετε την ταινία ως κανονικό βίντεο που είναι αποθηκευμένο στην εφαρμογή Φωτογραφίες σας, να τη μετακινήσετε στο iMovie Theater όπου μπορείτε να την προβάλετε στο iMovie σε άλλες συσκευές και αποθηκεύστε το στο iCloud Drive, ανάμεσα σε μερικές ακόμη επιλογές. Μπορείτε επίσης να το στείλετε σε φίλους μέσω iMessage ή μηνύματος email.
