Πώς να ενεργοποιήσετε μια συσκευή Microsoft Surface
Τι να ξέρετε
- Πάτα το Εξουσία κουμπί για να ενεργοποιήσετε τη συσκευή Surface. Στις περισσότερες συσκευές, το κουμπί βρίσκεται στην επάνω ή στην κάτω άκρη της οθόνης.
- Εάν η συσκευή Surface σας είναι νέα ή την έχετε επαναφέρει, η εγκατάσταση των Windows 10 θα ξεκινήσει μετά την ενεργοποίησή της.
- Ακολουθήστε τις οδηγίες για να ορίσετε την περιοχή σας, τη διάταξη πληκτρολογίου, το δίκτυο Wi-Fi και άλλες προτιμήσεις.
Αυτό το άρθρο καλύπτει τον τρόπο ενεργοποίησης και ρύθμισης μιας συσκευής Microsoft Surface για πρώτη φορά. Οι οδηγίες εδώ ισχύουν για όλες τις συσκευές Surface που πωλούνται αυτήν τη στιγμή από τη Microsoft και πολλές έχουν πλέον διακοπεί.
Πώς να ενεργοποιήσετε μια συσκευή Microsoft Surface
Πάτα το Εξουσία μέχρι να ενεργοποιηθεί η συσκευή Microsoft Surface. Αυτό θα πρέπει να διαρκέσει μόνο μερικά δευτερόλεπτα.
Σχεδόν όλες οι συσκευές Microsoft Surface έχουν ένα κουμπί λειτουργίας κατά μήκος της άκρης της οθόνης, στην επάνω ή στην κάτω δεξιά γωνία. Το κουμπί μοιάζει και λειτουργεί όπως το κουμπί λειτουργίας που βρίσκεται σε πολλά smartphone.

Το Surface Laptop και το Laptop Go της Microsoft αποτελούν εξαιρέσεις. Έχουν ένα κουμπί λειτουργίας στην επάνω δεξιά γωνία του πληκτρολογίου.
Ρύθμιση μιας συσκευής Microsoft Surface
Η εγκατάσταση των Windows θα ξεκινήσει αμέσως εάν η συσκευή Surface είναι νέα ή έχει γίνει επαναφορά από την τελευταία φορά που την ενεργοποιήσατε. Δείτε πώς να το ξεπεράσετε.
-
Το εργαλείο εγκατάστασης θα σας ζητήσει να επιλέξετε μια περιοχή. Από προεπιλογή θα πρέπει να είναι η σωστή, αλλά μπορείτε να κάνετε κύλιση στη λίστα για να βρείτε τη χώρα ή την περιοχή στην οποία διαμένετε, εάν δεν φαίνεται σωστά.
Παρακέντηση Ναί να συνεχίσει.
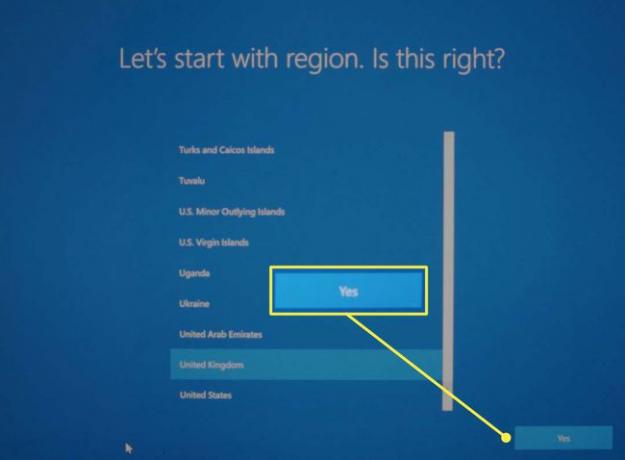
-
Θα ερωτηθείτε εάν η προτεινόμενη διάταξη πληκτρολογίου είναι σωστή. Εάν δεν είναι, βρείτε τη σωστή διάταξη από τη λίστα. Παρακέντηση Ναί να συνεχίσει.
Στη συνέχεια, θα ερωτηθείτε εάν θέλετε να προσθέσετε μια δεύτερη διάταξη πληκτρολογίου. Αυτό είναι απαραίτητο μόνο εάν χρησιμοποιείτε διαφορετικά πληκτρολόγια για διαφορετικές γλώσσες. Οι περισσότεροι άνθρωποι μπορούν να πατήσουν Παραλείπω.

-
Το επόμενο βήμα ζητά τη σύζευξη ενός Surface Pen με τη συσκευή, εάν αποστέλλεται με ένα. Ακολουθήστε τις οδηγίες που εμφανίζονται στην οθόνη και πατήστε Επόμενο για να αντιστοιχίσετε ένα Surface Pen ή πατήστε Παραλείπω να προχωρήσουμε.
Μπορείτε πάντα να αντιστοιχίσετε ένα στυλό αργότερα.
-
Θα σας ζητηθεί να επιλέξετε ένα δίκτυο Wi-Fi. Πατήστε ένα δίκτυο Wi-Fi για να το επιλέξετε και, στη συνέχεια, εισαγάγετε τον κωδικό πρόσβασης του δικτύου.
Παρακέντηση Επόμενο να συνεχίσει.

Θα εμφανιστεί η άδεια χρήσης των Windows 10. Παρακέντηση Αποδέχομαι να συνεχίσει.
-
Η επόμενη οθόνη σας ρωτά εάν ρυθμίζετε τη συσκευή Surface για προσωπική ή εταιρική χρήση. Αυτός ο οδηγός επικεντρώνεται σε προσωπικές συσκευές, επομένως επιλέξτε το και πατήστε Επόμενο.
Όσοι στήνουν μια συσκευή Surface από έναν οργανισμό θα πρέπει να επικοινωνήσουν με το τμήμα IT αυτού του οργανισμού για περαιτέρω οδηγίες.

-
Το πρόγραμμα Εγκατάστασης ζητά τώρα τις πληροφορίες του λογαριασμού σας Microsoft, συμπεριλαμβανομένου του email και του κωδικού πρόσβασης. Εισαγάγετε αυτές τις πληροφορίες και πατήστε Επόμενο.
Απαιτείται λογαριασμός Microsoft για την ολοκλήρωση της εγκατάστασης, εκτός εάν δεν επιλέχθηκε δίκτυο Wi-Fi κατά το δεύτερο βήμα.

-
Εάν η συσκευή Surface σας υποστηρίζει Windows Hello σύνδεση αναγνώρισης προσώπου, θα σας ζητηθεί να το ρυθμίσετε. Παρακέντηση Στήνω για να ενεργοποιήσετε τη δυνατότητα ή πατήστε Παράλειψη προς το παρόν να συνεχίσει.
Αυτή η δυνατότητα, εάν υποστηρίζεται, μπορεί να ενεργοποιηθεί αργότερα.

-
Θα σας ζητηθεί να ορίσετε ένα PIN για τη συσκευή σας. Παρακέντηση Δημιουργία PIN να συνεχίσει.

-
Θα δείτε πολλά διαδοχικά μενού που προσφέρουν την επιλογή να ενεργοποιήσετε ή να εξαιρεθείτε από την κοινή χρήση των προσωπικών σας δεδομένων για λειτουργίες και υπηρεσίες. Καμία από αυτές τις λειτουργίες δεν είναι απαραίτητη, γι' αυτό συνιστούμε να τις απορρίψετε εάν δεν είστε σίγουροι τι να κάνετε.
Μπορείς αλλάξτε τις ρυθμίσεις απορρήτου των Windows 10 αφού ολοκληρωθεί η ρύθμιση.
-
Ακολουθεί η επιλογή δημιουργίας αντιγράφων ασφαλείας των αρχείων σας στο cloud με το OneDrive. Παρακέντηση Επόμενο για να ενεργοποιήσετε αυτήν τη δυνατότητα ή πατήστε Αποθηκεύστε αρχεία μόνο σε αυτόν τον υπολογιστή να το παρακάμψετε.

-
Η επόμενη οθόνη θα σας υπενθυμίσει ότι οι εφαρμογές του Office είναι εγκατεστημένες. Πιθανότατα δεν θα δείτε αυτήν την οθόνη εάν δεν είστε συνδρομητής του Microsoft 365.
Εάν εμφανιστεί, πατήστε Το έπιασα να συνεχίσει.
-
Η εγκατάσταση ρωτά εάν θέλετε να ρυθμίσετε την Cortana. Αυτό εξαρτάται από την προτίμησή σας, αν και θα σημειώσω ότι η Microsoft έχει απομακρυνθεί από την υποστήριξη της Cortana στις πρόσφατες ενημερώσεις.
Παρακέντηση Αποδέχομαι για να ενεργοποιήσετε πλήρως την Cortana ή Οχι τώρα για να ξεπεράσετε το χαρακτηριστικό. Μπορείς απενεργοποιήστε την Cortana (ή ενεργοποιημένο) μετά την εγκατάσταση.

Μπορεί να χρειαστούν μερικά λεπτά για να οριστικοποιήσετε τις ρυθμίσεις σας. Η επιφάνεια εργασίας των Windows 10 θα εμφανιστεί όταν τελειώσει.
