Πώς να χρησιμοποιήσετε ένα PS5 DualSense Edge Controller σε υπολογιστή
Τι να ξέρετε
- Συνδέστε το DualSense Edge στον υπολογιστή σας με ένα καλώδιο USB και θα συνδεθεί αυτόματα.
- Για ασύρματο: Ρυθμίσεις > συσκευές > Προσθήκη Bluetooth στον υπολογιστή σας, πατήστε και κρατήστε πατημένο το ΥΣΤΕΡΟΓΡΑΦΟ και Δημιουργώ κουμπιά στον ελεγκτή και, στη συνέχεια, κάντε κλικ Bluetooth > Ασύρματο χειριστήριο.
- Τα προφίλ ελεγκτών και οι αναθέσεις προσαρμοσμένων κουμπιών μπορούν να δημιουργηθούν και να επεξεργαστούν μόνο χρησιμοποιώντας μια κονσόλα PS5.
Αυτό το άρθρο εξηγεί πώς να χρησιμοποιήσετε έναν ελεγκτή PS5 DualSense Edge σε υπολογιστή, συμπεριλαμβανομένης της σύνδεσης μέσω USB και Bluetooth και χρησιμοποιώντας τον ελεγκτή και με τα δύο Ατμός και παιχνίδια εκτός Steam.
Πώς να χρησιμοποιήσετε έναν ελεγκτή άκρων DualSense σε έναν υπολογιστή
Το χειριστήριο DualSense Edge είναι ουσιαστικά ένα χειριστήριο DualSense με επιπλέον κουμπιά και δυνατότητες, επομένως λειτουργεί σε υπολογιστές όπως το αρχικό DualSense. Μπορείτε να συνδέσετε ένα DualSense Edge σε έναν υπολογιστή με ενσύρματη σύνδεση και μπορείτε επίσης να το αντιστοιχίσετε μέσω Bluetooth για ασύρματη σύνδεση.
Μόλις συνδέσετε ένα DualSense Edge στον υπολογιστή σας, η ακριβής λειτουργικότητα θα διαφέρει από παιχνίδι σε παιχνίδι. Ορισμένα παιχνίδια για υπολογιστή περιλαμβάνουν ενσωματωμένη υποστήριξη για τα επιπλέον κουμπιά και τους βελτιωμένους κανόνες ενεργοποίησης, ενώ άλλα όχι. Άλλα παιχνίδια αντιμετωπίζουν το DualSense Edge ως κανονικό DualSense επειδή δεν υποστηρίζουν τις πρόσθετες λειτουργίες.
Δεν υπάρχει τρόπος να επεξεργαστείτε απευθείας προφίλ ελεγκτών και προσαρμοσμένες αντιστοιχίσεις κουμπιών για το DualSense Edge σε υπολογιστή. Θα χρειαστεί συγχρονίστε το χειριστήριό σας με ένα PS5 και ορίστε τα προσαρμοσμένα προφίλ σας εκεί πριν συνδέσετε το χειριστήριο στον υπολογιστή σας.
Πώς να συνδέσετε ένα DualSense Edge σε έναν υπολογιστή με ενσύρματη σύνδεση
Το DualSense Edge διαθέτει θύρα USB-C όπως και το DualSense, ώστε να μπορείτε να το συνδέσετε στον υπολογιστή σας με Windows και θα λειτουργεί αυτόματα.
Δείτε πώς μπορείτε να συνδέσετε ένα DualSense Edge σε έναν υπολογιστή με ενσύρματη σύνδεση:
-
Συνδέστε ένα καλώδιο USB στον υπολογιστή σας.
Jeremy Laukkonen / Lifewire
-
Συνδέστε το άλλο άκρο στο DualSense Edge και τα Windows θα αναγνωρίσουν αυτόματα το χειριστήριο.
Jeremy Laukkonen / Lifewire
-
Για να επαληθεύσετε ότι τα Windows αναγνώρισαν τον ελεγκτή, μεταβείτε στο Ρυθμίσεις > Bluetooth & Συσκευές > συσκευές, και αναζητήστε το DualSense Edge καταχώριση.
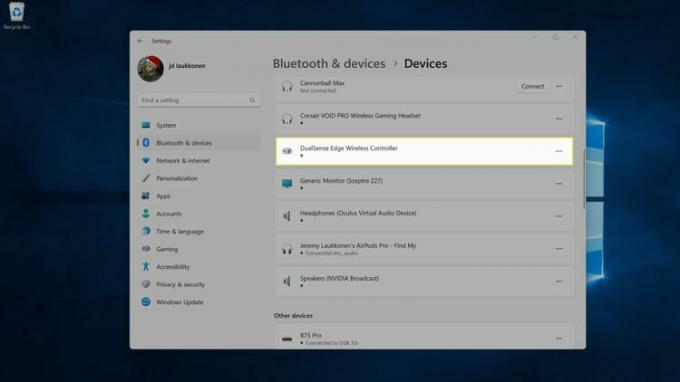
Εάν ο υπολογιστής σας δεν αναγνωρίζει τον ελεγκτή, βεβαιωθείτε ότι τα Windows είναι πλήρως ενημερωμένα.
Πώς να συνδέσετε ένα DualSense Edge σε έναν υπολογιστή ασύρματα
Το DualSense Edge υποστηρίζει επίσης ασύρματες συνδέσεις μέσω Bluetooth, επομένως θα χρειαστεί να αντιστοιχίσετε το χειριστήριό σας με τον υπολογιστή σας εάν θέλετε να παίξετε χωρίς πρίζα.
Για να αποφύγετε τυχόν σφάλματα σύνδεσης, απενεργοποιήστε το PS5 πριν ξεκινήσετε αυτήν τη διαδικασία.
Δείτε πώς μπορείτε να συνδέσετε ένα DualSense Edge σε έναν υπολογιστή ασύρματα:
-
Στον υπολογιστή σας, κάντε δεξί κλικ στο Αρχή κουμπί και επιλέξτε Ρυθμίσεις.

-
Κάντε κλικ Bluetooth & Συσκευές.

-
Κάντε κλικ Προσθέστε ΣΥΣΚΕΥΗ.
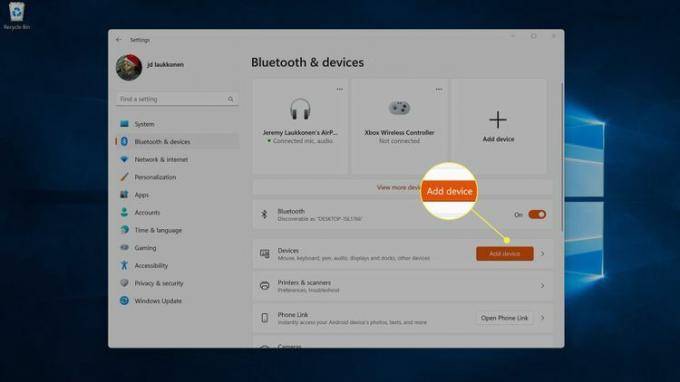
-
Πατήστε και κρατήστε πατημένο το PlayStation και Δημιουργώ κουμπιά στο DualSense Edge μέχρι να εισέλθει σε λειτουργία σύζευξης.

-
Στον υπολογιστή σας, κάντε κλικ Bluetooth.
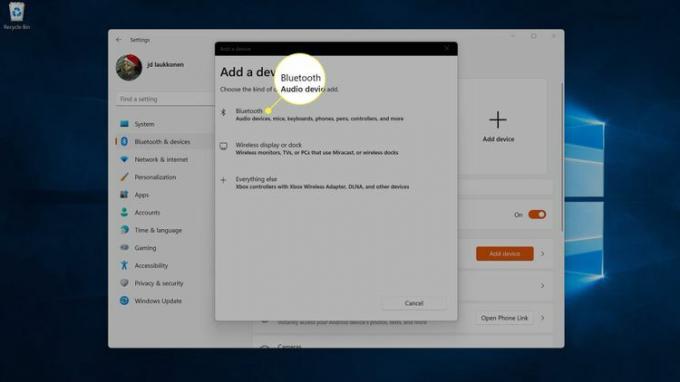
-
Επιλέγω Ασύρματο χειριστήριο DualSense Edge.

-
Κάντε κλικ Εγινε, και το χειριστήριό σας είναι τώρα έτοιμο για χρήση.

Ενώ το χειριστήριο σας είναι συνδεδεμένο με τον υπολογιστή σας σε αυτό το σημείο, θα πρέπει συνήθως να το ρυθμίσετε στο DS4Windows ή στο Steam για να το χρησιμοποιήσετε με τα παιχνίδια σας.
Πόσο καλά λειτουργεί το DualSense Edge σε υπολογιστή;
Το DualSense Edge λειτουργεί καλά σε υπολογιστές με Windows, αλλά λειτουργεί καλύτερα με ενσύρματη σύνδεση από ασύρματη. Ορισμένα νεότερα παιχνίδια θα αναγνωρίζουν αυτόματα ένα DualSense Edge και θα υποστηρίζουν τους προσαρμοστικούς κανόνες ενεργοποίησης και άλλες λειτουργίες όταν χρησιμοποιούνται με ενσύρματη σύνδεση. Τα Windows το αναγνωρίζουν επίσης ως DualSense Edge όταν χρησιμοποιείται με ασύρματη σύνδεση, αλλά τα παιχνίδια είναι λιγότερο πιθανό να το υποστηρίξουν χωρίς βοήθεια.
Ενώ ορισμένα παιχνίδια υποστηρίζουν αυτόματα το DualSense Edge, συνήθως θα χρειαστεί να χρησιμοποιήσετε μια εφαρμογή τρίτου κατασκευαστή, όπως το DS4Windows ή τη λειτουργία Big Picture του Steam.
Δείτε πώς μπορείτε να χρησιμοποιήσετε το DualSense Edge σε υπολογιστή με DS4Windows:
Αποσυνδέστε το DualSense Edge και απενεργοποιήστε το.
-
Πλοηγηθείτε στο DS4Windows Githubκαι κατεβάστε το πρόγραμμα εγκατάστασης.

Θα χρειαστεί επίσης να εγκαταστήσετε το χρόνο εκτέλεσης .NET, εάν δεν το έχετε ξανακάνει. Είναι συνδεδεμένος στο επάνω μέρος του DS4Windows Github για εύκολη πρόσβαση, εάν το χρειάζεστε.
-
Εκτελέστε το πρόγραμμα εγκατάστασης και επιλέξτε Δεδομένα εφαρμογής.

Ίσως χρειαστεί να κάνετε επανεκκίνηση ως μέρος αυτής της διαδικασίας.
-
Επιλέγω Υποστήριξη συσκευής DS4 και Υποστήριξη συσκευής DualSense, μετά κάντε κλικ στο Κλείσιμο.

Με το DS4Windows σε λειτουργία, συνδέστε το DualSense Edge μέσω USB ή Bluetooth και κάντε κλικ Αρχή.
-
Όταν το χειριστήριό σας εμφανιστεί στην καρτέλα Ελεγκτές του DS4Windows, είναι έτοιμο για χρήση.

Πώς να χρησιμοποιήσετε το DualSense Edge με τα παιχνίδια Steam
Εάν παίζετε παιχνίδια υπολογιστή μέσω Steam, δεν χρειάζεστε DS4Windows για να χρησιμοποιήσετε το DualSense Edge. Το Steam έχει τη δυνατότητα να χρησιμοποιεί ενσωματωμένους ελεγκτές DualSense, αλλά θα χρειαστεί να χρησιμοποιήσετε τη λειτουργία Big Picture Mode και να αλλάξετε μια ρύθμιση.
Δείτε πώς μπορείτε να χρησιμοποιήσετε το DualSense Edge με το Steam:
Συνδέστε το DualSense Edge στον υπολογιστή σας μέσω USB ή Bluetooth.
-
Ανοίξτε το Steam και κάντε κλικ στο εικονίδιο τηλεόρασης για να μπείτε στη λειτουργία μεγάλης εικόνας.
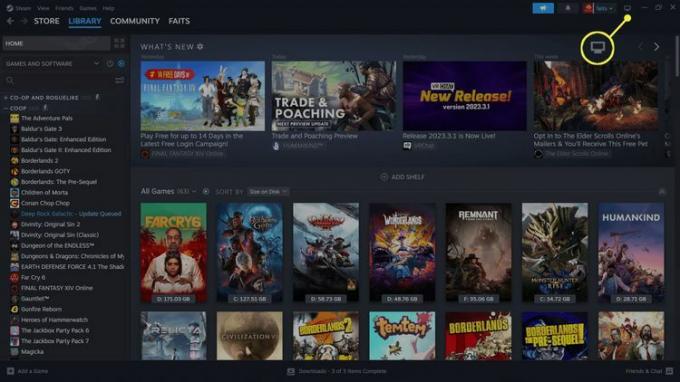
-
Επιλέγω Μενού PS.

-
Επιλέγω Ρυθμίσεις.
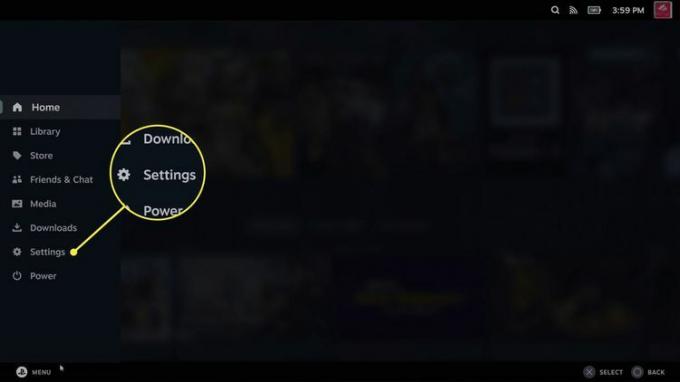
-
Επιλέγω Ελεγκτής.
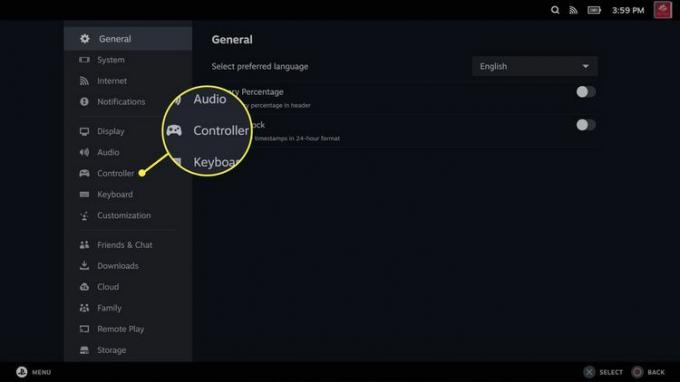
-
Επίλεξε το Ενεργοποιήστε την είσοδο Steam για χειριστήρια Playstation μεταβάλλω.
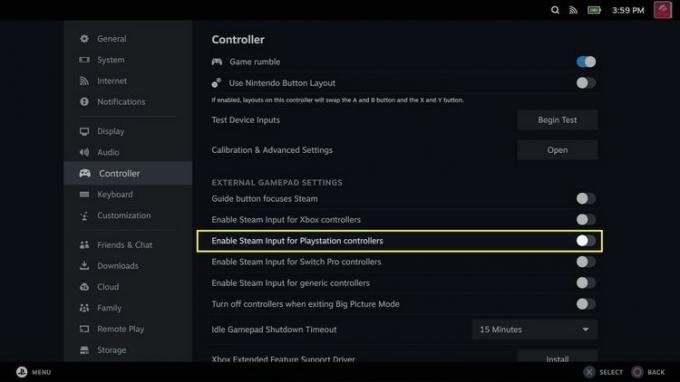
-
Το χειριστήριό σας θα λειτουργεί πλέον με παιχνίδια Steam σε λειτουργία Big Picture. Κάντε κλικ Έναρξη δοκιμής για να επαληθεύσετε τη λειτουργία ή απλώς ξεκινήστε το παιχνίδι σας και ξεκινήστε να παίζετε.

Μπορείτε να κάνετε κλικ Ανοιξε σε αυτήν την οθόνη για να βαθμονομήσετε τον ελεγκτή σας εάν δεν λειτουργεί σωστά.
Το χειριστήριό σας είναι έτοιμο για χρήση με παιχνίδια Steam.
