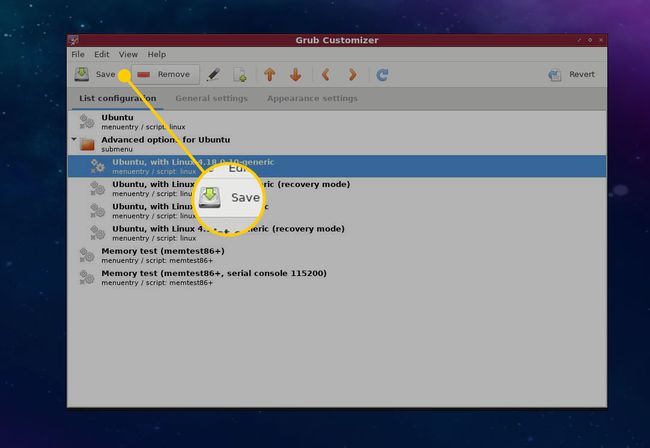Πώς να απεγκαταστήσετε τα Windows ή το Linux μετά από διπλή εκκίνηση
Διπλή μπότα Οι διαμορφώσεις σάς επιτρέπουν να κάνετε εναλλαγή μεταξύ λειτουργικών συστημάτων ανάλογα με την ανάγκη, αλλά απαιτούν επίσης επανεκκίνηση για να γίνει αυτό, καθώς και επιπλέον χώρο στο δίσκο. Εάν διαπιστώσετε ότι δεν χρησιμοποιείτε συχνά ένα από τα λειτουργικά σας συστήματα, ίσως θελήσετε να το μεταφέρετε σε μια εικονική μηχανή ή να το ξεφορτωθείτε εντελώς. Δείτε πώς μπορείτε να εξισορροπήσετε το μηχάνημά σας σε ένα λειτουργικό σύστημα και να καταργήσετε τα Windows ή το Linux μετά από μια διπλή εκκίνηση.
Γνωρίζοντας την τρέχουσα κατάσταση του δίσκου σας
Με δύο λειτουργικά συστήματα εγκατεστημένα, η μονάδα δίσκου σας θα χωριστεί σε πολλαπλά διαμερίσματα δίσκων. Θα πρέπει να εξοικειωθείτε με τη διάταξη του δίσκου χρησιμοποιώντας ένα εργαλείο διαχείρισης διαμερισμάτων και θα πρέπει να το ένα στο λειτουργικό σύστημα που θα κρατήσετε, αφού αυτό θα χρησιμοποιήσετε για να απαλλαγείτε από το άλλο OS.
Στα Windows
Εάν σκοπεύετε να διατηρήσετε τα Windows, μπορείτε να δείτε τη διάταξη του δίσκου ως εξής:
-
Βεβαιωθείτε ότι είστε συνδεδεμένοι στα Windows ως Διαχειριστής.
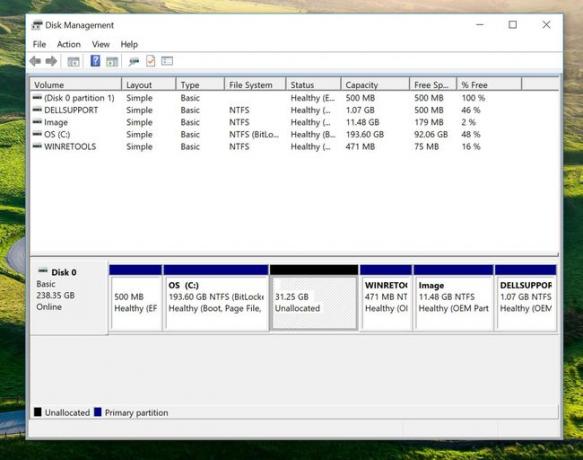
-
Εκκινήστε το εργαλείο διαχείρισης δίσκου μεταβαίνοντας στο Αρχή > Πίνακας Ελέγχου > Διοικητικά εργαλεία > Διαχείριση δίσκων και κατατμήσεων.
Ανάγνωση Πώς να διαγράψετε ένα διαμέρισμα αποκατάστασης των Windows για να μάθετε περισσότερα σχετικά με το εργαλείο διαχείρισης δίσκων.
Το εργαλείο θα εμφανίσει τον δίσκο που περιέχει τη μονάδα δίσκου C: από προεπιλογή. Μπορείτε να δείτε τα διαμερίσματα της μονάδας δίσκου και θα πρέπει να μπορείτε να διαλέξετε το άλλο λειτουργικό σας σύστημα με βάση το μέγεθος της μονάδας. Επίσης, πιθανότατα θα εμφανίζεται ως διαμέρισμα "Υγιές", αλλά δεν θα έχει εκχωρηθεί γράμμα μονάδας δίσκου.
Σε Linux
Εάν χρησιμοποιείτε Linux, μπορείτε να χρησιμοποιήσετε έναν από τους απογόνους του χωρισμένου. Θα είναι είτε gParted, εάν χρησιμοποιείτε το Ubuntu και την επιφάνεια εργασίας του GNOME ή το KDE Partition Manager εάν χρησιμοποιείτε λειτουργικό σύστημα που βασίζεται στο KDE. Η διάταξη είναι αρκετά παρόμοια, ωστόσο, με τον δίσκο να αναπαρίσταται ως οριζόντια γραμμή και τα διαμερίσματα μπλοκ μέσα σε αυτόν.
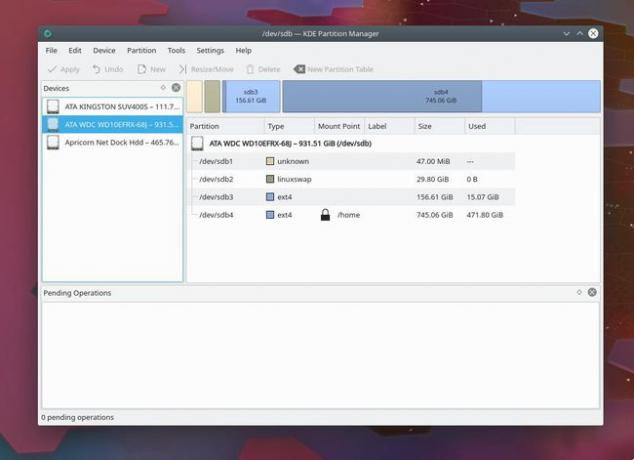
Ξεκινήστε προσδιορίζοντας το διαμέρισμα που περιέχει το λειτουργικό σύστημα που θέλετε να καταργήσετε. Μπορείτε να το κάνετε αυτό χρησιμοποιώντας ένα από τα τρία πράγματα:
- Επιγραφή: Η ετικέτα μπορεί να σας υποδείξει, δηλαδή εάν το διαμέρισμα έχει όντως ετικέτα και είναι ακριβές, αλλά αυτό μπορεί να μην συμβαίνει πάντα.
- Μέγεθος: Το μέγεθος είναι επίσης καλός δείκτης. Πιθανότατα θα γνωρίζετε τι μέγεθος είναι η "κύρια μονάδα δίσκου" για κάθε λειτουργικό σύστημα και ο διαχειριστής κατατμήσεων θα σας το πει αυτό. Λάβετε υπόψη ότι μπορεί να βλέπετε ελαφρώς διαφορετικούς αριθμούς με βάση τον τρόπο με τον οποίο ο διαχειριστής κατατμήσεων υπολογίζει το μέγεθος.
- Τύπος συστήματος αρχείων: Ο τύπο συστήματος αρχείων είναι ένας εύκολος τρόπος για να ξεχωρίσετε τα διαμερίσματα του λειτουργικού συστήματος. Τα διαμερίσματα των Windows θα εμφανίζονται ως NTFS και θα έχουν ένα γράμμα μονάδας δίσκου. Linux, μπορείτε ακόμα να δείτε το σύστημα αρχείων NTFS, καθώς και κοινά Linux όπως ext4, xfs, jfs και btrfs.
Μόλις έχετε το ανεπιθύμητο διαμέρισμα του λειτουργικού συστήματος στο στόχαστρο σας, μπορείτε να ετοιμαστείτε να το απεγκαταστήσετε.
Προετοιμασία για τη διαδικασία απεγκατάστασης
Εάν έχετε τα μέσα, πάρτε ένα αντίγραφο ασφαλείας καθρέφτη εικόνας ολόκληρης της μονάδας δίσκου, καθώς υπάρχει πάντα η πιθανότητα κάτι να πάει στραβά και να σας αφήσει με ένα μη εκκινήσιμο σύστημα. Επιπλέον, μετακινήστε τυχόν προσωπικά αρχεία μέσα στο ανεπιθύμητο λειτουργικό σύστημα κάπου αλλού, όπως μια μονάδα δίσκου αντίχειρα ή μια υπηρεσία cloud. Με αυτόν τον τρόπο, εάν η λειτουργία πάει σύμφωνα με τον προγραμματισμό, θα έχετε όλα τα αρχεία σας πρόχειρα.
Ενώ ουσιαστικά καταργούμε την εγκατάσταση του λειτουργικού συστήματος, δεν θα εκτελούμε πρόγραμμα απεγκατάστασης όπως θα κάνατε με μια εφαρμογή Windows. Αντίθετα, διαγράφουμε το διαμέρισμα όπου βρίσκεται το άλλο λειτουργικό σύστημα. Αυτό θα καταστρέψει τα πάντα σε αυτό το διαμέρισμα, συμπεριλαμβανομένων των προσωπικών σας αρχείων καθώς και του ίδιου του λειτουργικού συστήματος.
Πώς να αφαιρέσετε Windows ή Linux και να ανακτήσετε τον αχρησιμοποίητο χώρο στο δίσκο
Ξεκινήστε κάνοντας εκκίνηση στο λειτουργικό σύστημα που θα διατηρήσετε και, στη συνέχεια, ξεκινήστε ξανά τη διαχείριση διαμερισμάτων.
Για να επαναλάβουμε, σε αυτό το σημείο θα αφαιρέσετε το διαμέρισμα του δίσκου και όλα όσα περιέχει, συμπεριλαμβανομένων όλων των ιχνών του παλιού λειτουργικού συστήματος εκτός από ένα. Εάν δεν είστε σίγουροι για τα αντίγραφα ασφαλείας σας, τώρα είναι η ώρα να επιστρέψετε και να τα πάρετε.
Πώς να αφαιρέσετε ένα διαμέρισμα στα Windows
Ανοίξτε το εργαλείο Διαχείριση δίσκων και κατατμήσεων και, στη συνέχεια, κάντε δεξί κλικ στο διαμέρισμα για κατάργηση.
-
Επιλέγω Διαγραφή τόμου.
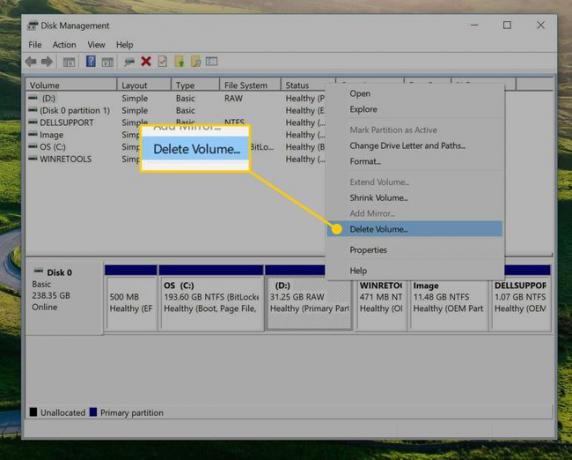
Αποδεχτείτε το παράθυρο διαλόγου που προκύπτει, το οποίο επιβεβαιώνει εκ νέου ότι όλα στο διαμέρισμα θα χαθούν.
Ο χώρος όπου βρισκόταν το προηγούμενο διαμέρισμα θα πρέπει τώρα να εμφανίζεται ως μη εκχωρημένος χώρος. Για να το επαναφέρετε, θα επεκτείνετε το διαμέρισμα των Windows για να το αναλάβετε. Κάντε δεξί κλικ στο διαμέρισμα των Windows (δηλ ΝΤΟ: οδηγώ).
-
Επιλέξτε Επέκταση έντασης ήχου.
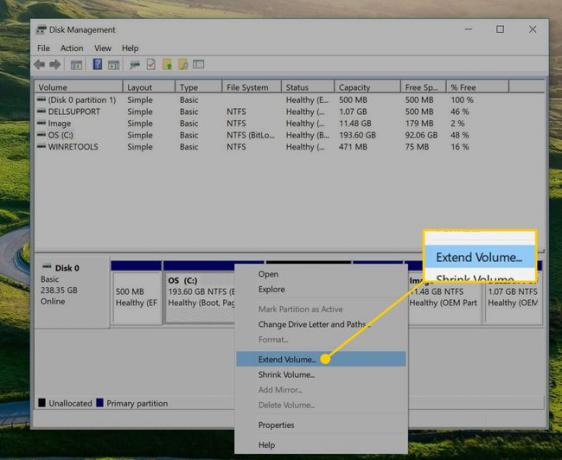
-
Θα εκκινήσετε στον Οδηγό επέκτασης τόμου. Επιλέγω Επόμενο να ξεκινήσω.
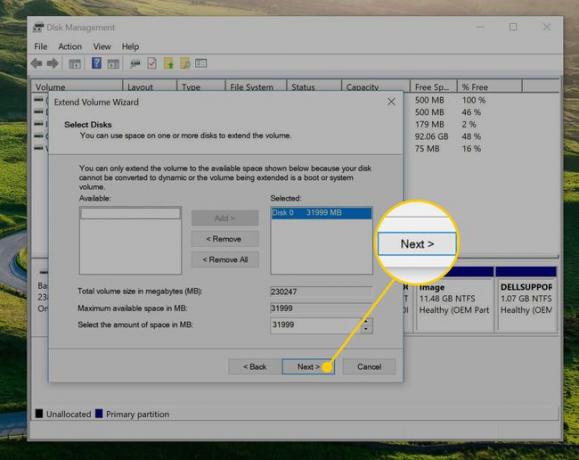
Το παράθυρο διαλόγου θα πρέπει να έχει ήδη επιλεγμένο όλο τον κενό χώρο. Εάν θέλετε να υποδιαιρέσετε περαιτέρω αυτό, μπορείτε να μειώσετε τον χώρο και, στη συνέχεια, να προσθέσετε επιπλέον δίσκους, αλλά απλώς επιλέξτε Επόμενο για να τα συνδέσετε όλα στη μονάδα C: σας.
Επιλέγω Φινίρισμα για να ολοκληρωθεί η επέκταση.
Πώς να αφαιρέσετε ένα διαμέρισμα στο Linux
Στο Linux, ξεκινήστε το KDE Partition Manager ή το gParted.
-
Βρείτε και κάντε δεξί κλικ στο ανεπιθύμητο διαμέρισμα. Δεν μπορεί να τοποθετηθεί όταν το διαγράφετε, γι' αυτό επιλέξτε Αποπροσάρτηση.
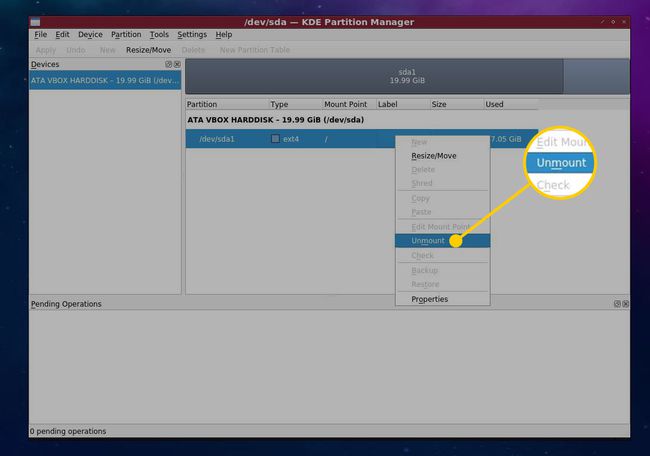
-
Κάντε ξανά δεξί κλικ στο διαμέρισμα και επιλέξτε Διαγράφω. Εάν είστε πολύ ενήμεροι για την ασφάλεια, μπορείτε επίσης να επιλέξετε Κομματάκι. Αυτό θα αντικαταστήσει αυτό το τμήμα του δίσκου με ορισμένα δεδομένα για να βεβαιωθείτε ότι δεν υπάρχει ίχνος από τα παλιά αρχεία.
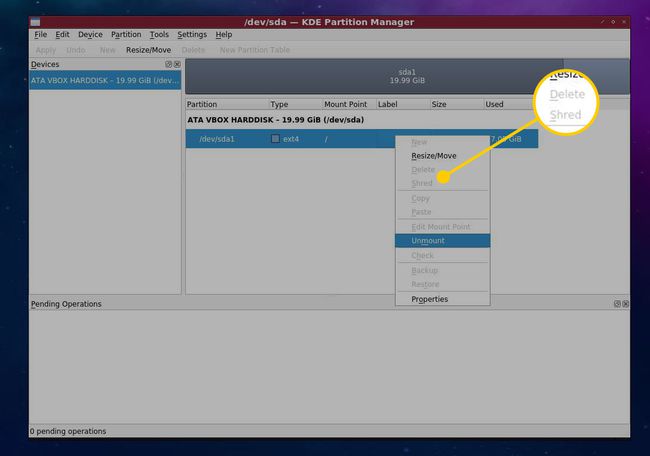
Επιλέγω Ισχύουν για να εγγραφούν πραγματικά οι αλλαγές στον σκληρό δίσκο.
-
Επιλέξτε το υπόλοιπο διαμέρισμα και επιλέξτε Αλλαγή μεγέθους στο KDE Partition Manager ή στο gParted.
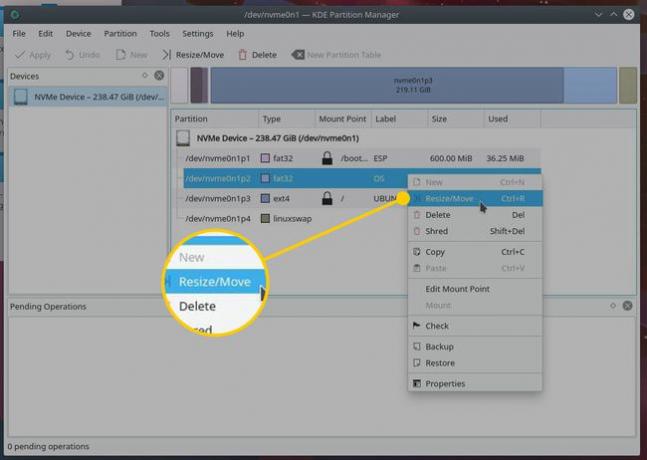
Θα εμφανιστεί ένα παράθυρο διαλόγου με ορισμένες επιλογές, αλλά από προεπιλογή θα πρέπει ήδη να συμπληρωθεί με τις τιμές που θα απορροφήσουν τον κενό χώρο. Θα ξέρετε ότι είστε στο σωστό δρόμο αν το Ελεύθερος χώρος μετά Το πεδίο δείχνει μηδέν, που σημαίνει ότι το διαμέρισμα θα επεκταθεί για να εκμεταλλευτεί αυτό το μεγάλο κενό σημείο στη μονάδα δίσκου σας.
Επιλέγω Ισχύουν για να πραγματοποιήσετε τις αλλαγές στη μονάδα δίσκου σας.
Πώς να διορθώσετε το Boot Manager μετά την κατάργηση του διαμερίσματος του λειτουργικού συστήματος
Όπως αναφέρθηκε προηγουμένως, η διαγραφή του διαμερίσματος θα αφήσει πίσω του ένα τελευταίο κομμάτι του λειτουργικού συστήματος, συγκεκριμένα την καταχώρισή του στον διαχειριστή εκκίνησης του υπολογιστή σας. Κάθε λειτουργικό σύστημα έχει τον δικό του διαχειριστή εκκίνησης και η διαμόρφωση αυτών θα εξαρτηθεί λίγο από το πώς θα ρυθμίσετε τα πράγματα αρχικά.
Windows
Μπορεί να χρησιμοποιείτε το Windows Boot Manager εάν είχατε πρώτα εγκαταστήσει το Linux, καθώς τα Windows θα ήθελαν να βεβαιωθούν ότι το δικό τους εργαλείο είναι στη θέση του. Το εργαλείο ρύθμισης παραμέτρων συστήματος των Windows θα σας επιτρέψει να αφαιρέσετε την καταχώριση Linux με σημείο και κλικ.
-
Ανοιξε το Αρχικο ΜΕΝΟΥ, μετά εισάγετε "Διαμόρφωση συστήματος" στη γραμμή αναζήτησης και επιλέξτε Διαμόρφωση συστήματος.
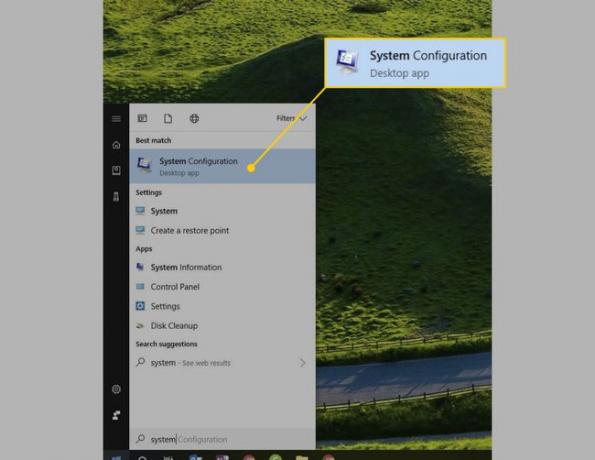
-
Επίλεξε το Μπότα αυτί.
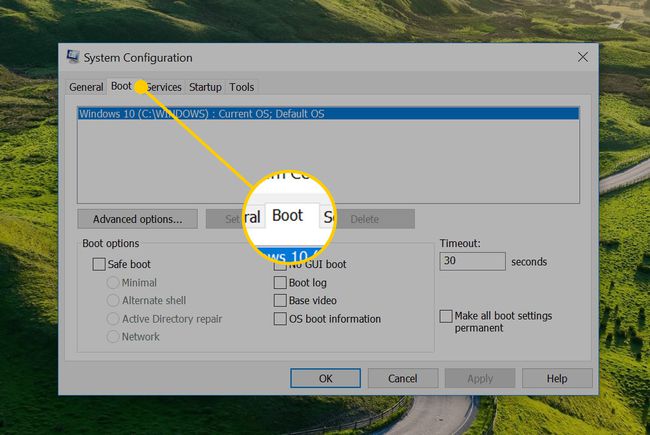
-
Επιλέξτε την καταχώρηση που αντιστοιχεί στο λειτουργικό σύστημα που διαγράψατε και, στη συνέχεια, επιλέξτε Διαγράφω.
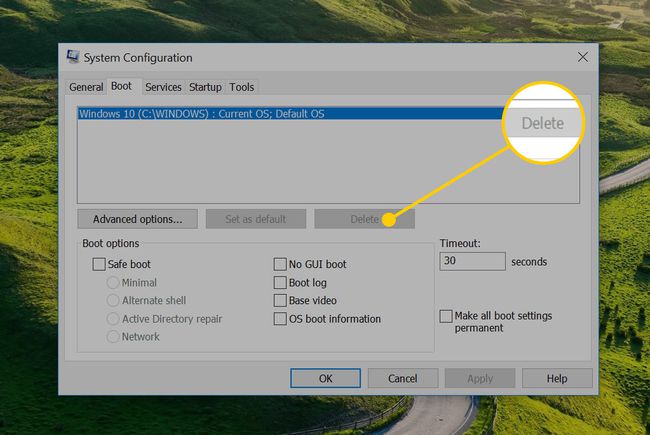
-
Επιλέξτε ένα από τα δύο Εντάξει ή Ισχύουν για να πραγματοποιήσετε τις αλλαγές σας και να κλείσετε το παράθυρο.
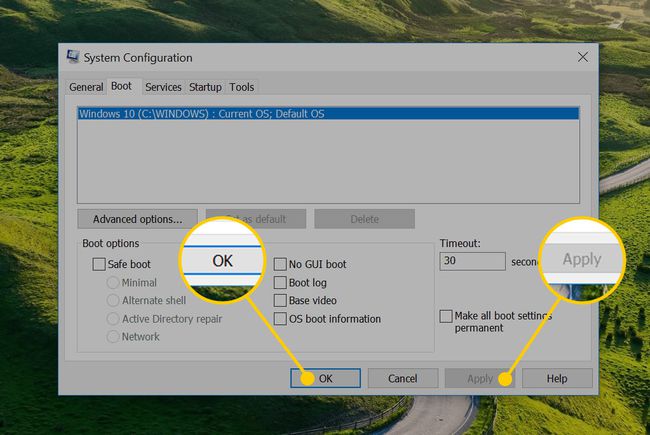
Linux
Εάν επιμένετε στο Linux, πιθανότατα θα έχετε εγκατεστημένο τον διαχειριστή εκκίνησης grub2. Σε αυτήν την περίπτωση, έχετε δύο επιλογές, υποθέτοντας ότι δεν θέλετε να μπλέξετε με το αρχείο διαμόρφωσης κειμένου:
- Εκτελέστε την εντολή os-prober: Αυτό θα πραγματοποιήσει αναζήτηση στον σκληρό σας δίσκο για λειτουργικά συστήματα και θα τα προσθέσει στο αρχείο διαμόρφωσης του grub. Ωστόσο, αυτό είναι εξαιρετικά αυτοματοποιημένο και μπορεί να έχει κάποιες απροσδόκητες συνέπειες.
- Grub Customizer: Μια πιο πρακτική μέθοδος, το Grub Customizer είναι ένα βοηθητικό πρόγραμμα που σας δίνει τον έλεγχο σε ένα ευρύ φάσμα επιλογών grub, συμπεριλαμβανομένων των καταχωρίσεων εκκίνησης, του θέματος και των επιλογών του.
Για να χρησιμοποιήσετε το Grub Customizer για να καταργήσετε την καταχώρηση για το προηγούμενο λειτουργικό σας σύστημα:
-
Εγκαταστήστε το Grub Customizer εκτελώντας τις ακόλουθες εντολές τερματικού:
$ sudo add-apt-repository ppa: danielrichter2007/grub-customizer.
$ sudo apt ενημέρωση.
$ sudo apt install grub-customizer.
-
Εκκινήστε το εργαλείο από το μενού της εφαρμογής ή εκτελέστε το grub-customizer από ένα τερματικό ή ένα πρόγραμμα εκτέλεσης εντολών.
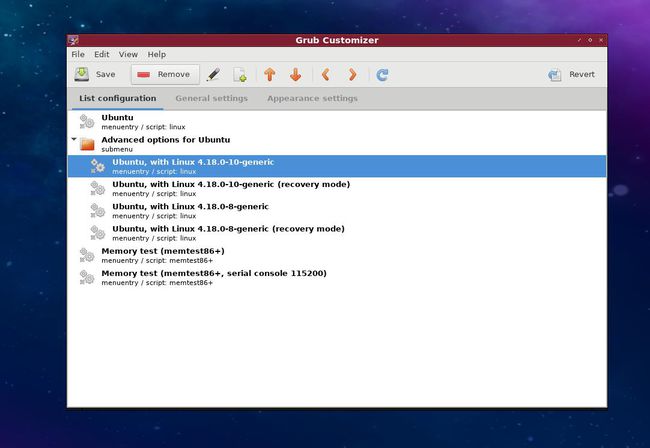
Η εφαρμογή θα πρέπει να ξεκινήσει στην καρτέλα Διαμόρφωση λίστας. Αυτό εμφανίζει όλες τις καταχωρήσεις στο μενού εκκίνησης του grub.
-
Για να αφαιρέσετε μια καταχώριση, απλώς επιλέξτε την και μετά επιλέξτε Αφαιρώ.
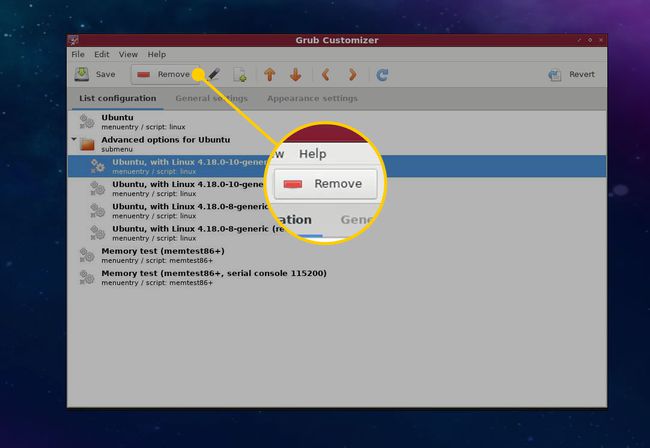
-
Τέλος, επιλέξτε Αποθηκεύσετε να πραγματοποιήσει τις αλλαγές.