Πώς να ανοίξετε το τερματικό σε Mac
Το Terminal είναι μια εφαρμογή που σας δίνει πρόσβαση στην εσωτερική λειτουργία του Mac μέσω α διεπαφή γραμμής εντολών (CLI). Η χρήση αυτής της εφαρμογής σάς δίνει τη δυνατότητα να κάνετε πολλές αλλαγές στο λειτουργικό σύστημα που δεν είναι διαθέσιμο από το γραφικό περιβάλλον διεπαφής χρήστη (GUI). Γενικά δεν προορίζεται για τον μέσο πελάτη. Αντίθετα, χρησιμεύει ως εξαιρετικό εργαλείο για ισχυρούς χρήστες και προγραμματιστές.
Ωστόσο, αν είστε περίεργοι, αυτό το άρθρο σας δείχνει πώς να ανοίξετε το Terminal σε Mac και να χρησιμοποιήσετε βασικές εντολές.
Οι οδηγίες σε αυτό το άρθρο παρουσιάζονται χρησιμοποιώντας το macOS 10.15 Catalina. Οι εντολές θα πρέπει να εφαρμόζονται στο Terminal σε οποιονδήποτε υπολογιστή Mac.
Τι είναι το τερματικό;
Το Terminal είναι ένας εξομοιωτής που παρέχει μια διεπαφή γραμμής εντολών. Είναι παρόμοιο με το PowerShell στα Microsoft Windows, το οποίο αντικατέστησε τη Γραμμή εντολών (MS-DOS) το 2017. Το macOS βασίζεται στο λειτουργικό σύστημα Unix που δημιουργήθηκε αρχικά από την AT&T για το σύστημα Bell. Το τερματικό χρησιμοποιεί το κέλυφος Bash από προεπιλογή.
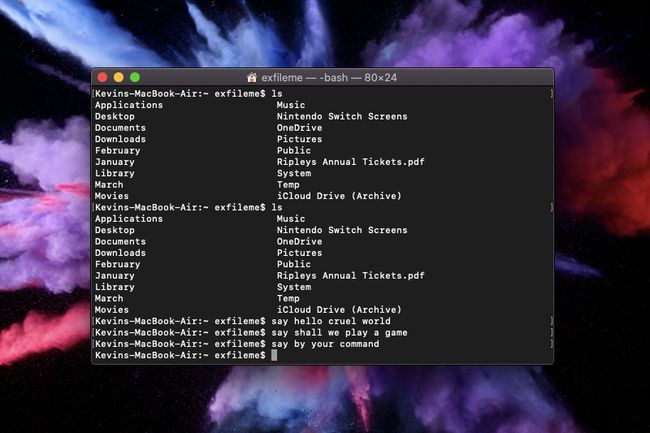
Το "κέλυφος" είναι μια άλλη λέξη για τη διεπαφή, είτε βασίζεται σε κείμενο είτε είναι γεμάτο γραφικά. Εφόσον το Terminal προσομοιώνει το περιβάλλον της γραμμής εντολών, το κέλυφος δημιουργεί την οπτική διεπαφή εντός της προσομοίωσης. Για το macOS, το προεπιλεγμένο κέλυφος είναι το Bash (Bourne-Again Shell), αν και μπορείτε να μεταβείτε στο Z Shell (ή zsh) χρησιμοποιώντας μια εντολή.
Όλα όσα βλέπετε στο macOS προέρχονται από μια γραφική διεπαφή χρήστη. Αντί να εισάγετε εντολές, έχετε παράθυρα που διαχειρίζονται με ποντίκι και πληκτρολόγιο. Οι οθόνες αφής, οι χειρονομίες, τα ψηφιακά στυλό και πολλά άλλα κάνουν τις αλληλεπιδράσεις ακόμα πιο εύκολες. Γιατί να μπείτε στον κόπο να πληκτρολογήσετε εντολές σε μια παλιά διεπαφή;
Η απλή εξήγηση είναι ότι μπορείτε να κάνετε οτιδήποτε χρησιμοποιώντας εντολές, όπως να αλλάξετε την προεπιλεγμένη θέση αποθήκευσης για τα στιγμιότυπα οθόνης σας, να παίξετε παιχνίδια, να κάνετε το Mac να μιλάει, εμφάνιση κρυφών φακέλων, κι αλλα. Το πιο σημαντικό, οι εντολές είναι πιο γρήγορες επειδή είναι άμεσες.
Ωστόσο, το GUI που δημιουργεί όλα τα παράθυρα και τα μενού του macOS στοχεύει στην ευκολία και την απλότητα και όχι στην ταχύτητα. Ενώ σύρετε ένα αρχείο από παράθυρο σε παράθυρο, η χρήση μιας γραμμής εντολών για την εκτέλεση της ίδιας κίνησης μπορεί να είναι πιο γρήγορη.
Πώς να ανοίξετε το τερματικό
Το τερματικό συνήθως βρίσκεται στο Dock. Το εικονίδιο μοιάζει με μια οθόνη εισαγωγής γραμμής εντολών με ένα λευκό σύμβολο > (μεγαλύτερο από) σε μαύρο φόντο.
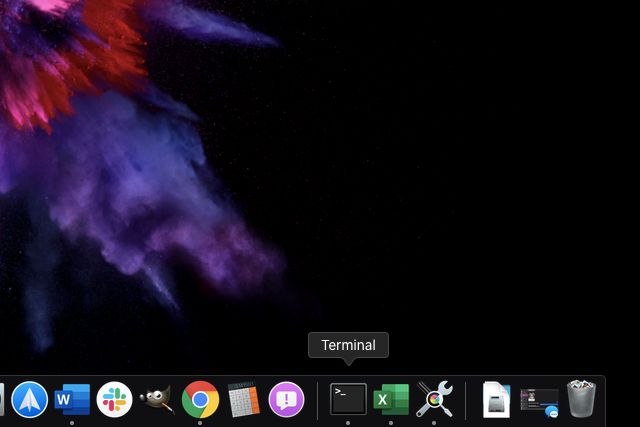
Μπορείτε επίσης να αποκτήσετε πρόσβαση στην εφαρμογή Terminal μέσω του Launchpad.
-
Κάντε κλικ στο εικονίδιο "rocket" που βρίσκεται στο Dock. Αυτό ανοίγει το MacOS Launchpad.
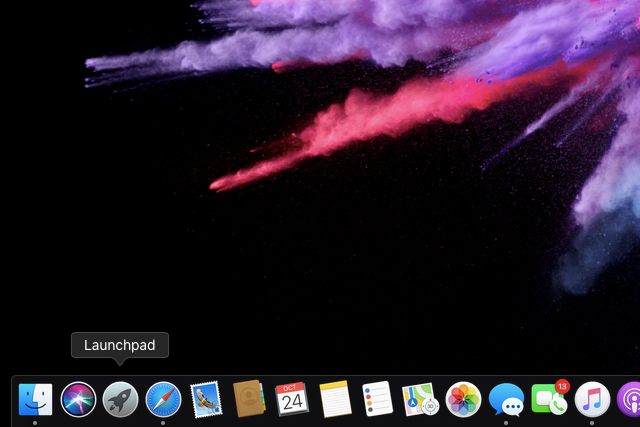
-
Κάντε κλικ στο Αλλα ντοσιέ.
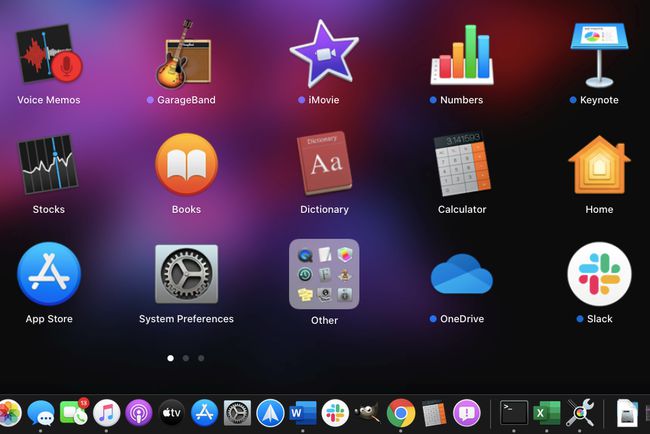
-
Κάντε κλικ στο Τερματικό εφαρμογή.
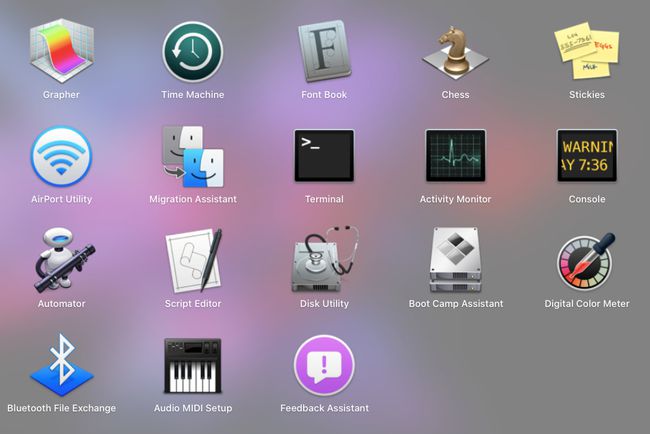
Βασικά στοιχεία εντολών
Ακολουθούν μερικοί βασικοί εκκινητές γραμμής εντολών. Είναι λέξεις δράσης όπως αντιγραφή, μετακίνηση και λίστα. Μερικά από αυτά δεν χρησιμοποιούνται στα παρακάτω παραδείγματα. Αντίθετα, αυτή η λίστα απλώς δείχνει πώς ξεκινούν οι εντολές.
Δεν υπάρχει απλή "αναίρεση" για εντολές τερματικού, επομένως βεβαιωθείτε ότι είστε άνετοι χρησιμοποιώντας το πριν Πραγματικά κάνοντας αλλαγές στο σύστημά σας.
- Γάτα – Καταχωρίστε τα περιεχόμενα ενός αρχείου ή φακέλου
- CD – όπως το DOS, χρησιμοποιήστε αυτήν την εντολή για να αλλάξετε καταλόγους
- cp – Αντιγράψτε ένα αρχείο ή φάκελο
- προεπιλογές – Αυτή η εντολή αλλάζει ρυθμίσεις που δεν αναφέρονται στις Προτιμήσεις
- ls – αυτή η εντολή παραθέτει το περιεχόμενο ενός καταλόγου
- mkdir – Δημιουργήστε έναν κατάλογο
- mv – Μετακίνηση αρχείου ή φακέλου
- νανο – Ανοίξτε το πρόγραμμα επεξεργασίας τερματικού
- ssh – συντομογραφία για το Secure Shell, αυτή η εντολή δημιουργεί μια ασφαλή κρυπτογραφημένη σύνδεση μεταξύ δύο κεντρικών υπολογιστών.
- sudo – αναβαθμίζει την εντολή σας με δικαιώματα διαχειριστή (υπερχρήστη) και απαιτεί κωδικό πρόσβασης. Να είστε προσεκτικοί, ωστόσο, καθώς οι εσφαλμένες εντολές θα μπορούσαν να βλάψουν το macOS και να απαιτήσουν νέα εγκατάσταση.
Εντολές για να ξεκινήσετε
Ακολουθούν διασκεδαστικές και χρήσιμες εντολές για να ξεκινήσετε. Αυτά περιλαμβάνουν το να κρατάτε το Mac σας ξύπνιο, να παρακολουθείτε μια έκδοση ASCII Star Wars Επεισόδιο IV, και μερικά άλλα.
Για να εκτελέσετε αυτές τις εντολές, πρέπει να ολοκληρώσετε πατώντας το πλήκτρο Enter. Σημειώσαμε αυτό το κλειδί σε εντολές που απαιτούν περισσότερες από μία καταχωρίσεις.
Προβολή των περιεχομένων ενός αρχείου ή καταλόγου
Αυτό είναι βολικό εάν θέλετε να δείτε τα περιεχόμενα ενός αρχείου ZIP ή ενός εκτελέσιμου αρχείου προτού αποσυσκευαστεί. Εισαγάγετε τη θέση του αρχείου ή του φακέλου σας μετά το ~ σύμβολο (tilde).
cat ~/file/path/here
Αυξήστε τη συχνότητα ενημέρωσης
Ο αριθμός στο τέλος αντιπροσωπεύει τον αριθμό των ημερών που θα περιμένει ο Mac για να ελέγξει για ενημερώσεις. Το MacOS ελέγχει συνήθως μία φορά την εβδομάδα, επομένως ο προεπιλεγμένος αριθμός είναι 7 στο τέλος. Σε αυτό το παράδειγμα, το Mac θα ελέγχει μία φορά την ημέρα.
προεπιλογές γράφουν com.apple. Software Update ScheduleFrequency -int 1
Κρατήστε το Mac σας ξύπνιο
Δεδομένου ότι το Mac σας δεν μπορεί να πιει καφέ, ο επόμενος καλύτερος τρόπος για να τον κρατήσετε ξύπνιο είναι να του δώσετε μια εντολή που περιέχει καφεΐνη. Αυτό θα το αναγκάσει να παραμείνει ξύπνιο επ' αόριστον.
Καφεΐνη
Για να σταματήσετε, πληκτρολογήστε το CTRL + C κλειδιά.
Εάν θέλετε να κρατήσετε το Mac σας ξύπνιο για μια συγκεκριμένη ώρα, χρησιμοποιήστε το ακόλουθο παράδειγμα. Εδώ επιλέξαμε 250.000 δευτερόλεπτα (που δεν είναι ακριβώς τρεις ημέρες για όσους είναι περίεργοι).
Καφεϊνική -t 250000
Παρακολουθήστε μια έκδοση κειμένου του Star Wars: A New Hope
Αυτό είναι απλώς διασκεδαστικό. Μπορεί να μην καθίσετε σε όλη την παράσταση, αλλά είναι εκπληκτικό να βλέπετε αυτήν την κλασική ταινία να απεικονίζεται χρησιμοποιώντας μια κινούμενη μορφή ASCII όπως στις αρχές της δεκαετίας του 1980.
nc towel.blinkenlights.nl 23
Αλλάξτε τη μορφή στιγμιότυπου οθόνης
Το PNG είναι η προεπιλεγμένη μορφή. Χρησιμοποιήστε αυτήν την εντολή για να αποθηκεύσετε στιγμιότυπα οθόνης σε JPG, GIF ή άλλη μορφή αρχείου.
οι προεπιλογές γράφουν com.apple.screencapture τύπου jpg
Αλλάξτε το προεπιλεγμένο όνομα στιγμιότυπου οθόνης
Το MacOS αποθηκεύει στιγμιότυπα οθόνης με την ημερομηνία και την ώρα που αναφέρονται στο όνομα του αρχείου. Χρησιμοποιήστε αυτήν την εντολή για να δημιουργήσετε ένα προεπιλεγμένο όνομα αρχείου που δεν είναι τόσο άσχημο και μεγάλο.
προεπιλογές γράψτε το όνομα com.apple.screencapture "New Screen Shot Name"
Αλλάξτε το στιγμιότυπο οθόνης Αποθήκευση προορισμού
Τα στιγμιότυπα οθόνης αποθηκεύονται στην επιφάνεια εργασίας από προεπιλογή. Χρησιμοποιήστε αυτήν την εντολή για να αλλάξετε τη θέση αποθήκευσης προορισμού, όπως ένας αποκλειστικός φάκελος.
Οι προεπιλογές γράψτε com.apple.screencapture location ~/your/location/here
Πάτα το Εισαγω κλειδί.
killall SystemUIServer
Αφαιρέστε το Screenshot Drop Shadow
Εάν τραβήξετε στιγμιότυπα οθόνης ενός ανοιχτού παραθύρου χρησιμοποιώντας το Command + Shift + 4 + Spacebar εντολή, το MacOS προσθέτει μια σκιά όταν κάνετε κλικ σε αυτό το παράθυρο. Εάν δεν θέλετε αυτό το εφέ, χρησιμοποιήστε την ακόλουθη εντολή:
Οι προεπιλογές γράφουν com.apple.screencapture disable-shadow -bool TRUE; killall SystemUIServer
Για να ενεργοποιήσετε ξανά το εφέ, πληκτρολογήστε αυτήν την εντολή:
Οι προεπιλογές γράφουν com.apple.screencapture disable-shadow -bool FALSE; killall SystemUIServer
Ηχήστε σαν ένα iPhone που συνδέεται στο ρεύμα
Εδώ είναι μια μικρή διασκέδαση στη γραμμή εντολών για τους κατόχους iPhone.
προεπιλογές γράφουν com.apple. PowerChime ChimeOnAllHardware -bool TRUE; ανοίξτε το /System/Library/CoreServices/PowerChime.app
Για να απενεργοποιήσετε τον ήχο, πληκτρολογήστε τα παρακάτω και πατήστε το πλήκτρο Enter:
προεπιλογές γράφουν com.apple. PowerChime ChimeOnAllHardware -bool FALSE; killall PowerChime
Κάντε το Mac σας να μιλάει
Αυτό δεν εξυπηρετεί κανέναν άλλο σκοπό από το να διασκεδάσει τα παιδιά με τη μηχανική φωνή του Mac. Δεν χρειάζεστε τα εισαγωγικά στην εντολή. (Βεβαιωθείτε ότι έχετε αντικαταστήσει την πρόταση σε εισαγωγικά με ό, τι θέλετε να μιλήσει ο υπολογιστής.)
Πείτε "Πληκτρολογήστε την ωραία πρόταση σας εδώ"
Λήψη Αρχείων από το Διαδίκτυο
Δεν θέλετε να κάνετε λήψη αρχείων χρησιμοποιώντας ένα πρόγραμμα περιήγησης; Αντ' αυτού, ακολουθήστε αυτήν τη διαδρομή.
cd ~/Λήψεις/
Πάτα το Εισαγω πληκτρολογήστε και εισάγετε αυτήν την εντολή. Ο Τύπος το Εισαγω πληκτρολογήστε ξανά μόλις πληκτρολογήσετε την εντολή.
curl -O [URL αρχείου για λήψη]
