12 πράγματα που δεν ξέρατε ότι μπορεί να κάνει το iPad
Η Apple αντλεί νέες δυνατότητες στο iPad κάθε χρόνο με μια σημαντική νέα έκδοση του iOS, το οποίο είναι το λειτουργικό σύστημα που τρέχει το iPad, το iPhone και το Apple TV. Περνούν συνεχώς τα όρια του τι μπορεί να κάνει ένα λειτουργικό σύστημα κινητής τηλεφωνίας προσθέτοντας πλούσιες δυνατότητες όπως η επεκτασιμότητα και η συνέχεια. Και αν δεν έχετε ακούσει ποτέ για κανένα από αυτά τα χαρακτηριστικά, γίνετε μέλος του πλήθους. Το μειονέκτημα της προσθήκης πολλών νέων χαρακτηριστικών κάθε χρόνο -- ειδικά όταν έχουν σκοτεινά ονόματα όπως "επεκτασιμότητα" -- είναι ότι οι περισσότεροι άνθρωποι δεν θα ακούσουν ποτέ γι 'αυτά. Που σημαίνει ότι πολλοί άνθρωποι δεν θα τα χρησιμοποιήσουν ποτέ.
01
από 12

Εάν έχετε προσπαθήσει ποτέ να επιλέξετε κείμενο πατώντας το δάχτυλό σας σε μια λέξη και στη συνέχεια χειρίζεστε το πλαίσιο επιλογής, γνωρίζετε ότι μπορεί να είναι πιο δύσκολο από ό, τι ακούγεται. Η απλή τοποθέτηση του δρομέα χρησιμοποιώντας το δάχτυλό σας μπορεί μερικές φορές να είναι δύσκολη.
Εκεί μπαίνει στο παιχνίδι το εικονικό touchpad. Κάθε φορά που εμφανίζεται το πληκτρολόγιο οθόνης, μπορείτε να ενεργοποιήσετε την εικονική επιφάνεια αφής πατώντας δύο δάχτυλα προς τα κάτω στο πληκτρολόγιο. Τα πλήκτρα θα εξαφανιστούν και τα πλήκτρα θα λειτουργούν σαν επιφάνεια αφής, επιτρέποντάς σας να μετακινήσετε τον κέρσορα γύρω από την οθόνη ή να επιλέξετε κείμενο γρήγορα και με μεγαλύτερη ακρίβεια.
Εάν γράφετε πολύ στο iPad, αυτή η δυνατότητα μπορεί να είναι μια πραγματική εξοικονόμηση χρόνου μόλις τη συνηθίσετε. Αντιγραφή και επικόλληση είναι πολύ πιο εύκολο όταν μπορείτε εύκολα να επιλέξετε ένα μπλοκ κειμένου.
02
από 12
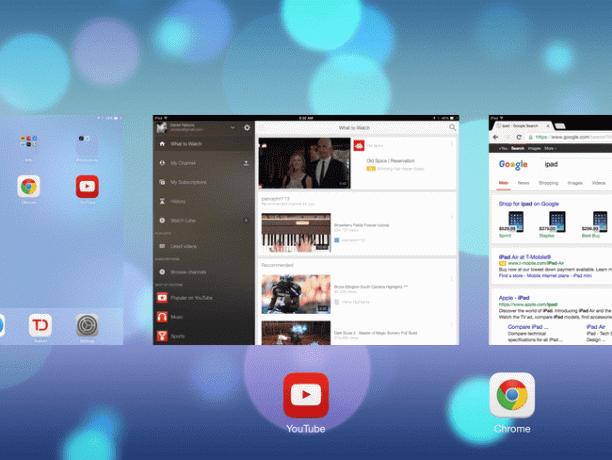
Πολλά γίνονται για το iPad ικανότητες slide-over και split-screen multitasking, αλλά εκτός αν έχετε ένα iPad Air ή νεότερα, δεν θα μπορείτε να χρησιμοποιήσετε αυτές τις δυνατότητες. Και τα χρειάζεστε πραγματικά;
Το iPad έχει δύο προσεγμένα χαρακτηριστικά που συνδυάζονται για να δημιουργήσουν την εμφάνιση πολλαπλών εργασιών. Το πρώτο είναι η γρήγορη εναλλαγή εφαρμογών. Όταν κλείνετε μια εφαρμογή, το iPad στην πραγματικότητα δεν την κλείνει. Αντίθετα, διατηρεί την εφαρμογή στη μνήμη σε περίπτωση που χρειαστεί να την ανοίξετε ξανά. Αυτό σας επιτρέπει να μεταβείτε γρήγορα μεταξύ πολλών εφαρμογών χωρίς να περιμένετε τους χρόνους φόρτωσης.
Το iPad υποστηρίζει επίσης κάτι που ονομάζεται "χειρονομίες πολλαπλών εργασιών". Αυτές είναι μια σειρά από χειρονομίες που σας βοηθούν να μεταπηδήσετε μεταξύ εφαρμογών γρήγορα και αποτελεσματικά. Η κύρια κίνηση είναι το σάρωση με τέσσερα δάχτυλα. Τοποθετείτε τέσσερα δάχτυλα στην οθόνη του iPad και τα μετακινείτε από αριστερά προς τα δεξιά ή από δεξιά προς τα αριστερά για εναλλαγή μεταξύ των εφαρμογών που χρησιμοποιήσατε πιο πρόσφατα.
03
από 12
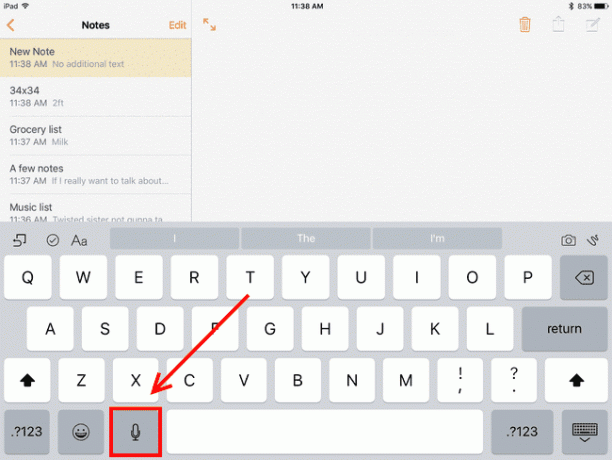
Δεν είστε υπέροχοι στο να πληκτρολογείτε στο πληκτρολόγιο οθόνης; Κανένα πρόβλημα. Υπάρχουν διάφοροι τρόποι για να αντιμετωπίσετε αυτό το πρόβλημα, συμπεριλαμβανομένης της σύνδεσης ενός εξωτερικού πληκτρολογίου. Αλλά δεν χρειάζεται να αγοράσετε ένα αξεσουάρ μόνο για να πληκτρολογήσετε ένα γράμμα. Το iPad είναι επίσης εξαιρετικό για φωνητική υπαγόρευση.
Μπορείτε να υπαγορεύσετε στο iPad κάθε φορά που εμφανίζεται το πληκτρολόγιο οθόνης στην οθόνη. Ναι, αυτό περιλαμβάνει την πληκτρολόγηση ενός μηνύματος κειμένου. Απλώς πατήστε το πλήκτρο με το μικρόφωνο στην αριστερή πλευρά της γραμμής διαστήματος και αρχίστε να μιλάτε.
Μπορείτε επίσης να χρησιμοποιήσετε το Siri για να υπαγορεύσετε μηνύματα κειμένου με την εντολή "Αποστολή μηνύματος κειμένου σε [όνομα ατόμου]". Και αν θέλετε να υπαγορεύσετε μια σημείωση για τον εαυτό σας, μπορείτε να της ζητήσετε να "Κάνετε μια σημείωση" και θα σας αφήσει να υπαγορεύσετε μια σημείωση και να την αποθηκεύσετε στην εφαρμογή Σημειώσεις. Αυτοί είναι μόνο μερικοί από τους πολλούς τρόπους Το Siri μπορεί να σας βοηθήσει να αυξήσετε την παραγωγικότητά σας, οπότε αν δεν έχετε γνωρίσει τη Siri, αξίζει τον κόπο να της δώσετε μια ευκαιρία.
04
από 12

Μιλώντας για τη Siri, ξέρατε ότι μπορεί να βρει και να εκκινήσει εφαρμογές για εσάς; Ενώ η Apple επαινεί την ικανότητά της να πραγματοποιεί τηλεφωνικές κλήσεις, να βρίσκει ώρες ταινιών και να κάνει εστιατόριο κρατήσεις, ίσως η πιο χρήσιμη λειτουργία της είναι να εκκινεί απλώς οποιαδήποτε εφαρμογή θέλετε λέγοντας "Άνοιγμα [όνομα εφαρμογής]".
Αυτό ξεπερνά το κυνήγι της εφαρμογής από πολλές οθόνες γεμάτες με εικονίδια. Εάν δεν σας αρέσει η ιδέα να μιλάτε στο iPad σας, μπορείτε επίσης να εκκινήσετε εφαρμογές χρησιμοποιώντας Αναζήτηση στο επίκεντρο, το οποίο είναι επίσης συχνά πιο γρήγορο από την αναζήτηση του εικονιδίου.
05
από 12

Έχετε αναρωτηθεί ποτέ πώς οι φωτογράφοι βγάζουν τόσο υπέροχες φωτογραφίες; Δεν είναι όλα στην κάμερα ή στο μάτι του φωτογράφου. Είναι και στο μοντάζ.
Το ωραίο είναι ότι δεν χρειάζεται να γνωρίζετε πολλά για το πώς να επεξεργάζεστε φωτογραφίες για να κάνετε τις φωτογραφίες σας να φαίνονται καλύτερες. Η Apple ολοκλήρωσε τη βαριά ανύψωση δημιουργώντας ένα μαγικό ραβδί που μπορούμε να κυματίσουμε πάνω από τη φωτογραφία για να κάνουμε μαγικά τον φωτισμό και τα χρώματα να ξεπροβάλλουν ακριβώς έξω από την εικόνα.
ΕΝΤΑΞΕΙ. Δεν είναι μαγεία. Αλλά είναι κοντά. Απλώς μεταβείτε στην εφαρμογή Φωτογραφίες, επιλέξτε τη φωτογραφία που θέλετε να επεξεργαστείτε, πατήστε τον σύνδεσμο Επεξεργασία στο επάνω μέρος της οθόνης και, στη συνέχεια, πατήστε το κουμπί μαγικού ραβδιού, το οποίο βρίσκεται είτε στο κάτω μέρος της οθόνης είτε στο πλάι ανάλογα με το πώς κρατάτε το iPad.
Θα εκπλαγείτε με το πόσο καλή δουλειά μπορεί να κάνει το κουμπί. Εάν σας αρέσει η νέα εμφάνιση, πατήστε το κουμπί Τέλος στο επάνω μέρος για να αποθηκεύσετε τις αλλαγές.
06
από 12
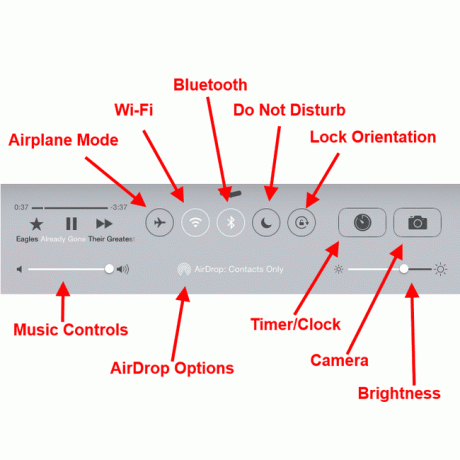
Πολλοί άνθρωποι δεν γνωρίζουν για τον Πίνακα Ελέγχου του iPad, κάτι που το καθιστά καλό υποψήφιο για αυτήν τη λίστα. Μπορείτε να χρησιμοποιήσετε τον πίνακα ελέγχου για να ελέγξετε τη μουσική σας, να ενεργοποιήσετε ή να απενεργοποιήσετε το Bluetooth, να ενεργοποιήσετε το AirPlay έτσι μπορείτε να στείλετε την οθόνη του iPad σας στην Apple TV σας, να προσαρμόσετε τη φωτεινότητα και πολλά άλλα βασικά λειτουργίες.
Μια πολύ χρήσιμη χρήση είναι να κλειδώσετε τον προσανατολισμό. Εάν έχετε δοκιμάσει ποτέ να χρησιμοποιήσετε το iPad ενώ είστε ξαπλωμένοι στο πλάι, γνωρίζετε πόσο εκνευριστικό μπορεί να είναι μια απλή αλλαγή για να στείλετε το iPad σε διαφορετικό προσανατολισμό. Τα πρώτα iPad είχαν έναν πλευρικό διακόπτη για το κλείδωμα του προσανατολισμού. Εάν έχετε ένα νεότερο iPad, μπορείτε να το κλειδώσετε ενεργοποιώντας τον πίνακα ελέγχου, κάτι που γίνεται τοποθετώντας το δάχτυλό σας στο κάτω άκρο της οθόνης του iPad και μετακινώντας το προς τα πάνω προς τα πάνω. Όταν εμφανιστεί ο Πίνακας Ελέγχου, το κουμπί με ένα βέλος που περιβάλλει μια κλειδαριά. Αυτό θα εμποδίσει το iPad να αλλάξει τον προσανατολισμό του.
07
από 12
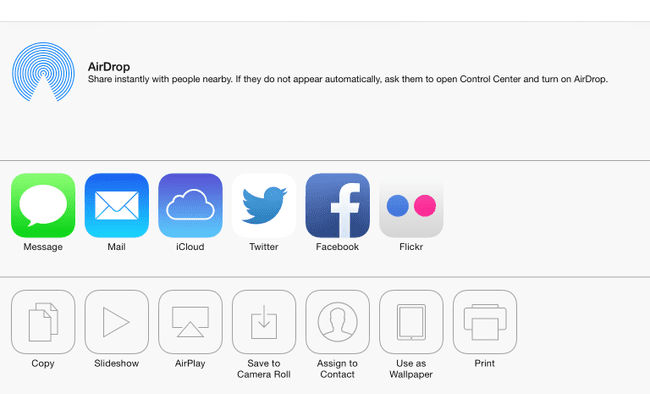
Το AirDrop είναι μια εξαιρετική δυνατότητα που προστέθηκε σε μια πρόσφατη ενημέρωση που μπορεί πραγματικά να σας βοηθήσει όταν θέλετε να μοιραστείτε μια φωτογραφία, μια επαφή ή σχεδόν οτιδήποτε. Το AirDrop μεταφέρει ασύρματα έγγραφα και φωτογραφίες μεταξύ συσκευών Apple, ώστε να μπορείτε να κάνετε AirDrop σε iPad, iPhone ή Mac.
Η χρήση του AirDrop είναι τόσο απλή όσο η χρήση του κουμπιού κοινής χρήσης. Αυτό το κουμπί είναι συνήθως ένα πλαίσιο με ένα βέλος που δείχνει την κορυφή και ανοίγει ένα μενού για κοινή χρήση. Στο μενού, υπάρχουν κουμπιά για κοινή χρήση μέσω Μηνυμάτων, Facebook, Email και άλλες επιλογές. Στην κορυφή του μενού βρίσκεται η ενότητα AirDrop. Από προεπιλογή, θα δείτε ένα κουμπί στη συσκευή οποιουδήποτε κοντά σας που βρίσκεται στις επαφές σας. Απλώς πατήστε το κουμπί τους και ό, τι προσπαθείτε να μοιραστείτε θα εμφανιστεί στη συσκευή τους αφού επιβεβαιώσουν ότι θέλουν να το λάβουν.
Αυτό είναι πολύ πιο εύκολο από το να περάσετε φωτογραφίες χρησιμοποιώντας μηνύματα κειμένου.
08
από 12
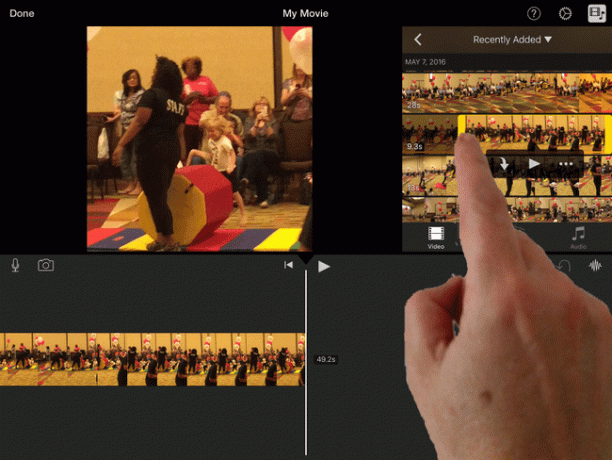
Εάν αγοράσατε το iPad σας τα τελευταία χρόνια, μπορεί να έχετε το δικαίωμα να κατεβάσετε αυτές τις υπέροχες εφαρμογές της Apple δωρεάν. Οι σελίδες, οι αριθμοί και το Keynote αποτελούν τη σουίτα iWork της Apple και παρέχουν επεξεργασία κειμένου, υπολογιστικό φύλλο και λογισμικό παρουσίασης.
Η Apple δίνει επίσης τη σουίτα iLife, η οποία περιλαμβάνει Garage Band και iMovie. Το Garage Band είναι ένα μουσικό στούντιο που μπορεί να δημιουργήσει μουσική μέσω εικονικών οργάνων ή να ηχογραφήσει τη μουσική που παίζετε με το όργανό σας. Και το iMovie παρέχει ορισμένες σταθερές δυνατότητες επεξεργασίας βίντεο.
Εάν αγοράσατε πρόσφατα ένα iPad με 32 GB, 64 GB ή περισσότερο χώρο αποθήκευσης, ενδέχεται να έχετε ήδη εγκαταστήσει αυτές τις εφαρμογές. Για τα πρόσφατα iPad με λιγότερο χώρο αποθήκευσης, παρέχεται δωρεάν λήψη.
09
από 12

Τα περισσότερα από αυτά τα κρυφά πετράδια χρησιμοποιούν λειτουργίες ή εφαρμογές που συνοδεύουν το iPad, αλλά αξίζει να σημειώσετε μερικά ενδιαφέροντα πράγματα που μπορείτε να κάνετε ξοδεύοντας μόνο λίγα δολάρια σε μια εφαρμογή. Και το κυριότερο μεταξύ αυτών είναι η σάρωση εγγράφων.
Είναι εκπληκτικό πόσο εύκολο είναι να σαρώσετε ένα έγγραφο με το iPad. Εφαρμογές όπως Scanner Pro κάνετε όλη τη βαριά ανύψωση για εσάς, πλαισιώνοντας το έγγραφο και περικόπτοντας τμήματα της εικόνας που δεν αποτελούν μέρος του εγγράφου. Θα αποθηκεύσει ακόμη και το έγγραφο στο Dropbox για εσάς.
10
από 12

PeopleImages/Getty Images
Η Αυτόματη Διόρθωση έχει δημιουργήσει πολλά αστεία και μιμίδια στο Διαδίκτυο λόγω του πόσο μπορεί να αλλάξει αυτό που προσπαθείτε να πείτε εάν δεν δίνετε προσοχή στις λεγόμενες διορθώσεις. Το πιο ενοχλητικό μέρος της Αυτόματης Διόρθωσης είναι πώς πρέπει να θυμάστε να πατάτε τη λέξη που μόλις πληκτρολογήσατε όταν αυτή δεν αναγνωρίζει το όνομα της κόρης σας ως λέξη ή δεν γνωρίζει γλώσσα υπολογιστή ή ιατρική ακατάληπτη γλώσσα.
Αλλά εδώ είναι κάτι που οι περισσότεροι άνθρωποι δεν γνωρίζουν: Μπορείτε ακόμα να λάβετε τα θετικά σημεία της Αυτόματης Διόρθωσης ακόμα και αφού την απενεργοποιήσετε. Μόλις απενεργοποιηθεί, το iPad θα υπογραμμίσει λέξεις που δεν αναγνωρίζει. Εάν αγγίξετε την υπογραμμισμένη λέξη, θα λάβετε ένα πλαίσιο με τις προτεινόμενες αντικαταστάσεις, το οποίο βασικά σας αναθέτει την αυτόματη διόρθωση.
Αυτό είναι υπέροχο εάν βρίσκετε συνεχώς την Αυτόματη Διόρθωση ενοχλητική, αλλά θέλετε να έχετε τη δυνατότητα να διορθώνετε εύκολα τις ανορθόγραφες λέξεις σας. Μπορείτε να απενεργοποιήσετε την Αυτόματη Διόρθωση εκκινώντας το ρυθμίσεις του iPad, επιλέγοντας Γενικά από το μενού στην αριστερή πλευρά, επιλέγοντας Ρυθμίσεις πληκτρολογίου και, στη συνέχεια, πατήστε το ρυθμιστικό Αυτόματης Διόρθωσης για να το απενεργοποιήσετε.
11
από 12

Έχετε αρχίσει ποτέ να πληκτρολογείτε ένα email στο iPhone σας και αφού συνειδητοποιήσετε ότι το email θα είναι πολύ μεγαλύτερο από αυτό που περιμένατε, εύχεστε να το είχατε ξεκινήσει σε ένα iPad; Κανένα πρόβλημα. Εάν έχετε ανοιχτό ένα email στο iPhone σας, μπορείτε να σηκώσετε το iPad σας και να εντοπίσετε το εικονίδιο αλληλογραφίας στην κάτω αριστερή γωνία της οθόνης κλειδώματος. Σύρετε προς τα πάνω ξεκινώντας με το κουμπί αλληλογραφίας και θα είστε μέσα στο ίδιο μήνυμα αλληλογραφίας.
Αυτό λειτουργεί όταν βρίσκεστε στο ίδιο δίκτυο Wi-Fi και τόσο το iPhone όσο και το iPad χρησιμοποιούν το ίδιο Apple ID. Εάν έχετε διαφορετικά Apple ID για όλους στην οικογένεια, δεν θα μπορείτε να το κάνετε αυτό με κάθε συσκευή.
Λέγεται συνέχεια. Και αυτό το τέχνασμα λειτουργεί με περισσότερα από το ηλεκτρονικό ταχυδρομείο. Μπορείτε να χρησιμοποιήσετε το ίδιο τέχνασμα για να ανοίξετε το ίδιο έγγραφο στις Σημειώσεις ή να ανοίξετε το ίδιο υπολογιστικό φύλλο στις Σελίδες μεταξύ άλλων εργασιών ή εφαρμογών που υποστηρίζουν αυτήν τη δυνατότητα.
12
από 12

Δεν σας αρέσει το πληκτρολόγιο οθόνης; Εγκαταστήστε ένα νέο! Η επεκτασιμότητα είναι μια δυνατότητα που σας επιτρέπει να εκτελείτε γραφικά στοιχεία στο iPad, συμπεριλαμβανομένης της αντικατάστασης του προεπιλεγμένου πληκτρολογίου με ένα όπως το Swype, το οποίο σας επιτρέπει να σχεδιάζετε λέξεις αντί να τις πατάτε.
Μπορείτε να ενεργοποιήσετε ένα πληκτρολόγιο τρίτου κατασκευαστή μεταβαίνοντας στις ρυθμίσεις του iPad, επιλέγοντας Γενικά από το μενού στην αριστερή πλευρά, επιλέγοντας Πληκτρολόγιο για να εμφανίσετε τις ρυθμίσεις πληκτρολογίου, πατώντας Πληκτρολόγια και μετά Προσθήκη νέου πληκτρολογίου... Απλώς φροντίστε πρώτα να κατεβάσετε ένα νέο πληκτρολόγιο!
Για να ενεργοποιήσετε το νέο σας πληκτρολόγιο, πατήστε το πλήκτρο πληκτρολογίου που μοιάζει με υδρόγειο.
