Ο πλήρης οδηγός για το Synaptic Package Manager
Μια εναλλακτική λύση στο Κέντρο Λογισμικού Ubuntu είναι το Synaptic Package Manager. Το Synaptic Package Manager έχει πλεονεκτήματα σε σχέση με το Κέντρο Λογισμικού Ubuntu, όπως δεν υπάρχουν διαφημίσεις για λογισμικό επί πληρωμή και εμφάνιση αποτελεσμάτων από όλα τα αποθετήρια του πηγές.λίστα. Το Synaptic είναι επίσης ένα κοινό εργαλείο που χρησιμοποιείται από άλλους Debian-Βασισμένες διανομές Linux. Έτσι, εάν αλλάξετε διανομές, μπορείτε να χρησιμοποιήσετε αυτό το γνωστό εργαλείο για να εγκαταστήσετε εφαρμογές.
Από Ubuntu 16.04, η Το Software Center πρόκειται να αποσυρθεί.
Πώς να εγκαταστήσετε το Synaptic
Στο Ubuntu, χρησιμοποιήστε το Κέντρο λογισμικού για να αναζητήσετε και να εγκαταστήσετε το Synaptic. Εναλλακτικά, εάν προτιμάτε να χρησιμοποιήσετε τη γραμμή εντολών ή χρησιμοποιείτε άλλη διανομή που βασίζεται στο Debian, ανοίξτε ένα παράθυρο τερματικού και πληκτρολογήστε τα εξής:
sudo apt εγκατάσταση συναπτικού.
Η διεπαφή χρήστη
Η διεπαφή χρήστη έχει ένα μενού στο επάνω μέρος με μια γραμμή εργαλείων από κάτω. Υπάρχει μια λίστα κατηγοριών στο αριστερό παράθυρο. Το δεξί τμήμα παραθέτει τις εφαρμογές αυτής της κατηγορίας.
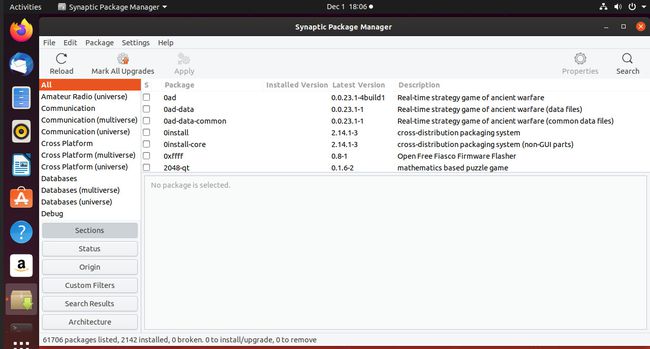
Η κάτω αριστερή γωνία περιέχει ένα σύνολο κουμπιών. Η κάτω δεξιά γωνία έχει ένα πλαίσιο που δείχνει την περιγραφή μιας επιλεγμένης εφαρμογής.
Η γραμμή εργαλείων
Η γραμμή εργαλείων περιέχει τα ακόλουθα στοιχεία:
- Φορτώνω πάλι: Το κουμπί Επαναφόρτωση φορτώνει ξανά τη λίστα των εφαρμογών από καθένα από τα αποθετήρια που βρίσκονται στο σύστημά σας.
- Επισήμανση όλων των αναβαθμίσεων: Επισήμανση όλων των αναβαθμίσεων επισημαίνει όλες τις εφαρμογές που έχουν διαθέσιμες αναβαθμίσεις.
- Ισχύουν: Το κουμπί Εφαρμογή εφαρμόζει αλλαγές σε επισημασμένες εφαρμογές.
- Ιδιότητες: Το Properties παρέχει πληροφορίες για επιλεγμένες εφαρμογές.
- Αναζήτηση: Το κουμπί Αναζήτηση ανοίγει ένα πλαίσιο αναζήτησης όπου μπορείτε να πραγματοποιήσετε αναζήτηση στα αποθετήρια για μια εφαρμογή.
Το αριστερό πάνελ
Τα κουμπιά στο κάτω μέρος του αριστερού πίνακα αλλάζουν την προβολή της λίστας στο επάνω μέρος του αριστερού πίνακα. Τα κουμπιά είναι τα εξής:
- Ενότητες
- Κατάσταση
- Προέλευση
- Προσαρμοσμένα φίλτρα
- Αποτελέσματα αναζήτησης
- Αρχιτεκτονική
Ενότητες εμφανίζει μια λίστα κατηγοριών στον αριστερό πίνακα. Οι διαθέσιμες κατηγορίες αντισταθμίζουν τον αριθμό άλλων διαχειριστών πακέτων, όπως το λογισμικό Ubuntu.
Μπορείτε να περιμένετε να δείτε κατηγορίες όπως Ερασιτεχνικό Ραδιόφωνο, Βάσεις δεδομένων, Γραφικά, Επιφάνεια εργασίας GNOME, Επιφάνεια εργασίας KDE, Email, Editors, Γραμματοσειρές, Πολυμέσα, Δικτύωση, Διαχείριση συστήματος και Βοηθητικά προγράμματα.
Κατάσταση αλλάζει τη λίστα για να εμφανίζει τις εφαρμογές κατά κατάσταση. Οι διαθέσιμες καταστάσεις είναι οι εξής:
- Εγκατεστημένο
- Εγκατεστημένο (αυτόματα αφαιρούμενο)
- Εγκατεστημένο (τοπικό ή απαρχαιωμένο)
- Εγκατεστημένο (χειροκίνητα)
- Εγκατεστημένο (με δυνατότητα αναβάθμισης)
- Μη εγκατεστημενο
- Δεν έχει εγκατασταθεί (υπολειπόμενη διαμόρφωση)
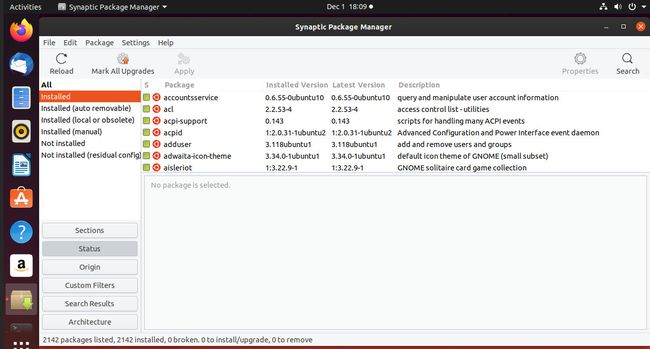
Προέλευση εμφανίζει μια λίστα αποθετηρίων. Η επιλογή ενός αποθετηρίου εμφανίζει μια λίστα εφαρμογών σε αυτό το χώρο αποθήκευσης στο δεξιό πλαίσιο.
Προσαρμοσμένα φίλτρα έχει άλλες κατηγορίες, ως εξής:
- Ολα
- Σπασμένος
- Διατήρηση Κοινότητας
- Σημειωμένες αλλαγές
- Λείπουν προτεινόμενα πακέτα
- Πακέτα με Debconf
- Φίλτρο αναζήτησης
- Δυνατότητα αναβάθμισης (upstream)
Αποτελέσματα αναζήτησης εμφανίζει μια λίστα με τα αποτελέσματα αναζήτησης στο δεξιό πλαίσιο. Μόνο η κατηγορία Όλα εμφανίζεται στον αριστερό πίνακα.
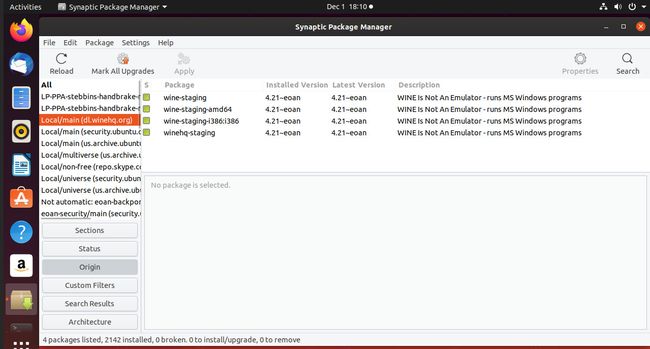
Αρχιτεκτονική παραθέτει κατηγορίες ανά αρχιτεκτονική, ως εξής:
- Ολα
- Αψίδα: όλα
- Arch: amd64
- Αψίδα: i386
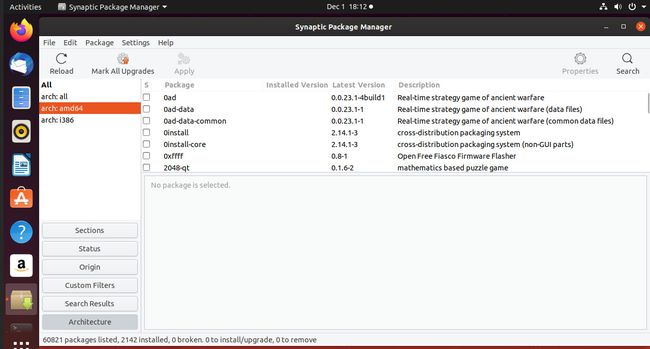
Ο πίνακας εφαρμογών
Κάνοντας κλικ σε μια κατηγορία στο αριστερό πλαίσιο ή κάνοντας αναζήτηση για μια εφαρμογή με λέξη-κλειδί εμφανίζεται μια λίστα εφαρμογών στον επάνω δεξιό πίνακα.
Ο πίνακας εφαρμογών έχει τις ακόλουθες επικεφαλίδες:
- S (για επιλεγμένα)
- Ονομα πακέτου)
- Εγκατεστημένη Έκδοση
- Τελευταία έκδοση
- Περιγραφή
Για να εγκαταστήσετε ή να αναβαθμίσετε μια εφαρμογή, τοποθετήστε μια επιλογή στο πλαίσιο δίπλα στο όνομα της εφαρμογής.
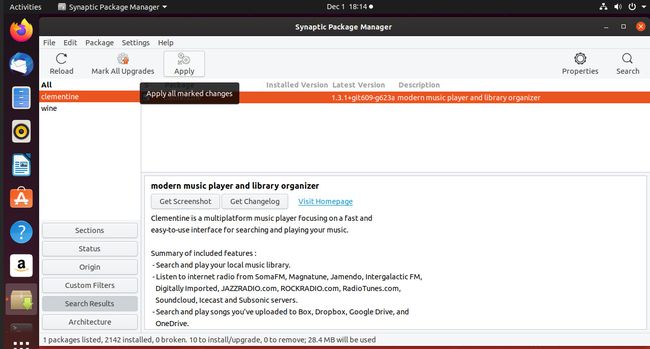
Στη συνέχεια, επιλέξτε Ισχύουν για να ολοκληρώσετε την εγκατάσταση ή την αναβάθμιση.
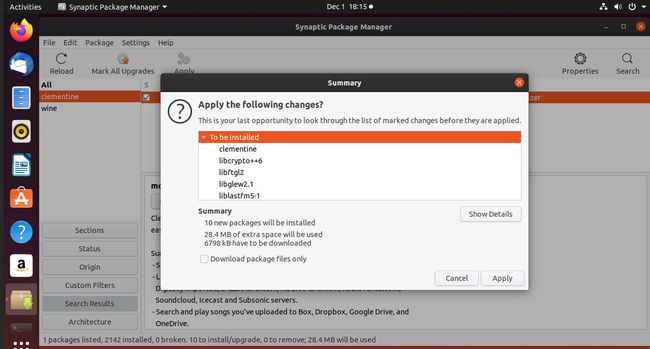
Μπορείτε να επισημάνετε πολλές εφαρμογές ταυτόχρονα και να πατήσετε το κουμπί Εφαρμογή όταν ολοκληρώσετε τις επιλογές.
Περιγραφή Εφαρμογής
Η επιλογή ενός ονόματος πακέτου εμφανίζει μια περιγραφή της εφαρμογής στον κάτω δεξιό πίνακα.
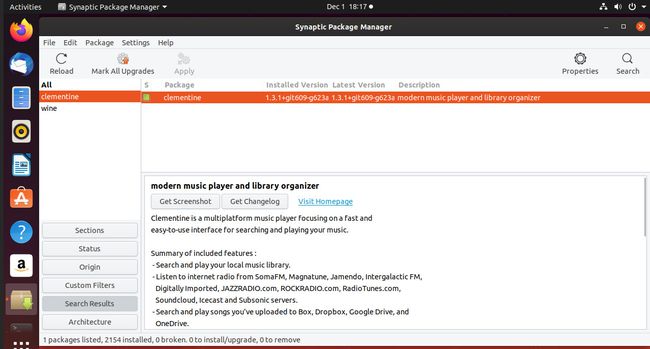
Εκτός από μια περιγραφή της εφαρμογής, υπάρχουν κουμπιά και σύνδεσμοι για Στιγμιότυπο οθόνης, Αλλαγή και Επίσκεψη Αρχική σελίδα.
Ιδιότητες
Εάν κάνετε κλικ σε μια εφαρμογή και μετά κάνετε κλικ στο κουμπί Ιδιότητες, εμφανίζεται ένα νέο παράθυρο με αυτές τις καρτέλες: Κοινές, Εξαρτήσεις, Εγκατεστημένα αρχεία, Εκδόσεις και Περιγραφή.
Η καρτέλα Common επισημαίνει εάν η εφαρμογή είναι εγκατεστημένη. Εμφανίζει επίσης το πρόγραμμα συντήρησης πακέτου, την προτεραιότητα, το αποθετήριο, τον αριθμό εγκατεστημένης έκδοσης, την πιο πρόσφατη διαθέσιμη έκδοση, τον τύπο αρχείου και το μέγεθος λήψης.
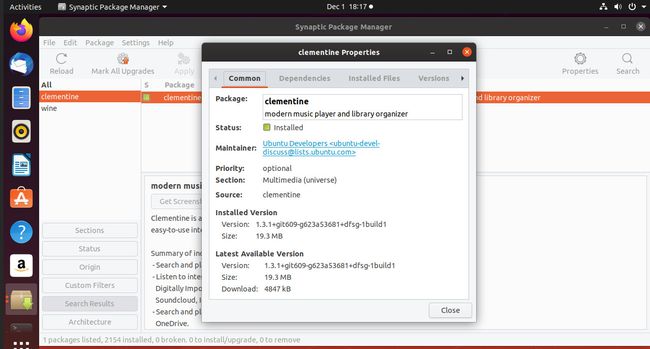
Η καρτέλα Εξαρτήσεις παραθέτει τις άλλες εφαρμογές που πρέπει να εγκατασταθούν για να λειτουργήσει το επιλεγμένο πακέτο.
Η καρτέλα Εγκατεστημένα αρχεία εμφανίζει τα αρχεία που είναι εγκατεστημένα ως μέρος ενός πακέτου.
Η καρτέλα Εκδόσεις εμφανίζει τις διαθέσιμες εκδόσεις του πακέτου.
Η καρτέλα Περιγραφή εμφανίζει τις ίδιες πληροφορίες με τον πίνακα Περιγραφή εφαρμογής.
Αναζήτηση
ο Αναζήτηση στη γραμμή εργαλείων εμφανίζεται ένα παράθυρο με ένα πλαίσιο όπου εισάγετε μια λέξη-κλειδί για αναζήτηση και μια αναπτυσσόμενη λίστα για να φιλτράρετε αυτό που αναζητάτε.
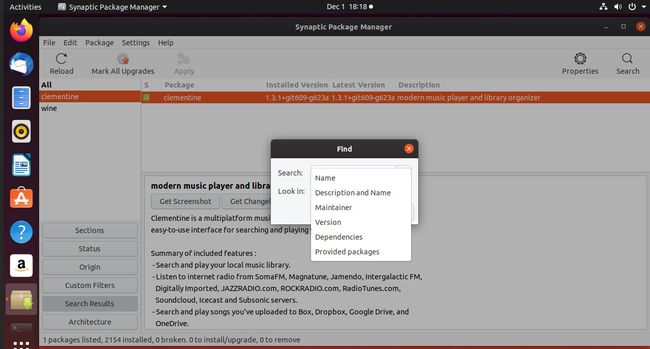
Η αναπτυσσόμενη λίστα περιέχει τις ακόλουθες επιλογές:
- Ονομα
- Περιγραφή και όνομα
- Συντηρητής
- Εκδοχή
- Εξαρτήσεις
- Παρεχόμενα πακέτα
Γενικά, κάνετε αναζήτηση με περιγραφή και όνομα, που είναι η προεπιλεγμένη επιλογή.
Εάν, μετά την αναζήτηση, η λίστα αποτελεσμάτων είναι πολύ μεγάλη, χρησιμοποιήστε την επιλογή γρήγορου φίλτρου για να φιλτράρετε περαιτέρω τα αποτελέσματα αναζήτησης.
Το μενού
Το μενού έχει πέντε επιλογές ανώτατου επιπέδου: Αρχείο, Επεξεργασία, Πακέτο, Ρυθμίσεις και Βοήθεια.
Το μενού Αρχείο
Το μενού Αρχείο έχει επιλογές για αποθήκευση επισημασμένων αλλαγών στο σύστημα αρχείων. Αυτό είναι χρήσιμο εάν έχετε επισημάνει έναν αριθμό πακέτων για εγκατάσταση, αλλά δεν έχετε το χρόνο να τα εγκαταστήσετε αυτήν τη στιγμή. Για να μην χάσετε τις επιλογές και χρειαστεί να τις επιλέξετε ξανά αργότερα, κάντε κλικ Αρχείο > Αποθήκευση επισημάνσεων ως, μετά πληκτρολογήστε ένα όνομα αρχείου.
Για να διαβάσετε ξανά το αρχείο αργότερα, επιλέξτε Αρχείο > Διαβάστε τα σημάδια. Επιλέξτε το αποθηκευμένο αρχείο και ανοίξτε το.
Υπάρχει μια επιλογή δημιουργίας σεναρίου λήψης πακέτου διαθέσιμη στο μενού Αρχείο. Αυτό αποθηκεύει τις επισημασμένες εφαρμογές σας σε μια δέσμη ενεργειών που μπορείτε να εκτελέσετε από το τερματικό χωρίς να χρειάζεται να φορτώσετε ξανά το Synaptic.
Το μενού Επεξεργασία
Το μενού Επεξεργασία έχει παρόμοιες επιλογές με τη γραμμή εργαλείων, όπως επαναφόρτωση, εφαρμογή και επισήμανση όλων των εφαρμογών για αναβάθμιση. Η καλύτερη επιλογή είναι να διορθώσετε σπασμένα πακέτα, κάτι που επιχειρεί να κάνει ακριβώς αυτό.
Το Μενού Πακέτο
Το μενού Πακέτο έχει επιλογές που επισημαίνουν εφαρμογές για εγκατάσταση, επανεγκατάσταση εφαρμογών, αναβάθμιση εφαρμογών και κατάργηση και πλήρη κατάργηση εφαρμογών. Μπορείτε επίσης να κλειδώσετε μια εφαρμογή σε μια συγκεκριμένη έκδοση για να αποτρέψετε την αναβάθμισή της. Αυτό είναι χρήσιμο εάν χρειάζεστε ορισμένες λειτουργίες που έχουν αφαιρεθεί από νεότερες εκδόσεις ή εάν γνωρίζετε ότι η νεότερη έκδοση έχει σφάλμα.
Το Μενού Ρύθμιση
Το μενού Ρυθμίσεις έχει μια επιλογή που ονομάζεται Αποθετήρια. Αυτή η επιλογή εμφανίζει το Λογισμικό και ενημερώσεις οθόνη όπου μπορείτε να επιλέξετε προσθέστε επιπλέον αποθετήρια.
Το μενού βοήθειας
Το μενού Βοήθεια έχει έναν ολοκληρωμένο οδηγό βοήθειας, όπου μπορείτε να μάθετε περισσότερα για το Synaptic Package Manager.
