Χρήση του Recovery Disk Assistant του Mac
Μέρος του εγκατάσταση του OS X Lion και OS X Mountain Lion είναι η δημιουργία ενός κρυφού τόμου ανάκτησης. Μπορείτε να χρησιμοποιήσετε αυτόν τον τόμο ανάκτησης για να εκκινήσετε το Mac σας και να εκτελέσετε υπηρεσίες έκτακτης ανάγκης, όπως η εκτέλεση Βοηθητικό πρόγραμμα δίσκου για να επιδιορθώσετε μια μονάδα δίσκου, να περιηγηθείτε στο διαδίκτυο για να βρείτε πληροφορίες σχετικά με ένα πρόβλημα που αντιμετωπίζετε ή να κάνετε λήψη μιας απαραίτητης ενημέρωσης. Μπορείτε ακόμη να χρησιμοποιήσετε τον τόμο ανάκτησης για να επανεγκαταστήσετε το OS X Lion ή το OS X Mountain Lion, αν και αυτό περιλαμβάνει πλήρη λήψη του προγράμματος εγκατάστασης OS X.
Οι πληροφορίες σε αυτό το άρθρο ισχύουν για το OS X Mountain Lion (10.8) και το OS X Lion (10.7).
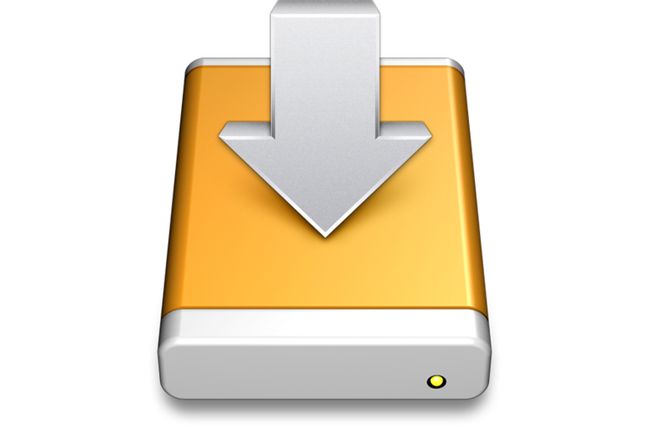
Περιορισμοί του όγκου ανάκτησης
Επιφανειακά, ο όγκος ανάκτησης φαίνεται καλή ιδέα, αλλά έχει μερικά βασικά ελαττώματα. Το πιο εμφανές πρόβλημα είναι ότι ο τόμος ανάκτησης δημιουργείται στη μονάδα εκκίνησης. Εάν η μονάδα εκκίνησης έχει προβλήματα που βασίζονται στο υλικό, είναι πιθανό ότι ο τόμος ανάκτησης δεν θα είναι προσβάσιμος. Αυτό περιορίζει την ιδέα της ύπαρξης όγκου ανάκτησης έκτακτης ανάγκης.
Το δεύτερο ζήτημα είναι ότι η διαδικασία εγκατάστασης του λειτουργικού συστήματος μπορεί να αντιμετωπίσει προβλήματα κατά την προσπάθεια δημιουργίας του τόμου ανάκτησης. Αυτό ισχύει ιδιαίτερα για εκείνους τους χρήστες Mac που δεν χρησιμοποιούν μια απλή εγκατάσταση μονάδας δίσκου. Σε ορισμένες περιπτώσεις, το πρόγραμμα εγκατάστασης δεν μπορεί να δημιουργήσει καθόλου τον τόμο ανάκτησης.
Η κυκλοφορία του OS X Recovery Disk Assistant
Ως απάντηση σε αυτούς τους περιορισμούς, η Apple κυκλοφόρησε ένα νέο βοηθητικό πρόγραμμα, το OS X Recovery Disk Assistant, το οποίο μπορεί να δημιουργήσει έναν τόμο ανάκτησης σε έναν εξωτερικό σκληρό δίσκο ή μονάδα flash. Αυτό σας επιτρέπει να τοποθετήσετε τον τόμο ανάκτησης σχεδόν οπουδήποτε θέλετε.
Το OS X Recovery Disk Assistant δημιουργεί έναν νέο τόμο ανάκτησης κλωνοποιώντας τον υπάρχοντα τόμο ανάκτησης. Εάν η εγκατάσταση του OS X δεν μπόρεσε να δημιουργήσει τον αρχικό τόμο ανάκτησης, αυτό το νέο βοηθητικό πρόγραμμα από την Apple είναι ελάχιστα χρήσιμο.
Το δεύτερο ζήτημα είναι ότι το OS X Recovery Disk Assistant δημιουργεί μόνο τόμους ανάκτησης σε εξωτερικές μονάδες δίσκου. Εάν έχετε μια δεύτερη εσωτερική μονάδα δίσκου, η οποία είναι δυνατή σε πολλούς από τους Mac που πουλά η Apple, συμπεριλαμβανομένων των Mac Pro, iMac και Mac mini, δεν μπορείτε να τη χρησιμοποιήσετε ως προορισμό για τον όγκο ανάκτησης.
Παρά αυτά τα ελαττώματα, εξακολουθείτε να είναι καλή ιδέα να έχετε έναν τόμο ανάκτησης πέρα από αυτόν που δημιουργήθηκε αρχικά κατά την εγκατάσταση του OS X Lion και το κάνετε αυτό με το Recovery Disk Assistant.
Τι χρειάζεστε για να χρησιμοποιήσετε το OS X Recovery Disk Assistant
Πριν ξεκινήσετε, βεβαιωθείτε ότι έχετε όλα όσα χρειάζεστε.
- Ένα αντίγραφο του OS X Recovery Disk Assistant. Αυτή είναι μια εύκολη απαίτηση να εκπληρωθεί. το Recovery Disk Assistant είναι διαθέσιμο από τον ιστότοπο της Apple.
- Ένα λειτουργικό OS X Recovery HD. Το Recovery Disk Assistant χρησιμοποιεί α διαδικασία κλωνοποίησης για να δημιουργήσετε αντίγραφα του Recovery HD. Εάν η εγκατάσταση του OS X δεν μπόρεσε να δημιουργήσει το Recovery HD, το OS X Recovery Disk Assistant δεν θα μπορεί να χρησιμοποιηθεί. Για να μάθετε αν έχετε Recovery HD, επανεκκινήστε το Mac σας κρατώντας πατημένο το Επιλογή κλειδί. Αυτό αναγκάζει το Mac σας να ξεκινήσει να χρησιμοποιεί τη διαχείριση εκκίνησης, η οποία εμφανίζει όλους τους τόμους εκκίνησης που είναι συνδεδεμένοι στο Mac σας. Στη συνέχεια, μπορείτε να επιλέξετε τον τόμο ανάκτησης, που συνήθως ονομάζεται Recovery HD. Αφού επιλέξετε τον τόμο ανάκτησης, το Mac σας ξεκινά και εμφανίζει τις επιλογές ανάκτησης. Εάν όλα πάνε καλά, προχωρήστε και επανεκκινήστε το Mac σας κανονικά. Εάν δεν έχετε τόμο ανάκτησης, δεν θα μπορείτε να χρησιμοποιήσετε το Recovery Disk Assistant.
- Μια εξωτερική μονάδα δίσκου για να χρησιμεύσει ως προορισμός για το νέο Recovery HD. Η εξωτερική μπορεί να είναι οποιαδήποτε μονάδα με δυνατότητα εκκίνησης, συμπεριλαμβανομένου του εξωτερικού USB, FireWire, και Κεραυνός-βασισμένες μονάδες δίσκου, καθώς και οι περισσότερες μονάδες flash USB.
- Τουλάχιστον 650 MB διαθέσιμου χώρου στην εξωτερική μονάδα δίσκου. Το Recovery Disk Assistant διαγράφει την εξωτερική μονάδα δίσκου και στη συνέχεια δημιουργεί μόνο χώρο 650 MB για τον εαυτό του, κάτι που είναι σπατάλη. Είναι καλή ιδέα να χωρίσετε την εξωτερική μονάδα δίσκου σε πολλούς τόμους. Μπορείτε να αφιερώσετε έναν τόμο στο Recovery HD και να αποθηκεύσετε την υπόλοιπη εξωτερική μονάδα δίσκου για να τη χρησιμοποιήσετε όπως σας ταιριάζει.
Προετοιμασία της εξωτερικής μονάδας δίσκου
Το OS X Recovery Disk Assistant διαγράφει πλήρως τον εξωτερικό τόμο στόχο. Εάν χρησιμοποιείτε έναν σκληρό δίσκο 320 GB που είναι χωρισμένος ως ένας τόμος, τότε όλα όσα βρίσκονται σε αυτήν τη μονάδα δίσκου διαγράφονται, και το Recovery Disk Assistant δημιουργούν ένα νέο μεμονωμένο διαμέρισμα που είναι μόνο 650 MB, αφήνοντας την υπόλοιπη μονάδα δίσκου άχρηστη. Αυτό είναι μεγάλη σπατάλη ενός τέλεια καλού σκληρού δίσκου.
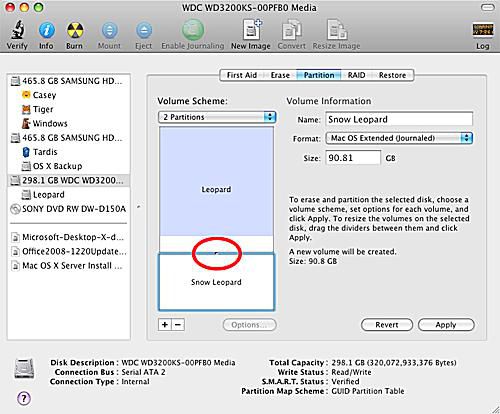
Μπορείτε να διορθώσετε αυτό το πρόβλημα χωρίζοντας πρώτα την εξωτερική μονάδα δίσκου σε τουλάχιστον δύο τόμους. Ένας από τους τόμους θα πρέπει να είναι όσο μικρότερος μπορείτε, αλλά μεγαλύτερος από 650 MB. Ο όγκος ή οι όγκοι που απομένουν μπορούν να είναι οποιουδήποτε μεγέθους θέλετε για να καταλάβουν τον υπόλοιπο διαθέσιμο χώρο. Εάν η εξωτερική σας μονάδα δίσκου περιέχει δεδομένα που θέλετε να διατηρήσετε, δημιουργήστε αντίγραφα ασφαλείας πριν ξεκινήσετε.
Εάν θέλετε να διαγράψετε τα πάντα στην εξωτερική μονάδα δίσκου, χρησιμοποιήστε το Disk Utility για χωρίστε τη μονάδα δίσκου σας.
Το αποτέλεσμα είναι μια εξωτερική μονάδα δίσκου που έχει τουλάχιστον δύο τόμους. ένας μικρός τόμος για τον όγκο ανάκτησης και ένας ή περισσότεροι μεγάλοι τόμοι για τη γενική σας χρήση.
Σημειώστε το όνομα που δίνετε στον μικρότερο τόμο που δημιουργείτε, αυτόν που χρησιμοποιείται ως τόμος ανάκτησης. Το OS X Recovery Disk Assistant εμφανίζει τόμους ονομαστικά, χωρίς ένδειξη μεγέθους. Πρέπει να γνωρίζετε το όνομα του τόμου που θέλετε να χρησιμοποιήσετε για να μην σβήσετε και χρησιμοποιήσετε λάθος τόμο κατά λάθος.
Δημιουργία του τόμου ανάκτησης
Έχοντας προετοιμάσει τα πάντα, ήρθε η ώρα να χρησιμοποιήσετε το OS X Recovery Disk Assistant για να δημιουργήσετε το Recovery HD.

Βεβαιωθείτε ότι η εξωτερική μονάδα δίσκου είναι συνδεδεμένη στο Mac σας και ότι εμφανίζεται ως τοποθετημένη στην επιφάνεια εργασίας ή σε ένα παράθυρο του Finder.
Τοποθετήστε το OS X Recovery Disk Assistant εικόνα δίσκου που κατεβάσατε από τον ιστότοπο της Apple κάνοντας διπλό κλικ στο εικονίδιό του. Μάλλον είναι στο δικό σου Λήψεις Ευρετήριο; αναζητήστε ένα αρχείο που ονομάζεται RecoveryDiskAssistant.dmg.
Ανοιξε το OS X Recovery Disk Assistant τόμο που μόλις τοποθετήσατε και ξεκινήστε το Recovery Disk Assistant εφαρμογή.
Επειδή η εφαρμογή λήφθηκε από τον Ιστό, θα ερωτηθείτε εάν θέλετε να ανοίξετε την εφαρμογή. Κάντε κλικ Ανοιξε.
Εμφανίζεται η άδεια του OS X Recovery Disk Assistant. Κάντε κλικ στο Συμφωνώ κουμπί για να συνεχίσετε.
Το OS X Recovery Disk Assistant εμφανίζει όλους τους εξωτερικούς τόμους που είναι συνδεδεμένοι στο Mac σας. Κάντε κλικ στο όγκο που θέλετε να χρησιμοποιήσετε ως προορισμός για τον όγκο ανάκτησης. Κάντε κλικ Να συνεχίσει για να ξεκινήσει η διαδικασία δημιουργίας.
-
Προμηθευτείτε το ζητούμενο λογαριασμό διαχειριστή κωδικό πρόσβασης και κάντε κλικ Εντάξει. Το Recovery Disk Assistant εμφανίζει την πρόοδο της δημιουργίας δίσκου.
Τα περιεχόμενα του δίσκου ή του διαμερίσματος διαγράφονται σε αυτό το σημείο.
Αφού δημιουργηθεί ο τόμος ανάκτησης, κάντε κλικ στο Εγκαταλείπω κουμπί.
Τώρα έχετε έναν τόμο ανάκτησης στην εξωτερική σας μονάδα δίσκου.
Δοκιμάστε τον νέο τόμο ανάκτησης για να επιβεβαιώσετε ότι λειτουργεί επανεκκινώντας το Mac σας ενώ κρατάτε πατημένο το Επιλογή κλειδί. Θα πρέπει να δείτε το νέο Recovery HD ως μία από τις επιλογές εκκίνησης. Επιλέγω Ανάκτηση HD και δείτε εάν το Mac σας εκκινεί με επιτυχία και εμφανίζει τις επιλογές ανάκτησης. Όταν είστε ικανοποιημένοι ότι το Recovery HD λειτουργεί, επανεκκινήστε το Mac σας κανονικά.
